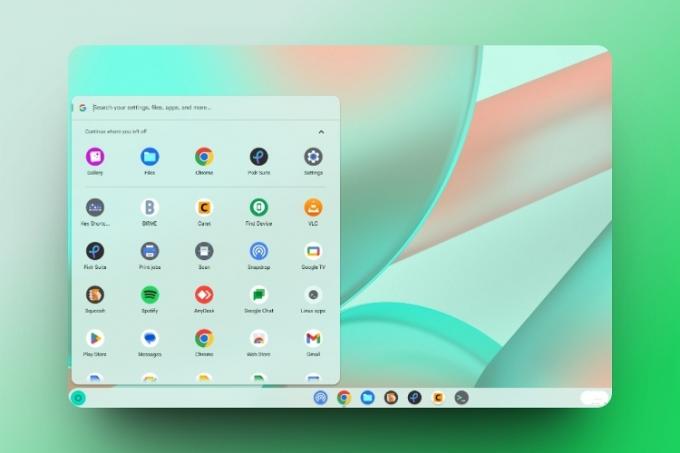Pre používateľov, ktorí prechádzajú zo systému Windows na OS Chrome, je ťažké orientovať sa v OS a získať prístup ku kľúčovým informáciám a nástrojom. Napríklad môžete rozdeliť obrazovku na Chromebooku podobne ako Windows 11/10, ale táto jednoduchá funkcia je skrytá za príznakom Chrome. Okrem toho existuje viacero spôsobov urobte snímku obrazovky v systéme Chrome OS a dokonca bežať Aplikácie pre Windows na Chromebooku. Ale v prípade, že vás zaujíma, či máme na Chromebookoch Správcu úloh, odpoveď je áno. Aj keď nie je taký pokročilý ako jeho náprotivok pre Windows, v tejto príručke vás naučíme, ako otvoriť Správcu úloh na Chromebooku. Správca úloh v systéme Chrome OS vám umožňuje zobraziť procesy a okamžite ukončiť úlohu. A to je asi tak všetko. Takže na túto poznámku, pozrime sa na pokyny.
Otvorenie Správcu úloh na Chromebooku (2022)
V tejto príručke sme zahrnuli dva rôzne spôsoby, ako otvoriť Správcu úloh a nájsť dôležité informácie o Chromebooku. Tabuľku nižšie môžete rozbaliť a prejsť do ľubovoľnej sekcie, ktorú chcete.
Obsah
Otvorte Správcu úloh systému Chrome OS pomocou klávesovej skratky
Podobne ako Windows 11 klávesové skratky, Najjednoduchší spôsob, ako otvoriť Správcu úloh na zariadení so systémom Chrome OS, je použiť klávesovú skratku. Funguje to takto:
1. Ak chcete na Chromebooku otvoriť Správcu úloh, stačí stlačiť tlačidlo „Hľadať + Esc“ klávesová skratka.

2. Tým sa priamo otvorí Správca úloh OS Chrome. Tu môžete skontrolovať aktívne úlohy, spotreba pamäte, využitie procesora, rýchlosť siete a PID (Process Identifier) pre jednotlivé úlohy. Najlepšie na tom je, že zobrazuje úlohy z kontajnerov Android aj Linux, takže môžete spravovať a ukončiť požadované úlohy.

3. Keď nájdete úlohu, vyberte nečestnú úlohu a kliknite na tlačidlo „Ukončiť proces” vpravo dole na ukončenie procesu.

4. Ak chcete zobraziť ďalšie informácie, kliknite pravým tlačidlom myši kdekoľvek v časti „Úloha“ a vyberte možnosť zobraziť využitie procesora, pamäť GPU, vyrovnávaciu pamäť obrázkov, vymenenú pamäť, a viac.

Otvorte Správcu úloh Chromebooku prostredníctvom prehliadača Chrome
Okrem klávesovej skratky môžete na prístup k Správcovi úloh na Chromebooku použiť aj prehliadač Chrome. Funguje to takto:
1. Môžete jednoducho kliknite pravým tlačidlom myši na záhlavie prehliadača Chrome a v kontextovej ponuke vyberte položku „Správca úloh“.

2. Prípadne môžete kliknúť na ikonu ponuky s tromi bodkami v pravom hornom rohu prehliadača Chrome a vybrať možnosť „Ďalšie nástroje -> Správca úloh.“ Otvorí sa tým aj Správca úloh v systéme Chrome OS.

3. Obe metódy vás prenesú priamo do Správcu úloh na Chromebooku.

Pomocou diagnostickej aplikácie Chromebooku zistite teplotu procesora a využitie pamäte
Predvolený Správca úloh na Chromebooku je barebones a umožňuje vám iba ukončiť procesy. V prípade, že chcete skontrolovať celkové využitie procesora systému, teplotu procesora, dostupnosť pamäte atď., podobne ako v systéme Windows, môžete použite natívnu aplikáciu Diagnostika na Chromebooku. Zobrazuje tiež informácie o pripojení spolu so stavom batérie, takže je to pre používateľov celkom užitočné. Tu je návod, ako získať prístup k aplikácii Diagnostika OS Chrome a nájsť všetky tieto podrobné informácie.
1. Otvorte Spúšťač aplikácií na Chromebooku kliknutím na kruhovú ikonu v ľavom dolnom rohu. Potom vyhľadajte „Diagnostika“ a otvorte aplikáciu.

2. Ako je znázornené na snímkach obrazovky nižšie, môžete skontrolovať stav batérie, vyuzitie procesora, teplota procesora a spotreba RAM. Ak chcete spustiť záťažové testy CPU a pamäte, môžete tak urobiť v tejto aplikácii.
3. Pod "Konektivita“, nájdete informácie o sieti, ako je IP adresa, SSID, MAC adresa atď.
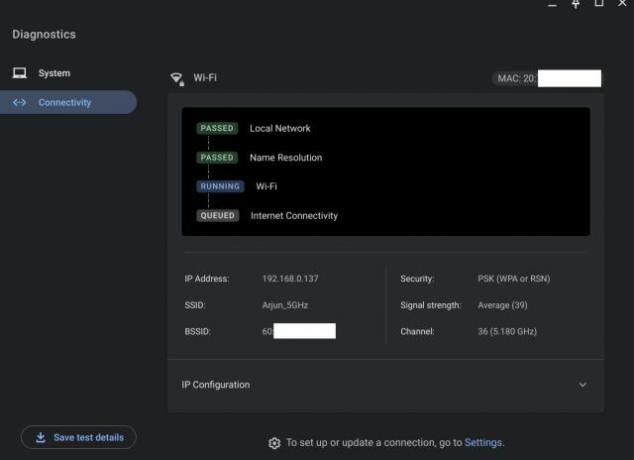
Spustite Správcu úloh v systéme Chrome OS jednoducho
Takto môžete otvoriť Správcu úloh na Chromebooku dvoma rôznymi spôsobmi a zobraziť všetky aktívne úlohy a úlohy na pozadí. Prajem si, aby spoločnosť Google zlúčila aplikáciu Diagnostika s predvoleným Správcom úloh a umožnila používateľom spravovať spúšťacie aplikácie pre kontajnery Android/Linux. Navyše, ak hľadáte spôsob, ako vypnite dotykovú obrazovku na Chromebooku, prejdite na náš rýchly návod. A nájsť takých viac Tipy a triky pre Chrome OS, postupujte podľa nášho vyčerpávajúceho článku. Nakoniec, ak máte nejaké otázky, dajte nám vedieť v sekcii komentárov nižšie.
Odporúčané články