Ak máte v počítači so systémom Windows 11 viacero používateľských účtov, vrátane online Microsoft a miestne účty, môžete bez problémov prepínať používateľov v systéme Windows 11 bez straty aplikácií, kariet alebo užitočných údajov. Väčšinou je to užitočné, keď máte nastaviť rodičovskú kontrolu v systéme Windows 11 a potrebujete prepínať medzi účtom rodiča a dieťaťa. Bez toho, aby ste sa odhlásili z jedného účtu, môžete bez problémov prepínať používateľský účet a existuje niekoľko spôsobov, ako to urobiť. V tomto článku vám teda prinášame podrobný návod, ako prepínať používateľov vo Windowse 11.
Ako zmeniť používateľov v systéme Windows 11 (2022)
V tomto návode sme vysvetlili päť rôznych spôsobov, ako zmeniť používateľov v systéme Windows 11. Pridali sme klávesové skratky, manuálne metódy, príkazy a ďalšie. Tabuľku nižšie môžete rozbaliť a prejsť do ľubovoľnej sekcie, ktorú chcete.
Obsah
Prepínajte používateľov v systéme Windows 11 z ponuky Štart bez odhlásenia
Na rozdiel od predchádzajúcich verzií systému Windows môžete v systéme Windows 11 skutočne prepínať používateľov bez odhlásenia sa z aktuálneho profilu. Funguje to takto:
1. Stlačte raz kláves Windows alebo otvorte ponuku Štart. Tu kliknite na svoj používateľský profil v ľavej dolnej časti Ponuka Štart systému Windows 11.

2. Ďalšie, vyberte používateľa na ktorý chcete zmeniť a voila, presuniete sa na prihlasovaciu obrazovku daného používateľského účtu.

3. Teraz jednoducho zadajte heslo alebo PINa bez väčších problémov prejdete na iný používateľský účet.

Prepnite používateľov v systéme Windows 11 z uzamknutej obrazovky
Ďalší jednoduchý spôsob prepínania používateľov v systéme Windows 11 je z uzamknutej obrazovky a tu sme podrobne popísali kroky pre túto metódu:
1. Najprv použite Klávesová skratka systému Windows 11 “Windows + L” na uzamknutie vášho aktuálneho používateľského účtu. Poznámka: Toto sa líši od odhlásenia, takže pri prepínaní používateľa sa nestratia žiadne otvorené karty/programy.

2. Na uzamknutej obrazovke vyberte iný používateľský účet, ku ktorému chcete pristupovať ľavom dolnom rohu.

3. to je všetko. Teraz zadajte heslo/PIN, a budete môcť prepnúť používateľský účet len tak.

Prepnite používateľov v systéme Windows 11 pomocou skratky Alt + F4
1. Ak ste zo starej školy ako ja, môžete jednoducho stlačiť tlačidlo „Alt + F4” klávesová skratka na zobrazenie výzvy „Vypnúť“.

2. Tu vyberte „Zmeniť používateľa” z rozbaľovacej ponuky a stlačte kláves Enter alebo kliknite na tlačidlo OK.

3. Ďalej budete presmerovaní na zamknúť obrazovku, kde sa môžete jednoducho presunúť do iného používateľského účtu v systéme Windows 11.

Prepínajte používateľov v systéme Windows 11 pomocou Ctrl + Alt + Delete
1. Ďalším jednoduchým spôsobom prechodu medzi používateľskými účtami v systéme Windows 11 je použitie „Ctrl + Alt + Delete“ klávesová skratka. Po použití tejto skratky kliknite na „Prepnúť používateľa“ z možností, ktoré sa zobrazia na obrazovke.
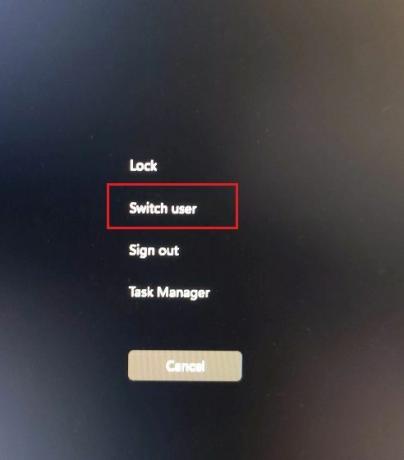
2. Potom budete presmerovaní do Obrazovka uzamknutia systému Windows 11, kde si v ľavom dolnom rohu môžete otvoriť iný používateľský účet.

Prepínajte používateľov v systéme Windows 11 pomocou príkazového riadka, PowerShell alebo Spustiť riadok
Ľudia, ktorí sú viac spokojní s nástrojmi príkazového riadka, môžu spustiť príkazový riadok (CMD), PowerShell alebo Windows Terminal a presúvať sa medzi používateľskými účtami na svojom počítači so systémom Windows 11.
1. Ak to chcete urobiť, otvorte ľubovoľný nástroj príkazového riadka podľa vlastného výberu a vykonajte nižšie uvedený príkaz nižšie. Na spustenie tohto príkazu nepotrebujete oprávnenie správcu.
tsdiscon

2. Môžete tiež použiť „Windows + R” klávesová skratka na otvorenie výzvy Spustiť. Tu zadajte tsdiscon príkaz na priame uzamknutie vášho aktuálneho používateľského účtu.
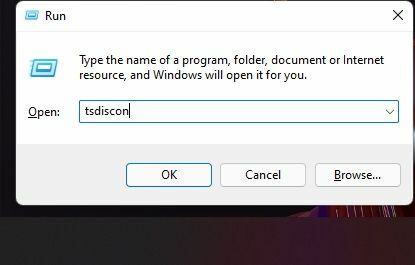
3. Pomocou niektorého z vyššie uvedených krokov sa presuniete na zamknúť obrazovku hneď. Potom môžete zadať PIN/prístupový kód pre iný účet a jednoducho zmeniť používateľský účet.

často kladené otázky
Ako zmeniť používateľov v systéme Windows 11?
Ak chcete uzamknúť aktuálny používateľský účet, stlačte klávesovú skratku „Windows + L“. A potom sa z ľavého dolného rohu môžete jednoducho prihlásiť do iného používateľského účtu v systéme Windows 11.
Aký je príkaz na prepnutie používateľov v systéme Windows 11?
Stačí vykonať tsdiscon v príkazovom riadku, PowerShell alebo vo výzve Spustiť na prepnutie používateľov v systéme Windows 11.
Aká je klávesová skratka na prepínanie používateľov v systéme Windows 11?
Stlačte klávesovú skratku „Alt + F4“ alebo „Ctrl + Alt + Del“ a vyberte možnosť „Prepnúť používateľov“.
Prihláste sa ako iný používateľský účet v systéme Windows 11
Toto je päť rôznych spôsobov, ako môžete prejsť k inému používateľovi v systéme Windows 11 bez straty údajov alebo zatvorenia akéhokoľvek programu. Pre väčšinu používateľov je ponuka Štart jednoduchým a priamočiarym spôsobom prepínania používateľov, ale pre tých, ktorí chcú viac možností pomocou klávesových skratiek a príkazov, sme to tiež spomenuli. Každopádne, to je od nás všetko. V prípade, že chcete odstráňte dočasné súbory v systéme Windows 11 Ak chcete uvoľniť rozhodujúci priestor, postupujte podľa nášho prepojeného sprievodcu. A do odstráňte výsledky vyhľadávania Bing z ponuky Štart systému Windows 11, aj na to máme vyhradeného sprievodcu. Nakoniec, ak máte nejaké otázky, dajte nám vedieť v sekcii komentárov nižšie.
Odporúčané články










