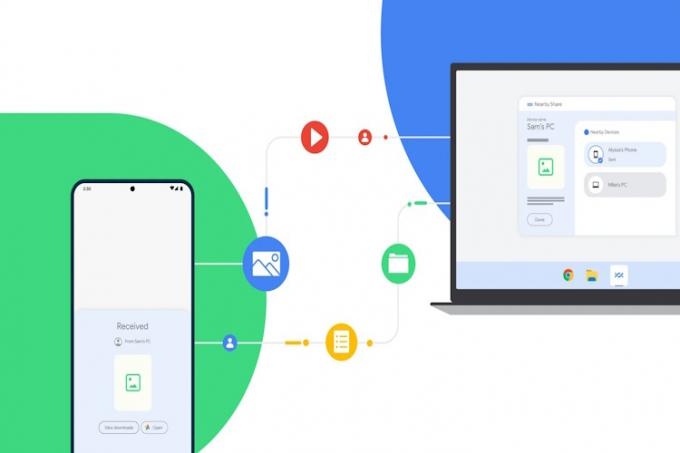Keď váš počítač náhle zamrzne alebo sa zrúti bez konkrétneho dôvodu, môže to byť dosť srdcervúce. Okamih sa stáva desivejším, keď ho nasleduje obávaná modrá obrazovka smrti (BSOD). Nie je to úplne zlá vec, počítač sa zrúti, keď nájde kritický problém, ktorý môže poškodiť softvér alebo komponenty počítača, takže váš počítač sa v skutočnosti zachraňuje, zatiaľ čo vás žiada, aby ste ho opravili. To však neznamená, že by ste mali nechať počítač takto a po reštarte pokračovať v práci. Váš počítač sa môže po havárii sám obnoviť, ale zlyhanie naznačuje, že existuje kritický problém, ktorý by ste mali čo najskôr diagnostikovať. Žiaľ, na pád PC neexistuje jediná odpoveď. Existujú desiatky problémov s hardvérom a softvérom, ktoré spôsobujú zlyhanie alebo zamrznutie počítača, takže môže byť trochu ťažké určiť problém. Aby sme vám pomohli diagnostikovať váš havarujúci počítač, povieme vám to ako opraviť zlyhania počítača spolu s najbežnejšími hardvérovými a softvérovými problémami a ich riešeniami:
Poznámka: Zlyhanie počítača môže viesť k strate údajov, najmä ak súvisí s pevným diskom. Uistite sa, že vždy zálohujte si dôležité súbory, takže ich nestratíte v prípade neočakávaných nešťastí.
PC padá kvôli problémom so softvérom
Nižšie sú uvedené niektoré z najbežnejších softvérových problémov, ktoré môžu spôsobiť zlyhanie počítača:
Poznámka: Existujú situácie, keď sa systém Windows nemusí vôbec spustiť. V takýchto situáciách prístup Windows v núdzovom režime a potom postupujte podľa pokynov uvedených nižšie.
1. Skorumpovaný vodič
Ovládače ovládajú všetky hardvérové komponenty vášho počítača. Aj keď sú hardvérové komponenty úplne v poriadku, poškodený ovládač môže ovplyvniť ich fungovanie a môže dokonca viesť k havárii. Chybné ovládače môžete skontrolovať v Správcovi zariadení Windows. Ak chcete získať prístup k Správcovi zariadení, zadajte do vyhľadávacieho panela „Správca zariadení“ alebo stlačte Windows+R a napíšte „devmgmt.msc“ v dialógovom okne „Spustiť“.
Keď sa otvorí Správca zariadení, uvidíte všetky názvy dôležitých hardvérových komponentov. Dvojitým kliknutím na každý názov sa otvoria všetky ovládače pod ním. A chybný vodič bude mať žltý trojuholník s výkričníkom (!) na začiatku svojho názvu.

Ak v tomto zozname nenájdete žiadne chybné ovládače, môžete tiež otvorte skryté ovládače kliknutím na „vyhliadka“ v hornej časti a výberom položky “Zobraziť skryté zariadenia“ zo zoznamu možností. Tým sa otvoria takmer všetky ovládače, aby ste mohli dôkladne skontrolovať všetky ovládače a uistiť sa, že nie je chybný ovládač.
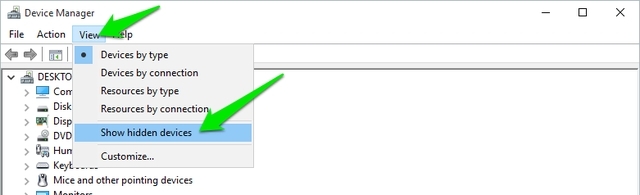
Ak nájdete chybný ovládač, kliknite pravým tlačidlom myši na ňom a vyberte „Aktualizujte softvér ovládača“ z kontextovej ponuky. Teraz postupujte podľa pokynov na aktualizáciu ovládača online alebo manuálne.

Ak aktualizácia ovládača nepomôže, na vyriešenie problémov s ovládačom môžete použiť aj aktualizátor ovládačov alebo softvér na opravu od tretej strany. Je ich veľa Softvér na opravu ovládačov k dispozícii, ale odporúčam vám vyskúšať IObit Driver Booster pre jeho obrovskú databázu a jednoduché používanie. Softvér ovládača tretej strany by mal byť tiež schopný vyriešiť konflikty hardvéru.
2. Poškodený softvér tretích strán
Ak váš počítač začal padať po inštalácii softvéru tretej strany, je pravdepodobné, že softvér je poškodený alebo váš počítač s ním nie je kompatibilný. Skúste odinštalovať nedávno nainštalované programy a uvidíte, či to problém vyrieši. Niekedy sa problém vyrieši preinštalovaním programov, takže ak bol pre vás program dôležitý, môžete ho preinštalovať a zistiť, či problém stále pretrváva. Ak preinštalovanie programu spôsobí opätovné zrútenie počítača, bohužiaľ sa budete musieť programu definitívne zbaviť.
3. Malvér alebo vírus
Škodlivý softvér môže ľahko poškodiť váš systém a prinútiť ho zlyhať. Ak ešte nemáte nainštalovaný antivírusový program (nech vám to Boh odpustí), okamžite si ho nainštalujte, aj keď vo vašom systéme nie je žiadny malvér. Ak je zlyhanie spôsobené škodlivým softvérom, potom aj a bezplatný antivírusový softvér by mal byť schopný odhaliť a zbaviť sa ho. Stačí nainštalovať jeden a použiť najrobustnejšie skenovanie, ktoré ponúka antivírusový softvér zbaviť sa škodlivého softvéru.
Ak malvér poškodí váš systém do tej miery, že sa nedá ani spustiť, potom spustite systém Windows v núdzovom režime a potom spustite antivírusovú kontrolu. Avast funguje dobre v núdzovom režime a som si istý, že ostatné populárne antivírusové programy budú fungovať aj v núdzovom režime. Ak váš antivírus nefunguje v núdzovom režime, potom vytvorte záchranný disk Avast na inom PC a skúste to.
4. Defragmentujte svoj disk
Ak nepoznáte koncept defragmentácie a nikdy ste nedefragmentovali pevný disk, môže to byť problém. Údaje na pevnom disku sú uložené náhodne, takže pre systém Windows je ťažké nájsť ten správny súbor. Ak sa necháte bez dozoru po veľmi dlhú dobu, môže to viesť k spomaleniu systému a dokonca k zrúteniu. Proces defragmentácie zoraďuje všetky údaje do poradia a uľahčuje Windowsu ich nájdenie. Systém Windows má vstavaný nástroj na defragmentáciu. Ak chcete získať prístup, zadajte „Defragmentácia“ vo vyhľadávacom paneli a vyberte nástroj.

Teraz kliknite na "Optimalizovať" pre všetky vaše disky a zistite, či problém s pádom stále pretrváva.
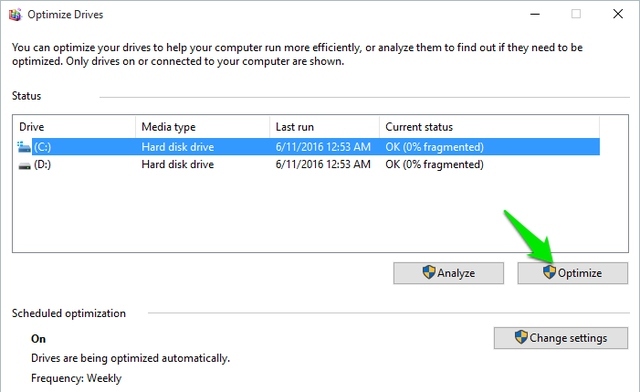
5. Vyčistite a opravte register
Register Windows obsahuje takmer všetky údaje týkajúce sa softvéru a hardvéru vášho počítača a všetky zmeny sú tam zaznamenané. Keď sa pohrávate so systémom a inštalujete a odstraňujete programy, všetko sa zaregistruje a niekedy to vedie k vytváraniu položiek, ktoré už nie sú potrebné. Tieto záznamy zahlcujú register a môžu dokonca vytvárať chyby, čo vedie k spomaleniu počítača a dokonca k zlyhaniu. Manuálne čistenie registra je mimoriadne ťažké, preto vám odporúčam použiť čistič registrov tretej strany.
Na tento účel osobne používam Wise Registry Cleaner a tiež ho odporučiť. Tento nástroj vám umožňuje vyčistiť, opraviť a dokonca defragmentovať register aby bol poriadok.
6. Udržujte systém Windows aktualizovaný
Je dôležité, aby bol váš počítač so systémom Windows aktualizovaný, inak môže byť náchylný na problémy alebo dokonca zlyhania. V systéme Windows 10 prejdite na „Nastavenia->Aktualizácia a zabezpečenie.

Tu kliknite na „Skontroluj aktualizácie“ a uistite sa, že váš počítač je aktualizovaný. Windows automaticky stiahne a nainštaluje aktualizácie, ak nie sú aktualizované. Ak chcete nájsť možnosť aktualizácie systému Windows, môžete tiež vyhľadať výraz „Aktualizácia systému Windows“ na paneli vyhľadávania systému Windows.

7. Odhláste sa z programu Windows 10 Insider Program
Ak ste sa pripojili k programu Windows 10 Insider Program na testovanie ukážkových verzií a komentovanie najnovších funkcií, môže to byť problém. Ukážkové zostavy sú nestabilné zostavy zamerané na vývojárov a ľudí, ktorí sa radi pletú, takže to môže spôsobiť problém vo vašom konkrétnom systéme a spôsobiť jeho zlyhanie. Z programu Insider sa môžete odhlásiť tak, že prejdete na Nastavenia->Aktualizácia a zabezpečenie a na stránke Windows Update prejdite na „Pokročilé nastavenia“. Tu stačí kliknúť na „Zastavte vytváranie zasvätených osôb“. Ak deaktivácia problém vyrieši, nahláste problém spoločnosti Microsoft.
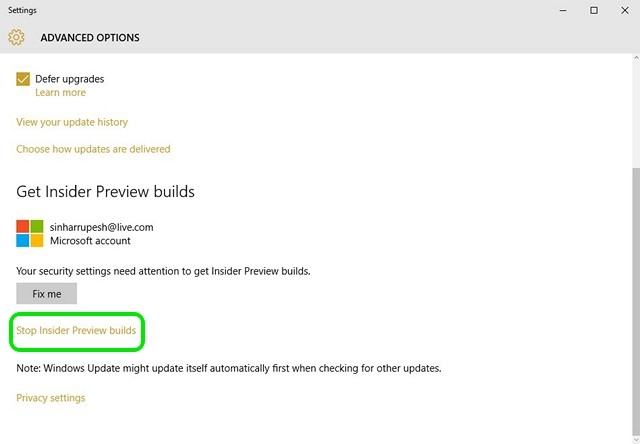
8. Resetujte alebo obnovte svoj počítač
Systém Windows sa dodáva so vstavanou možnosťou úplne preinštalovať systém Windows alebo ho aspoň obnoviť, aby sa odstránil všetok softvér a zmeny tretích strán. Úplný reset vyrieši takmer každý problém, v 99% prípadov, pretože vráti systém do stavu z výroby bez akýchkoľvek údajov tretích strán. Ak všetky vyššie uvedené kroky nefungujú, obnovte počítač alebo ho úplne resetujte. Môžete si pozrieť náš článok na ako obnoviť a resetovať Windows 10 urobiť to.
PC padá kvôli problémom s hardvérom
Môže sa vyskytnúť veľa problémov s hardvérom, ktoré môžu spôsobiť zlyhanie počítača. V skutočnosti ide vo väčšine prípadov o problém s hardvérom, ale je trochu ťažké vyriešiť problémy s hardvérom sami, preto sa odporúča pokúsiť sa najskôr diagnostikovať problémy so softvérom. Tu je však niekoľko problémov s hardvérom, ktoré môžu spôsobiť zlyhanie alebo zamrznutie počítača.
1. Zlá RAM
Niekedy môže zlá RAM viesť k zlyhaniam a modrej obrazovke smrti. Môžete použiť program na testovanie pamäte ako Memtest86 (Stiahnuť ▼) otestujte pamäť RAM na chyby. Ak sa vyskytne problém, budete musieť vymeniť RAM za novú. Ak neviete, ako nainštalovať RAM, mali by ste svoj počítač odniesť do servisného strediska.
2. Problémy s pevným diskom
Pevné disky majú obmedzené časové rozpätie a časom zlyhávajú. Ak je váš pevný disk takmer zlyhaný (aj so sebou berie všetky dáta), môže začať padať počítač. Nástrojov na to je veľa skontrolujte stav pevného disku a potvrďte jej stav. vy môže tiež počuť neohrabaný zvuk z pevného disku, čo je znakom starnutia vášho pevného disku. Ak ste si celkom istí, že pevný disk vášho počítača čoskoro zlyhá, mali by ste to okamžite urobiť zálohujte si všetky dôležité dáta a odneste počítač do servisného strediska a nechajte vymeniť pevný disk.
3. Vykurovanie PC
Ak sa váš počítač začne zahrievať, začne padať teplo môže poškodiť komponenty pod kapotou. Problémy s vykurovaním väčšinou vznikajú v dôsledku upchatého ventilátora a systému. Ak máte stolný počítač, môžete si ho vyčistiť aj sami pomocou plechovky so stlačeným vzduchom. Aj keď si môžete dať počítač opraviť aj v obchode s počítačmi (odporúča sa pre notebooky). Ak ho čistíte sami, uistite sa, že sa systému fyzicky nedotýkate, pretože by ste mohli vytvoriť statickú elektrinu a poškodiť systém. Dajte pár úderov do ventilátora a systému a vyčistite ho. Ak sú nejaké šmuhy, nepokúšajte sa ich odstrániť mokrým odevom, pretože šmuhy by nemali byť príliš veľkým problémom.
4. Menej systémových zdrojov
To je celkom zrejmé, ak máte málo systémových zdrojov — napríklad málo pamäte RAM alebo výkonu procesora —, spustenie náročného programu alebo intenzívnej hry určite povedie k zlyhaniu. Buď inovujte svoj počítač, aby spúšťal náročné programy, alebo tento program prestaňte používať.
5. Novo nainštalovaný hardvérový komponent
Ak ste nedávno nainštalovali nový hardvérový komponent, ako je pamäť RAM alebo inovovaná grafická karta, môže to byť problém. Pomocou prvého tipu v softvérovej časti tohto článku skontrolujte, či ovládače novo nainštalovaného komponentu fungujú správne alebo nie. Ak sú ovládače v poriadku a aktuálne, odstráňte komponent (ak je to možné) a skontrolujte, či váš počítač funguje správne alebo nie. Ak ide o problém, budete musieť ísť do servisného strediska, aby ste zistili, čo problém spôsobuje, alebo si nechajte komponent vymeniť.
POZRI TIEŽ: Ako opraviť chybu 100% využitia disku v systéme Windows 10
Ak je váš počítač náchylný na zlyhania, vyskúšajte tieto opravy
Pády PC môžu byť naozaj desivé a môžu byť pre systém veľmi nebezpečné. Aj keď váš počítač zlyhá iba raz, uistite sa, že ste si prešli aspoň základné procesy, aby ste zistili, v čom je problém, pretože zlyhanie vždy znamená niečo kritické (dočasné alebo trvalé). V prípade problémov so softvérom, ak nič nefunguje, stačí resetovať počítač (vždy mi funguje). V prípade problémov s hardvérom sa možno budete musieť obrátiť na skúseného počítačového technika.
Odporúčané články