Formuláre a prieskumy sú jedným z najlepších spôsobov zhromažďovania údajov a vďaka online formulárom teraz môžeme bez námahy ľahko zbierať údaje od stoviek a tisícov ľudí. Existuje mnoho online nástrojov na vytváranie formulárov, ktoré vám umožňujú vytvoriť formulár alebo prieskum, poslať ho ľuďom, prijímať odpovede a jednoducho analyzovať údaje. Takmer všetky sú však platené a prichádzajú s obmedzenými bezplatnými verziami, ktoré pre veľkú spoločnosť nefungujú dobre.
Ak teda hľadáte bezplatný nástroj na tvorbu formulárov, Formuláre Google sú skvelým nástrojom. Je úplne zadarmo na používanie, bez akýchkoľvek obmedzení a ponúka interaktívne rozhranie na jednoduché vytváranie formulárov a prieskumov. V tomto príspevku vám ukážeme, ako môžete vytvoriť atraktívny formulár pomocou formulárov Google a analyzovať prijaté údaje. Poďme!
Rýchly prehľad Formulárov Google
Formuláre Google sú online nástroj na tvorbu formulárov ponúkaný spoločnosťou Google, ktorý má rozsiahly zoznam funkcií a je veľmi jednoduchý na používanie. Umožňuje vám vytvárať takmer všetky typy formulárov vrátane prieskumov, kvízov, formulárov s kontaktnými informáciami, pozvánok a iných typov formulárov. Formuláre môžete jednoducho vytvárať vyplnením požadovaných informácií a tiež zatraktívniť formulár pomocou motívov a farieb.
Môžete vytvárať formuláre a rýchlo ich zdieľať prostredníctvom e-mailu alebo zdieľaného odkazu na zhromažďovanie údajov. Formuláre Google potom tieto údaje prezentujú jednoduchým spôsobom a môžete si ich stiahnuť aj na použitie offline. Teraz, keď máte predstavu o tom, čo Google Forms ponúka, prejdime k vytváraniu formulárov.
Vytvorte si formulár Google
Vyberte si šablónu
Aby ste mohli používať Formuláre Google, musíte mať najprv účet Google. Môžete len smerovať k Formuláre Google a prihláste sa pomocou svojho účtu Google, čím sa dostanete na jeho domovskú stránku. Tu kliknite na „Viac” tlačidlo vpravo hore všetky šablóny. Uvidíte tu bežné typy formulárov vrátane kvízov, pracovných listov, kontaktných formulárov, registračných formulárov na udalosti, formulára žiadosti o zamestnanie, formulára spätnej väzby od zákazníkov a iných bežných formulárov.


Každá šablóna je profesionálne navrhnutá so súvisiacou témou, príkladmi otázok a správnym formátovaním, aby formuláre spĺňali svoj účel. Ak niektorá zo šablón spĺňa vaše požiadavky, choďte do nej, pretože budete musieť zadať iba svoje informácie a o zvyšok sa postarajú Formuláre Google.
Pre demonštračné účely vytvoríme formulár od začiatku, ale ak nájdete dobrú šablónu, ktorá súvisí s vaším účelom, choďte do nej namiesto vytvárania formulára od začiatku.
Upravte prázdny formulár a vytvorte otázky
Keď otvoríte prázdny formulár, uvidíte obyčajný formulár bez tém a s jednoduchým upraviteľným poľom otázky. Ak chcete začať, najprv musíte uveďte názov formulára a popis o čo ide. Názov formulára je samozrejme dôležitý, ale nie ste povinní poskytnúť popis, ak si myslíte, že to nie je potrebné.

Skôr ako začnete pracovať na otázkach, musíte si vybrať typ formulára, ktorý chcete vytvoriť. Za týmto účelom kliknite na rozbaľovacia ponuka vedľa "Otázka bez názvu“ a uvidíte viacero typov otázok na výber, vrátane viacerých možností, krátkych odpovedí, rozbaľovacej ponuky, začiarkavacích políčok a lineárnej stupnice. Na ukážku vytvoríme formulár s výberom z viacerých možností, ale môžete si vybrať požadovaný typ otázky.

teraz zadajte svoju otázku do poľa „Otázka bez názvu“. a pridajte možnú možnosťs pod ním. Môžete kliknúť na „Pridať možnosť” nižšie a pridajte toľko možností, koľko chcete, aj keď 4 až 5 možností funguje dobre pre formulár s viacerými možnosťami. Môžete tiež kliknúť na „Pridať ďalšie” možnosť pridať pole z iných dôvodov, kde môžu respondenti manuálne zadať odpoveď ako text.

Môžeš vytvorte ďalšie otázky kliknutím na ikonu „+“. v možnostiach úplne vpravo na stránke. Tým sa otvorí ďalšie upraviteľné pole otázky, ktoré môžete upraviť, rovnako ako my vyššie. Ak chcete vytvoriť viacero otázok, zopakujte tento postup.
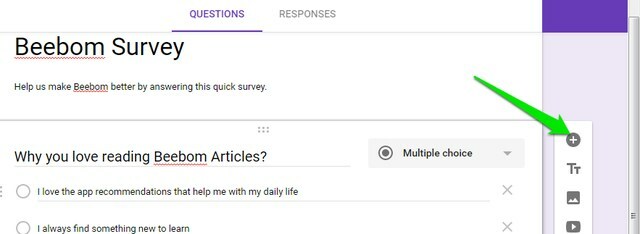
Vytvorte sekcie
Vo formulári, ktorý ste vytvorili, sa otázky zobrazia ako zoznam, ale môžete ho rozdeliť aj do sekcií, kde ľudia môžu kliknúť na „Ďalej“ a odpovedať na ďalšie otázky. Klikni na "Pridať sekciu” v možnostiach vpravo a uvidíte, že sa vytvorí nová sekcia. Môžete ľahko drag and drop otázky v iných sekciách alebo vytvorte nové.


Ak vo formulári vytvoríte sekcie, môžete použiť aj Trik „Preskočiť logiku“. presunúť respondenta do požadovanej sekcie na základe toho, čo odpovedal v predchádzajúcej sekcii. Ak to chcete urobiť, kliknite na trojbodkové menu na pravý dolný rohotázky a vyberte si "Prejdite do sekcie na základe odpovede“ z ponuky.

Toto pridá rozbaľovacia ponuka vedľa každej z odpovedí, ktoré ste pridali k svojej otázke. Štandardne je nastavené tak, aby sa respondent presunul do ďalšej sekcie v poradí, ale môžete kliknúť na rozbaľovaciu ponuku vedľa ľubovoľnej odpovede a vyberte požadovanú sekciu na presun respondenta, ak vyberú konkrétnu odpoveď.
Táto funkcia môže byť užitočná mnohými spôsobmi. Ak napríklad váš respondent povie „Páči sa mu váš produkt“, môžete ho presunúť do sekcie, kde sa ho spýtate, čo sa mu na vašom produkte páči, a ak povedia „Nepáči sa im váš produkt“, môžete ich presunúť do sekcie, kde sa ich spýtate, prečo sa im váš produkt nepáči a ako ho môžete vylepšiť.

Okrem toho môžete medzi otázky pridajte aj fotografiu alebo video aby bola vaša forma ešte lepšia. V možnostiach vpravo nájdete tlačidlá na pridanie videa alebo fotografie.

Prispôsobte si vzhľad formulára
Pridať tému
Teraz, keď sme vytvorili náš formulár, poďme pridať tému na okorenenie. Na v hornej časti stránky, klikni na Tlačidlo „Paleta farieb“. a uvidíte viacero farieb, z ktorých si môžete vybrať. Tu si môžete vybrať obyčajnú farbu, ktorú chcete pridať ako pozadie alebo kliknutím na poslednú ikonu vyberte motív z knižnice motívov Formulárov Google.

Nájdete stovky tém usporiadaných podľa kategórií ako narodeniny, párty, jedlo a stolovanie, svadba, šport a ďalšie. Môžete si vybrať ľubovoľnú tému z tohto zoznamu alebo dokonca nahrať svoje vlastné témy (to sú vlastné obrázky), ak chcete. Po výbere témy bude trvať približne 2-3 sekundy, kým sa použije na váš formulár.
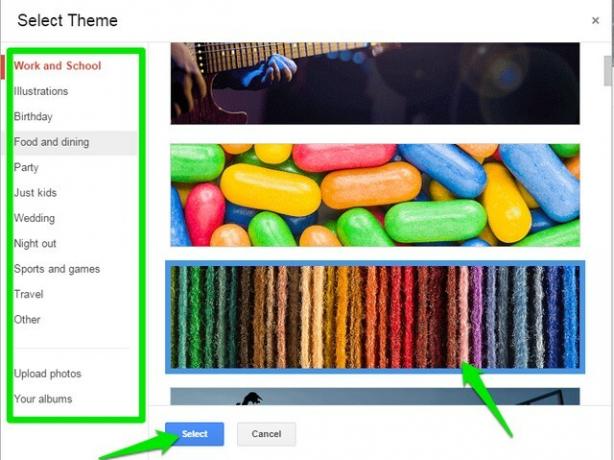
Pozrite si rôzne nastavenia formulárov
V hornej časti stránky môžete kliknúť na „nastavenie” na ďalšie prispôsobenie správania vášho formulára. Pozrime sa na dôležité dostupné karty:

Všeobecné: V tejto časti sa môžete rozhodnúť obmedziť respondentov na odoslanie prieskumu iba raz a na zodpovedanie prieskumu sa budú musieť prihlásiť pomocou účtu Google (dôvody identifikácie). Môžete tiež umožniť respondentom upraviť svoju odpoveď a zistiť, čo hovoria ostatní.

Prezentácia: Tu môžete zamiešať poradie otázok vždy, keď sa niekto zúčastní prieskumu, a tiež mu môžete zobraziť indikátor priebehu.

Kvízy: Táto sekcia vám umožňuje zmeniť váš formulár na kvíz, v ktorom môžete otázkam priradiť body a Formuláre Google ich budú automaticky hodnotiť (ideálne pre učiteľov).

Keď skončíte s rôznymi možnosťami, kliknite na „Náhľad” v hornej časti, aby ste videli, ako bude váš formulár vyzerať pre respondentov.


Pošlite formulár
Teraz, keď ste si istí, že je váš formulár pripravený na vyplnenie, je čas ho odoslať respondentom. Klikni na "Odoslaťtlačidlo “ na vrchu a uvidíte tri rôzne spôsoby, ako osloviť svojich respondentov. Prieskum môžete poslať e-mailom, ak poznáte ich e-mailové adresy, alebo získate odkaz na zdieľanie kdekoľvek sa vám páči, alebo použite sekciu „Vložiť HTML“ na vloženie formulára na vašu webovú stránku.
Ak sa chystáte odoslať formulár ako e-mail, môžete formulár tiež vložiť priamo do e-mailu, aby naň respondenti mohli jednoducho odpovedať bez kliknutia na akékoľvek tlačidlo „Zúčastniť sa prieskumu“.


Analyzujte odpovede
Môžeš pozrite si jednotlivé odpovede alebo zhrnutie odpovedí tak, že prejdete na stránku Sekcia „Odpovede“.. Tu uvidíte súhrn odpovedí prostredníctvom koláčového grafu pre každú otázku a celkový počet respondentov a ich možnosti.

Môžete kliknúť na „Individuálne“, aby ste videli odpoveď každého jednotlivca kto odpovedal na prieskum. Okrem toho môžete kliknúť aj na „Vytvorte tabuľkuikona v hornej časti usporiadať všetky odpovede v hárkoch Google.

Môžete tiež kliknúť na tlačidlo ponuky s tromi bodkami a kliknite na „Stiahnite si odpovede” a stiahnite si ich ako a .CSV súbor alebo si ich jednoducho vytlačte.

Keď skončíte so zberom údajov, môžete vypnite tlačidlo vedľa položky „Prijímanie odpovedí“. Tým sa zabezpečí, že keď ľudia otvoria formulár, dostanú upozornenie, že formulár už nie je otvorený pre odpovede. Zhromaždené údaje tu však zostanú navždy a údaje si môžete kedykoľvek zobraziť.
Tip: Ak sa vám zdá vytváranie formulárov príliš veľa práce, poteší vás, že na úpravu formulárov môžete pozvať aj priateľov a pomôcť vám vytvoriť dokonalý formulár. Stačí kliknúť hlavné menu vedľa tlačidla „Odoslať“ a vyberte "Pridať spolupracovníkov" pridať ďalších ľudí.
POZRI TIEŽ: 10 užitočných doplnkov služby Dokumenty Google, ktoré by ste mali použiť
Všetko je nastavené na vytváranie interaktívnych formulárov a prieskumov pomocou Formulárov Google
Takto vytvoríte interaktívny formulár alebo prieskum pomocou Formulárov Google. Osobne som zistil, že Formuláre Google sú veľmi intuitívne a ideálne pre začiatočníkov aj pokročilých používateľov, ktorí hľadajú bezplatný nástroj na tvorbu formulárov online. Formuláre Google nemusia byť schopné ponúknuť niektoré pokročilé funkcie, ako je šifrovanie údajov, elektronické podpisy alebo možnosť prijímať platby pomocou formulárov, ale ak chcete vytvoriť len rýchly formulár, je to najlepšie riešenie naozaj.
Čo používate na vytváranie formulárov? Vyskúšali ste Google Forms? Dajte nám vedieť v sekcii komentárov nižšie.




