Windows mal vždy množstvo dôležitých aplikácií, ktoré zbožňujeme. A s príchodom systému Windows 10 a jeho platformy Universal apps sa počet Aplikácie pre Windows 10 rastie exponenciálne. Dokonca aj populárny chat a sociálne médiá aplikácie ako Facebook, Twitter, WhatsApp atď. To znamená, že musíte svoje údaje viac chrániť, pretože laptop alebo počítač majú tendenciu zdieľať členovia rodiny. Zatiaľ čo Windows 10 ponúka a vstavaná služba App Locker, je obmedzená na verzie Windows Enterprise a Education. Ak používate akúkoľvek inú verziu systému Windows, nemajte obavy – takto môžete uzamknúť aplikácie v systéme Windows 10 a Windows 11.
Uzamknite konkrétne aplikácie v systéme Windows 10
V tomto článku sme spomenuli 4 rôzne metódy, ktoré môžete použiť na uzamknutie aplikácií v systéme Windows 10. A všetky tieto metódy fungujú na oboch Windows 10 Home alebo Pro vydaniach. Pomocou nižšie uvedeného obsahu môžete preskočiť na ktorúkoľvek konkrétnu sekciu, ktorú chcete.
Poznámka: Väčšina z týchto aplikácií by mala fungovať so systémom Windows 11, keď bude k dispozícii. Ak teda chcete uzamknúť aplikácie v systéme Windows 11, môžete na to zvážiť použitie týchto aplikácií.
Obsah
Uzamknite aplikácie v systéme Windows 10 pomocou funkcie My Lockbox
1. Môžete použiť Softvér My Lockbox na uzamknutie aplikácií v systéme Windows 10. Takže najprv budete musieť Stiahnuť ▼ a nainštalujte softvér do počítača.
2. Keď prvýkrát otvoríte My Lockbox, softvér vás o to požiada nastaviť heslo ktoré sa použijú na uzamknutie aplikácií v počítači. Môžete tiež pridať a tip na heslo a e-mailové ID, ktorý vám pomôže obnoviť heslá v prípade, že ich zabudnete.
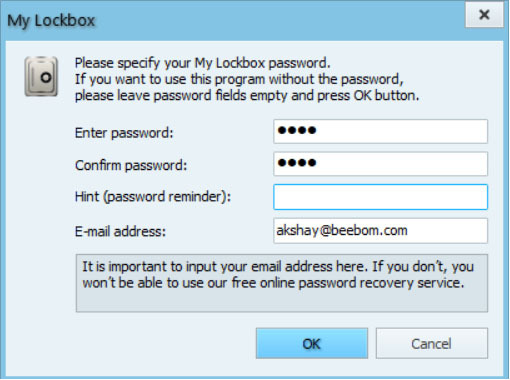
3. Potom môžete vybrať priečinok, ktorý chcete chrániť, a kliknúť na „OK“. Tu môžete vyberte priečinok, v ktorom je nainštalovaná aplikácia alebo softvér, ktorý chcete uzamknúť. Softvér Windows je vo všeobecnosti nainštalovaný v C:/Program Files alebo Program Files (x86), takže stačí prejsť a nájsť softvér, ktorý chcete uzamknúť. Môžete dokonca vybrať priečinok Program Files na uzamknutie všetkých aplikácií v ňom.
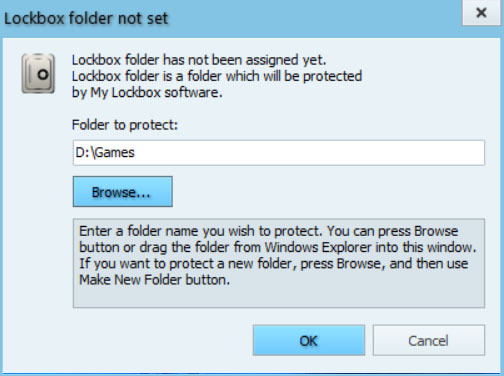
4.Priečinok a softvér budú potom uzamknuté. Keď sa teda pokúsite o prístup k aplikácii odkiaľkoľvek v systéme Windows, dostanete správu, že nemáte príslušné povolenia.
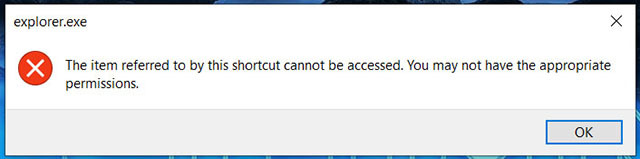
5. Ak chcete odomknúť aplikáciu, môžete prejsť na ovládací panel My Lockbox a stlačiť tlačidlo „Odomknúť“. Na otvorenie aplikácie My Lockbox budete musieť zadať heslo, takže k nej nebude mať prístup každý. navyše softvér vyžaduje heslo, aj keď sa ho pokúšate odinštalovať, čo je celkom praktické.
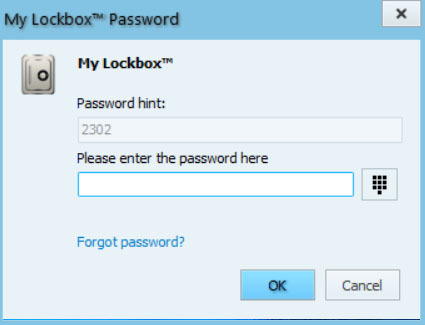
My Lockbox je k dispozícii v bezplatnej verzii, ale bohužiaľ je to dosť obmedzené, pretože môžete uzamknúť iba jeden priečinok. Ak chcete získať možnosť uzamknúť neobmedzený počet priečinkov, budete si musieť kúpiť plnú verziu ($29.95). Aj keď My Lockbox funguje celkom dobre, môžete vyskúšať aj iný skvelý softvér na uzamknutie aplikácií. Tu sú niektoré z najlepších, ktoré existujú okrem My Lockbox:
Iný softvér na uzamknutie aplikácií pre Windows 10
1. Ochrana priečinkov
O Folder Guard sme už podrobne hovorili pri výpise spôsoby ochrany priečinkov heslom v systéme Windows 10 ale aj tu si zaslúži zmienku. Je to preto, že softvér vám umožňuje uzamknúť aj aplikácie. Podobne ako My Lockbox môžete zamknúť priečinky, v ktorých je nainštalovaný softvér na zablokovanie prístupu k nim z akejkoľvek skratky. Pri pokuse o odinštalovanie tiež vyžaduje heslo, čo zvyšuje bezpečnosť. Niektorým ľuďom sa môže dokonca Folder Guard viac páčiť možnosť nastaviť rôzne heslá pre rôzne priečinky/aplikácie.

Folder Guard je k dispozícii na bezplatnú 30-dňovú skúšobnú verziu, po ktorej si budete musieť kúpiť plnú verziu (39,95 USD).
Stiahnuť ▼
2. Zámok GiliSoft EXE
Ako už názov napovedá, GiliSoft vám umožňuje uzamknúť spustiteľné súbory programu EXE alias softvér a aplikácie. Softvér funguje celkom dobre, pretože na rozdiel od iného softvéru umožňuje používateľom odomknúť aplikáciu pomocou hesla hneď po otvorení aplikácie, a nie ísť do aplikácie skrinky a odomykať aplikácie tam. Spolu s ochranou softvéru heslom GiliSoft chráni používateľov aj pred vírusmi, ktoré sa pokúšajú modifikovať systém.
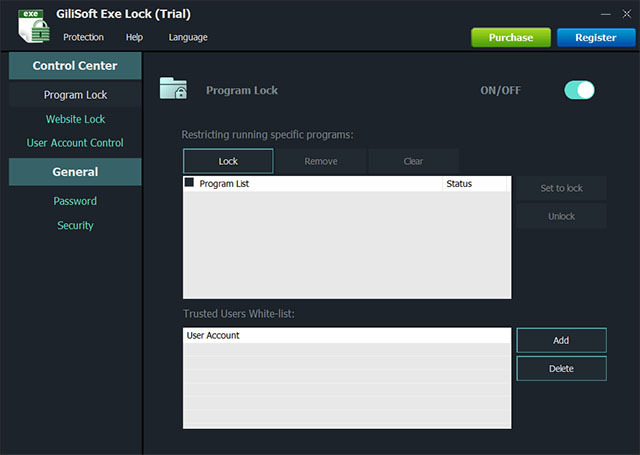
Aj keď je GiliSoft EXE Lock k dispozícii v bezplatnej skúšobnej verzii, je v podstate zbytočný, pretože má pevné heslo, ktoré si môže každý ľahko zobraziť. Ak teda chcete používať softvér na uzamknutie aplikácií GiliSoft, budete si musieť kúpiť plnú verziu (19,95 USD).
Stiahnuť ▼
3. Smart-X AppLocker
Ak hľadáte jednoduchú skrinku aplikácií zablokovať prístup k niektorým aplikáciám deťom, potom by mal byť softvér Smart-X AppLocker dostatočne dobrý. Softvér sa veľmi ľahko používa a aplikácie môžete ľahko uzamknúť, obsahuje zoznam aplikácií, ktoré môžete zamknúť, ale môžete pridať ďalšie jednoduchým zadaním názvu ich súborov EXE. Aj keď ľahko uzamkne aplikácie, nie je skutočne bezpečný, pretože ho môže odinštalovať alebo k nemu získať prístup prakticky ktokoľvek na odomknutie uzamknutých aplikácií. Celkovo odporúčame aplikáciu iba vtedy, ak sú vaše potreby zamykania jednoduché.

Stiahnuť ▼
Použite rodičovskú kontrolu systému Windows 10
Ak chcete uzamknúť aplikácie (alebo webové stránky) pre používateľský účet jedného z vašich rodinných príslušníkov, môžete na to použiť funkciu rodičovskej kontroly systému Windows 10. Je tu však háčik, pretože nemôžete uzamknúť konkrétne aplikácie na účte, kým ich používateľ už nepoužíva. V podstate, ak máte detský používateľský účet a sledujete aktivity svojich detí, môžete vidieť aplikácie a hry, ktoré používajú, a potom zablokovať aplikácie, ktoré nechcete, aby používali. Ak ste s tým v poriadku, prečítajte si náš príspevok ako nastaviť a nakonfigurovať rodičovskú kontrolu v systéme Windows 10 pre všetky podrobnosti.

Použite skupinovú politiku na zakázanie aplikácií v systéme Windows 10
Ak používate Windows 10 Pro alebo Enterprise, na uzamknutie aplikácií vo Windowse 10 môžete použiť aj skupinovú politiku. Tu je postup:
- Stlačte windows+R, napíšte „gpedit.msc“ a stlačte Enter. Tým sa otvorí Editor zásad skupiny.
- Prejdite na „Konfigurácia používateľa -> Šablóny pre správu -> Systém“.
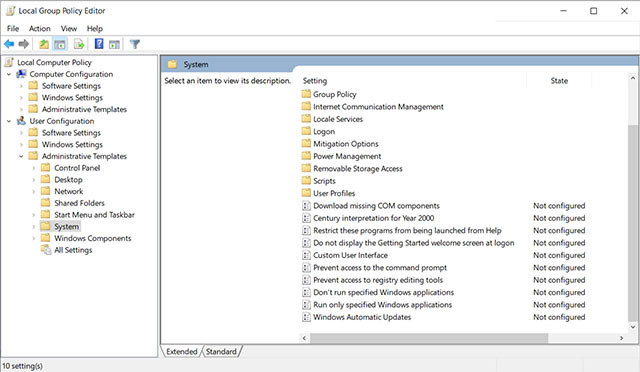
- Dvakrát kliknite na „Nespúšťať určené aplikácie systému Windows“.
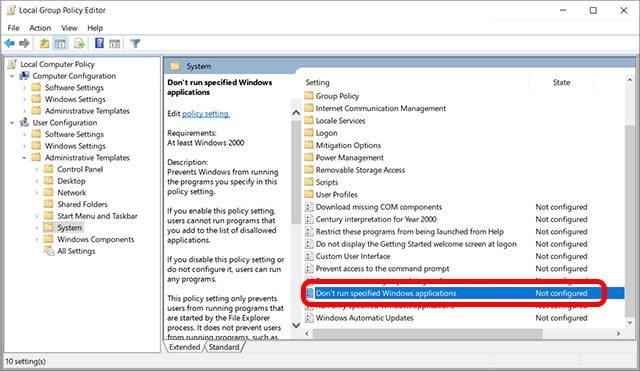
- Vyberte „Povolené“ a kliknite na „Zobraziť“.

- Pridajte názvy aplikácií, ktoré chcete blokovať. Musíte zadať názvy súborov exe.

- Kliknite na „Použiť“.

- Kliknite na „OK“.

Aplikácie, ktoré ste určili, budú teraz na vašom počítači zakázané a nebudú spustené. Toto nie je presne zamykanie aplikácií, ale je to vstavaná metóda, ktorú môžete použiť na počítači so systémom Windows 10. Tiež, ak používate Windows 10 Home, nemá nainštalovaný gpedit. Môžete však ľahko povoliť Editor zásad skupiny v systéme Windows 10.
Uzamknite svoje súkromné aplikácie v systéme Windows 10!
Vyššie uvedený softvér by mal dostatočne vyhovovať vašim potrebám uzamykania aplikácií a mal by sa uistiť, že nikto nebude mať prístup k vašim súkromným informáciám alebo nebude môcť pracovať v rôznych aplikáciách a softvéri. Ako alternatívu môžete dokonca použiť rodičovskú kontrolu systému Windows 10, ale ak chcete uzamknúť aplikácie na svojom vlastnom používateľskom účte, je to zbytočné. Nainštalujte si teda jednu z týchto aplikácií a dajte nám vedieť, ako vám fungujú. Zvuk vypnite v sekcii komentárov nižšie.
Odporúčané články






Tento shii bussin
Odpovedzteáno, *ako* zamkneme/odomkneme *aplikácie/exe* pomocou odtlačku prsta?
OdpovedzteAko uzamknúť konkrétne aplikácie, ako je noxplayer, bluestacks alebo len aplikáciu discord bez toho, aby ste ju zamkli v akomkoľvek priečinku“?
Pýtam sa to, pretože z ovládacieho panela môjho počítača so systémom Windows 10 môžem ezly pristupovať k aplikáciám samostatne bez toho, aby som prechádzal cez priečinok ._.
a tiež som vyskúšal svoju aplikáciu lockbox a tiež to funguje, ale zjavne je s tým aj ďalší problém.
Problém je v tom, že keď priečinok odomknem zadaním hesla, zostane odomknutý navždy, kým nereštartujem alebo nevypnem počítač ._?
Ako to všetko vyriešiť“?
Môže mi niekto pomôcť?Odpovedztea každý chce hovoriť s náhodným chlapom na internete
OdpovedzteExistuje nejaký softvér, ktorý bude fungovať na uzamknutie aplikácií počas nastaveného časového okna, napr. pondelok-piatok od 16:00 do 08:00 a odomknúť v inom čase?
OdpovedzteTakže, aké pohlavie je zo Zeme?
OdpovedzteĎakujem
Odpovedzte-
Môžeme uzamknúť aplikácie pomocou odtlačkov prstov v systéme Windows 10?
Odpovedzte-
Áno
Odpovedzteako
Odpovedzte
-
veľká vďaka
Odpovedzte-
Chcem mať spoľahlivý uzamykací softvér, ktorý neznižuje výkon počítača. Napríklad, ak nejaké telo zasiahne ms word, zobrazí sa uvítacia výzva so žiadosťou o heslo. Čo by ste teda poradili ako najlepšie uzamknúť týmto spôsobom.
OdpovedzteHľadá odpoveď
Odpovedzte
-
Veľká vďaka z Marsu…
Odpovedzte-
Veľmi pekné používateľské meno „niekto“, mimochodom, poďakovali ste z Marsu (planéty)?. Niet divu, že existuje kniha s názvom Muži sú z Marsu, ženy sú z Venuše.
zaujímavé, že som z planéty Zem. Vidím, že to nie je veľmi coolOdpovedzte-
Niekto o niekom niečo povedal.
Odpovedzte-
a nikto im neodpovedal
OdpovedzteČaute chlapci tu
-
-
-




