Upozornenia pomáhajú používateľom zostať informovaní o všetkom, čo sa deje v nainštalovanej sade aplikácií a služieb v počítači so systémom Windows. Zdanlivo nekonečný prúd upozornení sa však môže ukázať ako ohromujúci a únavný. Ak teda hľadáte spôsob, ako vypnúť upozornenia v Windows 11, povedzme pre konkrétnu aplikáciu alebo celý operačný systém, ste na správnom mieste. Čítajte ďalej až do konca a zistite, ako vypnúť upozornenia v systéme Windows 11 a znížiť rušivé vplyvy ako profesionál.
Vypnutie upozornení v systéme Windows 11 (2021)
V tomto článku sme pridali samostatné časti pokrývajúce rôzne scenáre, v ktorých dostávate upozornenia a ako ich môžete zakázať. Bez toho, aby sme strácali čas, začnime s krokmi na zakázanie upozornení v systéme Windows 11.
Obsah
Poznámka: Tento článok sa zameriava na zakázanie upozornení v systéme Windows 11. Ak nemáte inovovaný z Windows 10 na Windows 11 alebo už máte vrátiť späť na Windows 10, pozrite si nášho podrobného sprievodcu na zakázanie upozornení v systéme Windows 10.
Zakázať navrhované upozornenia
Nič ma nerozčuľuje viac ako stroj, ktorý mi hovorí, čo mám robiť. Ak to čítate, ten pocit je pravdepodobne obojstranný. V systéme Windows 11 spoločnosť Microsoft odosiela navrhované upozornenia na propagáciu Funkcie systému Windows 11. Aj keď to môže byť užitočné pre začiatočníkov, pokročilí používatelia to zvyčajne považujú za nadbytočné a nútené. Ak sa nechcete nechať rozptyľovať navrhovanými upozorneniami, tu je návod, ako ich v systéme Windows 11 definitívne vypnúť:
1. Ak sa vám v systéme Windows 11 zobrazí navrhovaný oznamovací pruh, môžete ho ľahko odstrániť. Kliknite na vodorovnú trojbodkovú ponuku a vyberte možnosť „Vypnúť všetky upozornenia pre navrhované“..

2. Podobne sa môžete dostať k panelu oznámení kliknutím na možnosť dátumu a času alebo pomocou nového Klávesová skratka systému Windows 11 Win kláves + N. Potom nájdite navrhované upozornenie a kliknite na „Vypnúť všetky upozornenia pre navrhované“ pod vodorovnou trojbodkovou ponukou.

3. Ako ďalšie opatrenie navštívte Systém -> Upozornenia a posúvajte sa nadol, kým nenájdete začiarkavacie políčka s názvom „Ponúknuť návrhy, ako môžem nastaviť svoje zariadenie“ a „Získať tipy a návrhy pri používaní systému Windows“. Potom tieto možnosti vypnite. Týmto spôsobom si môžete byť istí, že Windows 11 vás nebude obťažovať návrhmi.

Zakázať upozornenia pre aplikáciu z centra upozornení
1. Akčné centrum už nie je domovom upozornení v systéme Windows 11 a je teraz prístupné z ikony dátumu a času na systémovej lište. Otvorte teda Centrum upozornení a kliknite na vodorovnú trojbodkovú ponuku v upozornení, aby ste získali možnosť vypnúť upozornenia v systéme Windows 11.

2. Zo zoznamu možností vyberte možnosť „Vypnúť všetky upozornenia pre

Vypnite všetky upozornenia v systéme Windows 11
1. Ak sa chcete vyhnúť všetkým rozptýleniam, môžete v systéme Windows 11 úplne zakázať upozornenia. Ak to chcete urobiť, otvorte aplikáciu Nastavenia, prejdite na Systém -> Upozornenia, a vypnite prepínač „Upozornenia“..

2. Ak ste niekto, kto chce dostávať nejaké upozornenia bez prílišného narušovania, povoľte alebo vypnite upozornenia na uzamknutej obrazovke, zvuk upozornení a ďalšie možnosti. Tieto možnosti nájdete rozbalením rozbaľovacej ponuky Upozornenia v Nastaveniach.

Zakázať upozornenia na uzamknutej obrazovke
Pre tých, ktorí uprednostňujú čistý vzhľad na uzamknutej obrazovke, navštívte Systém -> Upozornenia a vypnite prepínač „Zobrazovať upozornenia na uzamknutej obrazovke“.. Keďže Microsoft má odstránili ikony rýchleho stavu na uzamknutej obrazovke, to je jedna funkcia, ktorú nebudete musieť zakázať v systéme Windows 11.

Vypnite upozornenia pre jednotlivé aplikácie v Nastaveniach
Spoločnosť Microsoft tiež uľahčuje zakázanie upozornení pre jednotlivé aplikácie v systéme Windows 11. Navštívte Systém -> Upozornenia v aplikácii Nastavenia a v časti „Upozornenia z aplikácií a iných odosielateľov“ nájdite aplikáciu, pre ktorú chcete zakázať upozornenia.
Aby ste aplikáciu ľahšie našli, môžete ich zoradiť podľa názvu alebo naposledy použitých aplikácií. Keď nájdete aplikáciu, vypnúť prepínač upozornení vedľa zoznamu aplikácie. Od tejto aplikácie už nebudete dostávať upozornenia. Tieto kroky môžete zopakovať aj pre iné aplikácie.

Zakázať bannery upozornení v systéme Windows 11
1. Aj keď v systéme Windows 11 neexistuje univerzálny prepínač na zakázanie oznamovacích bannerov, môžete túto funkciu zakázať jednotlivo pre konkrétne aplikácie. Navštívte Systém -> Upozornenia a kliknite na cieľovú aplikáciu v časti „Upozornenia z aplikácií a iných odosielateľov“.

2. Teraz uvidíte začiarkavacie políčko s nápisom „Zobraziť oznamovacie bannery“. Zrušte začiarknutie a všetko je nastavené. Na tejto obrazovke môžete tiež zakázať upozornenia v centre upozornení pre jednotlivé aplikácie.

Nastavte prioritu upozornení v systéme Windows 11
1. Ak nechcete zmeškať upozornenia týkajúce sa práce alebo iné dôležité upozornenia z niektorej z vašich obľúbených aplikácií, môžete si ich nastaviť ako prioritu. Kliknite na trojbodkovú ponuku upozornenia z centra upozornení a vyberte možnosť „Vytvoriť

2. V aplikácii Nastavenia máte tiež možnosť upraviť prioritu upozornení aplikácií. Ak to chcete urobiť, vyberte aplikáciu v časti „Upozornenia z aplikácií a iných odosielateľov“. Systém -> Upozornenia v aplikácii Nastavenia.

3. Po otvorení stránky upozornení aplikácie nastavte prioritu upozornení. Môžeš nastaviť upozornenia aplikácie tak, aby mali prioritu Najvyššia, Vysoká alebo Normálna. Netreba dodávať, že prioritu dôležitých aplikácií by ste mali nastaviť ako Vysoká, aby ste sa uistili, že vám neuniknú žiadne aktualizácie.

Stlmiť upozornenia pomocou funkcie Focus Assist
Funkcia Focus Assist, ktorá je k dispozícii aj v systéme Windows 10, vám poskytuje flexibilitu pri výbere, kedy sa chcete vyhnúť rušivým upozorneniam. Automaticky sa aktivuje, keď hráte hry alebo používate druhý monitor či projektor na duplikovanie obrazovky. Ak ho však chcete povoliť manuálne, vypnite upozornenia v systéme Windows 11 podľa nižšie uvedených krokov.
1. Otvorte aplikáciu Nastavenia na počítači so systémom Windows 11 a kliknite na „Pomoc so zameraním“ v časti Systém.
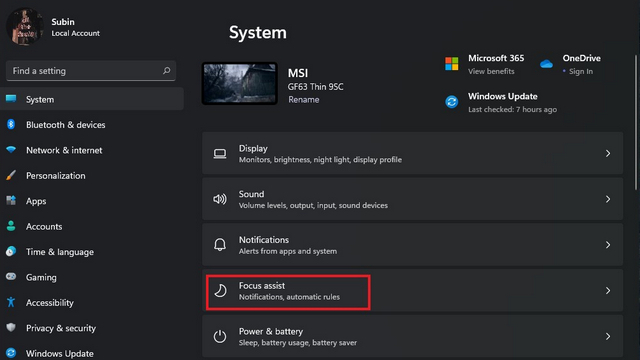
2. Keď povolíte funkciu Focus Assist, môžete si vybrať, aby sa zobrazovali iba budíky alebo upozornenia zo zoznamu prioritných aplikácií. Vyberte si vhodnú možnosť podľa svojich preferencií.

3. Ak sa rozhodnete dostávať upozornenia zo zoznamu prioritných aplikácií, kliknite na „Prispôsobiť zoznam priorít“ ich špecifikovať.

4. Nasledujúci, kliknite na „Pridať aplikáciu“ zaradiť aplikáciu do zoznamu priorít.

5. Vyberte aplikáciu zo zoznamu aplikácií, ktoré sa zobrazia, a všetko je nastavené. Budeš dostávať upozornenia iba z týchto aplikácií keď povolíte funkciu Focus Assist.

5. Môžete tiež spustiť režim Focus Assist s automatickými pravidlami, napríklad počas pracovnej doby alebo pri hraní hry. Ak chcete aktivovať režim zaostrenia, povoľte prepínače podľa vášho prípadu použitia.
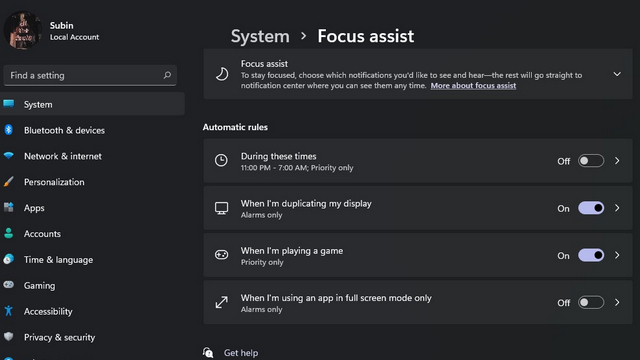
6. Nakoniec, ak uprednostňujete manuálne prepínanie režimu zaostrenia, otvorte Centrum akcií a kliknutím na prepínač Focus Assist aktivujte alebo deaktivujte Focus Assist. Ak chcete posunúť svoju produktivitu na vyššiu úroveň, použite aplikácie tretích strán ako Freedom alebo LeechBlock, ako sme podrobne opísali v našom článku o najlepšie aplikácie na sústredenie sa na prácu.

Vymazať všetky upozornenia v systéme Windows 11
Posledným tipom pred uzavretím tohto článku je možnosť rýchlo zrušiť upozornenia jediným kliknutím. Windows 11 prináša šikovnosť Tlačidlo „Vymazať všetko“. pomôcť používateľom hromadne zrušiť nepotrebné upozornenia.
Ak to chcete urobiť, otvorte centrum upozornení kliknutím na používateľské rozhranie dátumu a času alebo pomocou novej klávesovej skratky Windows + N. Akonáhle ste tam, všimnete si nové tlačidlo „Vymazať všetko“. vpravo hore. Kliknutím naň zrušíte všetky upozornenia v systéme Windows 11.

Zakážte rušivé upozornenia na počítači so systémom Windows 11
Ak ste vášnivým používateľom systému Windows, možno ste si všimli, že kroky na zakázanie upozornení v systéme Windows 11 sa v porovnaní so systémom Windows 10 príliš nezmenili. Napriek tomu dúfame, že tento článok pomohol používateľom, ktorí prvýkrát skúšajú Windows 11 alebo prešli z Macu na Windows PC kvôli všetkým skvelým nové funkcie systému Windows 11. Ak ste považovali túto príručku za užitočnú, prečítajte si naše články o vytváranie snímok obrazovky v systéme Windows 11 a kontrola času na obrazovke v systéme Windows 11.
Odporúčané články






Nemôžem zastaviť upozornenia v systéme Windows 11. Aj keď som ich v registri zakázal.
Posuvník upozornení v časti Nastavenia – Systém sa stále znova zapína.
Aj widgety, aj keď sú v registri zakázané, sa v Správcovi úloh znova objavujú.
Bob (Spojené kráľovstvo)Odpovedzte



