Zatiaľ čo Windows 11 je nabitý novými funkciami, je tiež pravda, že obsahuje veľa predinštalovaných aplikácií, ktoré v skutočnosti nepotrebujete. Preto sme napísali návod na ako deblomovať Windows 11 na zrýchlenie počítača. V prípade, že sa nechcete vydať cestou debloatera a len chcete odinštalovať nepotrebné aplikácie, ste na správnom mieste. V tejto príručke sme zahrnuli niekoľko spôsobov odinštalovania aplikácií v systéme Windows 11 od odstránenia Aplikácie Microsoft Store na systémové aplikácie, ktoré nemôžete odinštalovať z ovládacieho panela ani z Windowsu Nastavenie. Takže poďme ďalej a zistime, ako odinštalovať aplikácie v systéme Windows 11.
Odinštalovanie aplikácií v systéme Windows 11: 5 vysvetlených metód (2022)
V tejto príručke sme spomenuli päť jednoduchých spôsobov odinštalovania aplikácií v systéme Windows 11. Prvé tri metódy sú zabudované do systému Windows 11, ale ak chcete viac možností a chcete ich odstrániť systémové, skryté a rámcové aplikácie prejdite pomocou tabuľky do štvrtej časti tohto návodu nižšie.
Obsah
Odinštalujte aplikácie v systéme Windows 11 z ponuky Štart
Najjednoduchší spôsob odinštalovania aplikácií nainštalovaných v počítači so systémom Windows 11 je z ponuky Štart. Funguje to takto:
1. Otvorte ponuku Štart a jednoducho kliknite pravým tlačidlom myši na aplikáciu chcete odstrániť, ak je tu pripnutý, a kliknite na „Odinštalovať“. Aplikácia bude okamžite odstránená.

2. Môžete tiež kliknúť na „Všetky aplikácie“ v ponuke Štart a odinštalujte všetky nainštalované aplikácie z počítača.

2. Ak odinštalujete a aplikácia Win32 z ponuky Štart sa dostanete do ovládacieho panela. Nižšie som vysvetlil, ako odinštalovať aplikácie z ovládacieho panela, takže postupujte podľa pokynov, ktoré sú tam uvedené.

Odinštalujte aplikácie v systéme Windows 11 z ovládacieho panela
Ďalším jednoduchým a jedným z najpopulárnejších spôsobov odinštalovania aplikácií v systéme Windows 11 je starý dobrý ovládací panel. Funguje to takto:
1. Použi Klávesová skratka systému Windows 11 „Windows + R“ na otvorenie výzvy na spustenie. Tu zadajte appwiz.cpl a stlačte Enter.

2. Tým sa priamo otvorí okno Programy a funkcie. Tu kliknite pravým tlačidlom myši na aplikáciu, ktorú chcete odstrániť, a vyberte „Odinštalovať“.
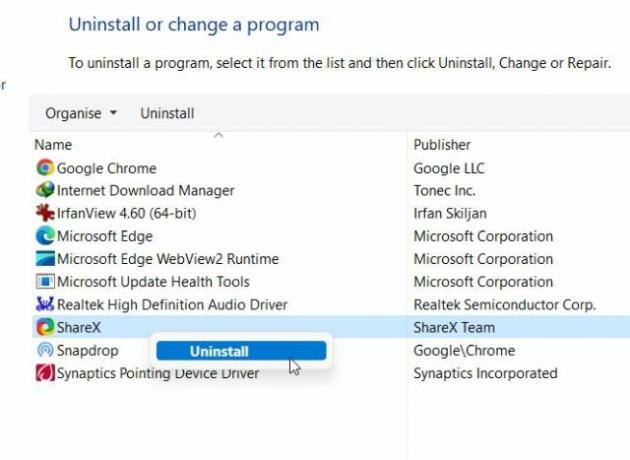
3. Teraz postupujte podľa pokyny na obrazovke, a to je všetko. Úspešne ste odinštalovali program z počítača so systémom Windows 11.
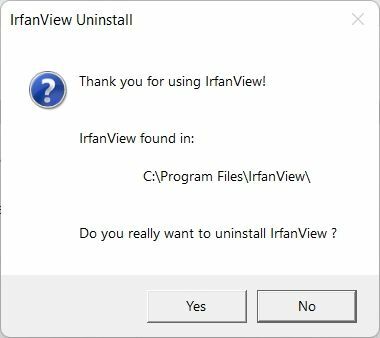
Odinštalujte programy v systéme Windows 11 z Nastavenia
Okrem ovládacieho panela môžete aplikácie odinštalovať aj zo stránky Nastavenia systému Windows 11. Dobrá vec na tejto metóde je, že Nastavenia systému Windows uvádzajú všetky systémové aplikácie a aplikácie Microsoft Store na jednom mieste. V systéme Windows 11 môžete odinštalovať všetky aplikácie z obchodu Microsoft Store a odstrániť môžete aj niektoré systémové aplikácie. Tu je postup, ako odstrániť aplikácie a programy v systéme Windows 11 z aplikácie Nastavenia.
1. Pomocou klávesovej skratky „Windows + I“ otvorte Nastavenia a prejdite do sekcie „Aplikácie“ z ľavého bočného panela. Potom kliknite na „Aplikácie a funkcie“ v pravom paneli.

2. Aplikácia Nastavenia načíta všetky systémové aplikácie a aplikácie tretích strán nainštalované vo vašom počítači so systémom Windows 11. Tu kliknite na trojbodkovú ponuku a vyberte „Odinštalovať“ pre aplikáciu, ktorú chcete odstrániť.
Poznámka: Nie všetky systémové aplikácie je možné odinštalovať z nastavení systému Windows. Ak ich teda chcete odinštalovať, prejdite na ďalšiu časť.

3. Opäť kliknite na „Odinštalovať” vo vyskakovacom menu a máte hotovo. V priebehu niekoľkých sekúnd sa program odstráni z počítača so systémom Windows 11.

Ak hľadáte nástroj, ktorý vám umožní odstrániť systém a skryté aplikácie v systéme Windows 11, veľmi odporúčam O&O AppBuster. Je to a 1,5 MB program ktorá nevyžaduje inštaláciu. Stačí ho spustiť a program prehľadá váš počítač a zobrazí všetky programy vrátane aplikácií nainštalovaných používateľom, skrytých aplikácií, ktoré systém vyžaduje, aplikácií obchodu a aplikácií rámcov. Môžete si vybrať aplikácie a odstrániť ich zo systému Windows 11 jediným kliknutím. O&O AppBuster tiež vytvorí bod obnovenia systému, ak sa niečo pokazí, a môžete sa vrátiť do pôvodného stavu.
1. Najprv pokračujte a stiahnite si O&O AppBuster z odkaz tu. Je to bezplatná aplikácia od spoločnosti O&O, rovnako ako ShutUp10, ktorú sme použili robí Windows 11 OS priateľským k ochrane osobných údajov.
2. Potom spustite program AppBuster. Okamžite prehľadá váš počítač a zobrazí zoznam všetkých vymeniteľných aplikácií. Teraz vyberte aplikácie a kliknite na „Odstrániť“. Tu môžete vybrať a odstrániť systémové aplikácie, ktoré predtým nebolo možné odstrániť z nastavení systému Windows.

3. V ďalšej výzve jednoducho kliknite na „OK“.
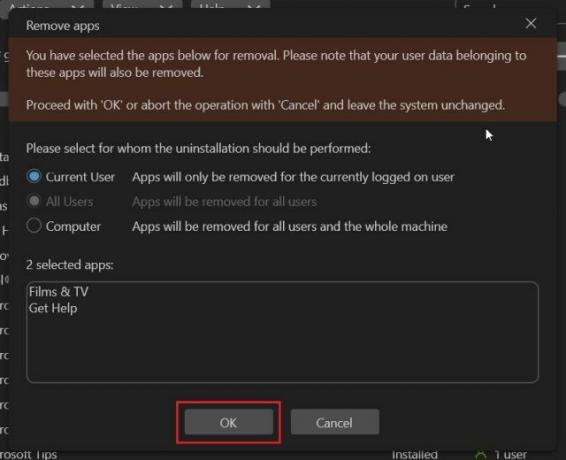
4. Potom kliknite na „Áno“do vytvorte bod obnovenia systému automaticky.
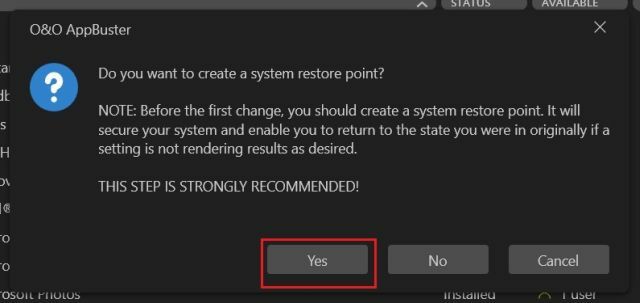
5. A to je v podstate všetko. Vybrané aplikácie budú odinštalovaný z počítača so systémom Windows 11.

6. V prípade, že sa chcete ponoriť hlbšie a odinštalovať rámcové aplikácie a ďalšie systémové aplikácie z Windowsu 11, kliknite na „Zobraziť“ na hornom paneli a povoľte ich. Potom vyberte aplikácie a odinštalujte ich.

7. Nakoniec, ak ste omylom odinštalovali program a chcete to získať späť, vyberte ho a zvoľte „Inštalovať“. AppBuster vám okamžite obnoví túto konkrétnu aplikáciu.

Odstráňte aplikácie Windows 11 pomocou PowerShell
Okrem programov EXE sa Windows 11 dodáva s balíkmi Appx, ktoré vyžadujú odinštalovanie z Terminál PowerShell. Ak chcete odstrániť takéto aplikácie systému Windows 11 pomocou prostredia PowerShell, postupujte podľa nasledujúcich krokov:
1. Najprv stlačte raz kláves Windows a vyhľadajte „Powershell“. Teraz kliknite na „Spustiť ako správca “ na pravej table.

2. V okne PowerShell spustite príkaz uvedený nižšie zobraziť všetky nainštalované aplikácie. Teraz si poznačte názov aplikácie, ktorú chcete odinštalovať.
Get-AppxPackage | Select Name
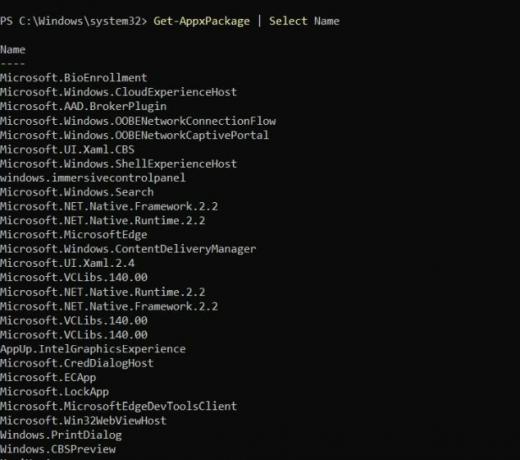
3. Potom spustite nižšie uvedený príkaz na odinštalovanie aplikácie pomocou Powershell v systéme Windows 11. Tu sa uistite nahradiť appname so skutočným názvom aplikácie, ktorý ste si uviedli vyššie.
Get-AppxPackage *appname* | Remove-AppxPackage -AllUsers

4. to je všetko. Program bude odinštalovaný priamo z počítača so systémom Windows 11.
Odinštalujte aplikácie Microsoft Store, systémové aplikácie a ďalšie z Windowsu 11
Toto je päť spôsobov, ako môžete z Windowsu 11 odinštalovať programy vrátane aplikácie Fotoaparát, Xbox, Obchod atď. V prípade, že váš počítač so systémom Windows 11 zobrazuje chybu „aplikáciu nemožno odinštalovať“, použite O&O AppBuster alebo PowerShell na okamžité odstránenie týchto aplikácií. Každopádne, to je od nás všetko. Ak hľadáte spustite Windows 11 v núdzovom režime a odinštalovať aplikácie z izolovaného prostredia, môžete postupovať podľa nášho prepojeného článku. A ak chcete obnovenie továrenského nastavenia počítača so systémom Windows 11 bez straty údajov, aj na to máme vypracovaného podrobného sprievodcu. Nakoniec, ak máte nejaké otázky, dajte nám vedieť v sekcii komentárov nižšie.
Odporúčané články






-
Prináša aktualizácia na ďalšiu zostavu systému Windows 11 späť odinštalované aplikácie (od O&O AppBuster)?
OdpovedzteWindows 11 môže po aktualizácii funkcií pridať odstránené aplikácie. Môžete však znova spustiť aplikáciu AppBuster a tieto aplikácie okamžite odstrániť.
Odpovedzte



