Smartfóny a notebooky sa často míňajú, takže je dôležité zabezpečiť, aby boli všetky vaše dôverné súbory a priečinky dobre chránené. Jedným z najlepších spôsobov, ako to urobiť, je chrániť heslom vaše dôverné údaje na vašom MacBooku a Windows 10 PC. Ako na to sme už diskutovali chrániť heslom svoje súbory a priečinky na Macu, takže dnes sa naučíme, ako uzamknúť a chrániť heslom súbory a priečinky v počítači so systémom Windows 10.
Použite heslá na ochranu súborov a priečinkov v systéme Windows 10
Keďže správy o únikoch údajov a hacknutiach sú s každým ďalším dňom čoraz bežnejšie, bezpečnosť a súkromie online sú dôležitejšie ako kedykoľvek predtým. Postupujte teda podľa nášho návodu nižšie a chráňte svoje dôverné súbory a priečinky v systéme Windows 10 heslom. Zabezpečí, že vaše súkromie nebude ohrozené, aj keď neoprávnené osoby získajú prístup k vášmu notebooku.
Obsah
1. Šifrovanie BitLocker: Najlepšia možnosť ochrany heslom v systéme Windows 10
BitLocker je funkcia šifrovania zväzku zabudovaná do niektorých novších verzií systému Windows, počnúc systémom Windows Vista. Môžete ho použiť na šifrovanie a ochranu heslom akejkoľvek nesystémovej a neobnovovacej oblasti v systéme Windows 10. Ak chcete zašifrovať disk, postupujte podľa nasledujúcich krokov:
Poznámka: BitLocker je k dispozícii iba vo verziách Pro, Enterprise a Education systému Windows 10, takže táto možnosť pre vás nebude fungovať, ak používate Windows 10 Home.
- Ak chcete zapnúť nástroj BitLocker, musíte najprv do vyhľadávacieho panela systému Windows zadať „BitLocker“ a stlačením klávesu „Enter“ otvoriť stránku nastavení šifrovania jednotiek BitLocker. Tu, kliknite na položku „Zapnúť BitLocker“ pre jednotku chcete chrániť heslom na počítači so systémom Windows 10.

- Akonáhle je šifrovanie na mieste, budete musieť po každom reštarte zadajte zvolené heslo na prístup k tomuto disku. Pre dodatočnú ochranu môžete použiť aj USB flash disk.
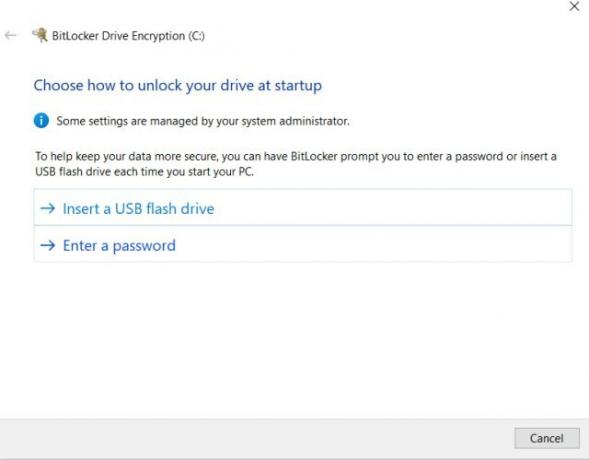
2. Vstavaná možnosť šifrovania
Windows 10 zatiaľ ponúka ďalšia natívna možnosť na šifrovanie a zabezpečenie vašich priečinkov. Táto metóda nepridá do priečinka ochranu heslom, ale zabezpečí, aby do priečinka nemali prístup iné používateľské účty. Po zašifrovaní priečinka bude prístupný iba prostredníctvom vášho používateľského účtu a hesla. Funguje to takto:
- Kliknite pravým tlačidlom myši na cieľový priečinok a vyberte Vlastnosti. V generál kliknite na tlačidlo „Pokročilé„tlačidlo a aktivácia“Zašifrujte obsah, aby ste zabezpečili údaje‘. Potom kliknite na „OK“, aby ste použili atribúty šifrovania na priečinok. Po dokončení sa nad ikonou priečinka zobrazí symbol zámku.
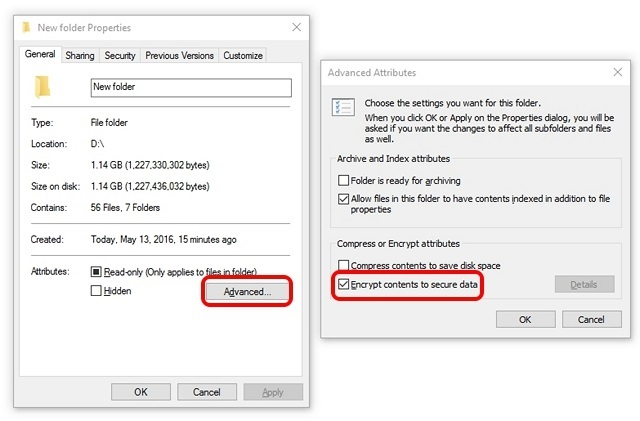
Poznámka: Táto funkcia závisí od hardvéru a nie je dostupná na všetkých zariadeniach. Ak na vašom počítači nie je k dispozícii, možnosť „Zašifrovať obsah na zabezpečenie údajov“ bude sivá.
3. Pomôcky tretích strán: Jednoduchá úschovňa súborov, ochrana priečinkov a ďalšie
Jedným z najlepších nástrojov na uzamknutie priečinkov v systéme Windows 10 je bezplatný program s názvom Easy File Locker. Softvér vám dáva možnosti skryť priečinok, zneprístupniť ho, odmietnuť akékoľvek zmeny a tiež ho urobiť neodstrániteľným. Všetko, čo musíte urobiť, je nastaviť heslo v Easy File Locker a vybrať súbor alebo priečinok. Potom vyberte medzi možnosťami Prístup, Zápis, Odstrániť a Viditeľnosť a kliknite na „Spustiť ochranu“. Po uzamknutí priečinka alebo súboru ho môžete odomknúť iba zadaním zvoleného hesla.
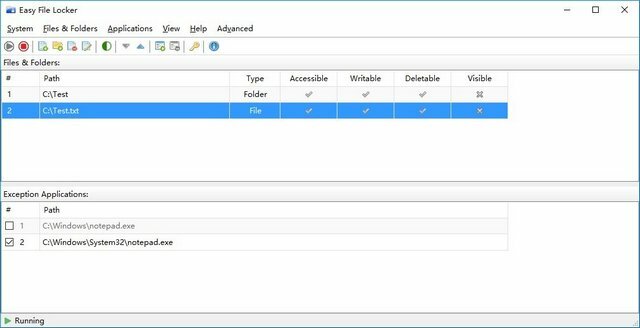
Pre Windows 10 je k dispozícii niekoľko ďalších softvérov na uzamknutie priečinkov, napríklad Folder Guard (Skúška zadarmo) a Zámok priečinka (Skúška zadarmo). Upozorňujeme, že obe sú platené aplikácie s cenovkou 39,95 USD v každom prípade. Ak hľadáte bezplatný softvér iný ako Easy File Locker, môžete sa pozrieť na SecretFolder (zadarmo), ktorý tiež z väčšej časti funguje tak, ako je inzerované. Navrhoval by som však Easy File Locker, pretože je bezplatný, ľahko použiteľný a má rozsiahlu sadu funkcií.
Stiahnite si Easy File Locker: (zadarmo)
4. Nástroje na kompresiu súborov: 7Z, WinZip, WinRAR atď.
Môžete tiež použiť nástroj na archiváciu súborov, napríklad 7-Zip (zadarmo), WinZip (zadarmo), alebo WinRAR (zadarmo), komprimovať priečinok a pridať k nemu ochranu heslom prostredníctvom možností archívu. Ak to chcete urobiť, nainštalujte niektorý z programov, ktoré sme spomenuli vyššie. Uistite sa, že ste inštalačnému programu umožnili pridať relevantné možnosti do kontextovej ponuky programu Windows Prieskumník. Ak neviete, čo to znamená, nainštalujte pomocou predvolených hodnôt.
Poznámka: Na ukážku používame WinRAR, ale môžete použiť aj 7Z alebo WinZip. Všetky tri budú môcť chrániť vaše priečinky v systéme Windows 10 heslom.
- Po nainštalovaní programu sa zobrazí „Pridať do archívu“ (alebo podobná) možnosť v kontextovej ponuke Prieskumníka Windows. Takže pokračujte a kliknite pravým tlačidlom myši na cieľový priečinok a vyberte túto možnosť.

- Ďalej kliknite na ‘Nastaviť heslo‘.

- V ďalšom vyskakovacom okne zadajte heslo a stlačte OK. Priečinok bude teraz archivovaný a bude vyžadovať heslo na dekompresiu.

5. Osobný trezor OneDrive
Ďalšou možnosťou na ochranu vašich dôverných súborov heslom v systéme Windows 10 je OneDrive Personal Vault. OneDrive je služba cloudového úložiska od spoločnosti Microsoft, ktorá si konkuruje aplikácie ako Disk Google, Dropbox a Apple iCloud. Služba sa však vyznačuje tým, že vám ponúka „osobný trezor“ na webe, v mobilnej aplikácii a vo Windowse 10.
Osobný trezor nielenže umožňuje používateľom chrániť ich súbory a priečinky na zariadení heslom, ale ponúka aj dodatočná vrstva zabezpečenia s dvojfaktorovou autentifikáciou (2FA). Je k dispozícii na domácich a osobných plánoch OneDrive, ale nie s OneDrive pre firmy alebo pracovné a školské účty. Ak chcete použiť túto funkciu, stačí sa prihlásiť do OneDrive a váš osobný trezor sa zobrazí vedľa všetkých vašich ostatných priečinkov.

Poznámka: Ak nemáte predplatné na Microsoft 365 Family alebo Personal, môžete vo svojom osobnom trezore OneDrive uložiť maximálne tri súbory. Ak získate predplatné, môžete pridať toľko súborov, koľko chcete (až do limitu úložiska).
Zabezpečte svoje súbory a priečinky pomocou ochrany heslom v systéme Windows 10
Podrobne sme pripravili päť jednoduchých spôsobov ochrany priečinkov v systéme Windows 10 heslom. Takže pokračujte a uzamknite všetky dôverné priečinky vo svojom počítači, aby ste zlepšili svoje digitálne súkromie. Ak poznáte nejaké ďalšie tipy na uzamknutie súborov a priečinkov v systéme Windows 10, pokračujte a podeľte sa o ne s nami v sekcii komentárov nižšie. Náš článok podľa toho aktualizujeme.
Medzitým, ak chcete ešte viac posilniť svoje digitálne súkromie, pozrite si niektoré z našich ďalších článkov na túto tému. Môžeš sa naučiť ako zakázať sledovanie polohy na počítači so systémom Windows 10 začnite používať Cibuľové smerovanie, a ďalšie užitočné Funkcie systému Windows 10.
Odporúčané články









