Windows 11 je úprimne povedané skvelý operačný systém Rectify 11 (prepracovaný Windows 11) je ešte lepšia s konzistentným používateľským rozhraním a vylepšenými funkciami. Avšak, podobne ako v systéme Windows 10, problémy s aktualizáciou v systéme Windows 11 sú dosť nepríjemné. V systéme Windows 11 sa raz za čas pri aplikácii aktualizácie zobrazí chyba „Vrátenie zmien vykonaných v počítači“. A bez ohľadu na to, koľkokrát sa pokúsite o nové stiahnutie, aktualizáciu jednoducho nedokáže nainštalovať. Aby sme vám pomohli z tejto situácie, uviedli sme v tejto príručke 10 spôsobov, ako opraviť chybu „Vrátenie zmien vykonaných v počítači“ v systéme Windows 11. Ak ste prilepení na tejto obrazovke alebo čelíte chybám ako 0x800f0922 alebo 0x800f0988 na počítači so systémom Windows 11, máme dokonalé riešenie. Takže bez čakania, poďme sa ponoriť.
Oprava chyby „Vrátenie zmien vykonaných v počítači“ v systéme Windows 11 (2022)
V tomto návode sme spomenuli 10 rôznych spôsobov, ako opraviť chybu „Vrátenie zmien vykonaných v počítači“ v systéme Windows 11. Ak sa zaseknete na obrazovke aktualizácie alebo nemôžete použiť novú aktualizáciu, nižšie uvedené metódy vám pomôžu problém vyriešiť. Tabuľku nižšie môžete rozbaliť a prejsť do ktorejkoľvek sekcie.
Obsah
1. Zasekli ste sa pri „Vrátenie zmien vykonaných v počítači“? Opravte tu
Nerobte si starosti, ak sa váš počítač so systémom Windows 11 niekoľko hodín zasekne pri chybe „Vrátenie zmien vykonaných v počítači“. Problém môžete vyriešiť v ponuke obnovenia. Tu je to, čo musíte urobiť:
1. Ak sa váš počítač zasekol pri chybe „Vrátenie zmien vykonaných v počítači“, odporúčam vám najskôr počkajte niekoľko hodín. Ak ani po 2-3 hodinách nenastane žiadny pokrok, stlačte a podržte vypínač a vypnite počítač.
2. Teraz stlačte raz vypínač a stlačte kláves „F8“.. Otvorí sa obrazovka obnovenia. Ak sa tak nestane, skúste súčasne stlačiť „Shift + F8“. Na iných počítačoch môže stlačenie klávesu „Esc“ alebo „F11“ spustiť ponuku Recovery.
3. Keď ste na obrazovke obnovenia, kliknite na „Riešenie problémov“.

4. Ďalej kliknite na Rozšírené možnosti a vyberte „Oprava spustenia“. Teraz sa váš počítač so systémom Windows 11 reštartuje a diagnostikuje váš počítač. Potom by sa mal váš počítač spustiť v poriadku.

5. Ak vyššie uvedený krok nefungoval, kliknite na „Odinštalovať aktualizácie“ v časti „Rozšírené možnosti“ na obrazovke Obnovenie.

7. Potom kliknite na „Odinštalujte najnovšiu aktualizáciu kvality“. to je všetko. Teraz reštartujte počítač so systémom Windows 11 a chyba „Vrátenie zmien vykonaných v počítači“ by mala byť odstránená.

2. Pri aktualizácii systému Windows 11 sa zobrazuje chyba 0x800f0922 alebo 0x800f0988
Ak sa vám zobrazuje chyba „Vrátenie zmien vykonaných v počítači“, po ktorej nasleduje chyba 0x800f0922 alebo 0x800f0988, môžete to opraviť jednoduchou zmenou služby. Tu sú kroky, ktoré treba dodržať.
1. Po prihlásení do počítača stlačte tlačidlo Klávesová skratka systému Windows 11 „Windows + R“ a otvorte services.msc. Potom stlačením klávesu Enter otvorte okno Služby systému Windows.

2. Tu hľadajte „Pripravenosť aplikácie“ a otvorte ho. Teraz zmeňte typ spustenia na „Automaticky“ a spustite službu. Nakoniec kliknite na „OK“.

3. Teraz pokračujte a aktualizujte počítač so systémom Windows 11. Už by ste nemali vidieť chyby „Vrátenie zmien vykonaných v počítači“ alebo „0x800f0922“.

4. V prípade, že sa vám konkrétne zobrazuje chyba „0x800f0988“, skúste spustiť príkaz v ďalšom kroku. Stlačte raz kláves Windows a vyhľadajte „cmd“. Teraz kliknite na „Spustiť ako správca“ v pravej časti okna.

5. Potom, vykonajte nižšie uvedený príkaz. To bude vyčistite priečinok WinSxS. Po dokončení aktualizujte počítač so systémom Windows 11 a tentoraz by to malo fungovať dobre.
dism /online /cleanup-image /startcomponentcleanup

3. Opravte chybu „Vrátenie zmien vykonaných v počítači“ pomocou príkazového riadka
V prípade, že sa váš počítač so systémom Windows 11 stále neaktualizuje na najnovšiu verziu a zobrazuje chybu „Vrátenie zmien vykonaných v počítači“, vyskúšajte tieto šikovné Príkazy príkazového riadka.
1. Stlačte raz kláves Windows a vyhľadajte „cmd“. Teraz kliknite na „Spustiť ako správca“.

2. Tu spustite nižšie uvedené príkazy jeden za druhým. Tým sa zastavia všetky základné služby Windows Update.
net stop wuauserv
net stop cryptSvc
net stop bits
net stop msiserver

3. Potom vykonajte nižšie uvedené príkazy premenujte aktualizačné priečinky.
Ren C:\Windows\SoftwareDistribution SoftwareDistribution.old
Ren C:\Windows\System32\catroot2 Catroot2.old

4. Nakoniec spustite tieto príkazy reštartujte služby. Potom pokračujte a aktualizujte systém Windows 11. Je pravdepodobné, že tentoraz nedostanete žiadne chyby.
net start wuauserv
net start cryptSvc
net start bits
net start msiserver
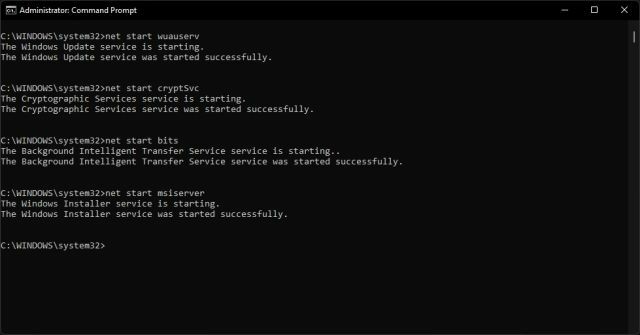
4. Spustite Poradcu pri riešení problémov so službou Windows Update
Ak vám zatiaľ žiadna z vyššie uvedených metód nepomohla, skúste spustiť oficiálneho poradcu pri riešení problémov so službou Windows Update. Zdá sa, že v minulosti pre mňa opravilo veľa chýb súvisiacich s aktualizáciou. Tu sú kroky, ktoré musíte dodržať.
1. Stlačte raz kláves Windows a vyhľadajte „Riešenie problémov“. Teraz to otvor.

2. Potom kliknite na „Ďalší riešitelia problémov“.
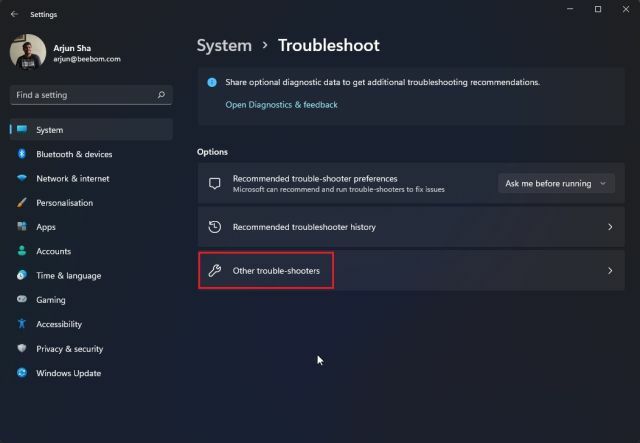
3. Tu kliknite na „Bežať“ vedľa položky Windows Update.
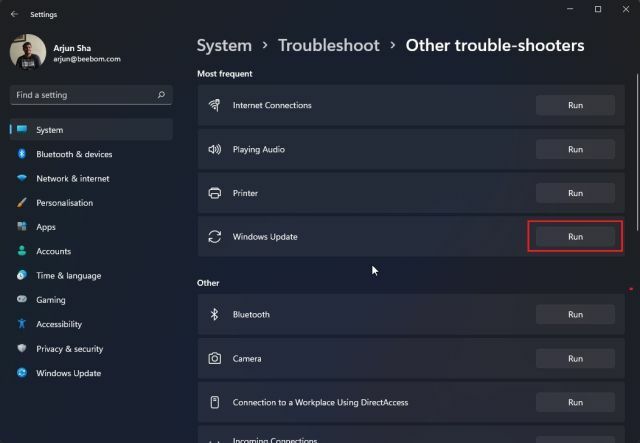
4. Teraz postupujte podľa pokynov na obrazovke a nechajte to dokončiť proces. Potom reštartujte počítač a skúste aktualizovať počítač so systémom Windows 11. Tentoraz by ste nemali naraziť na žiadne chyby.

5. Inovujte zo systému Windows 10 na systém Windows 11 pomocou asistenta inštalácie
Ak používate Windows 10 a pri inovácii na Windows 11 sa vám vždy zobrazuje chyba „Vrátenie zmien vykonaných v počítači“, môžete sa tejto chybe vyhnúť podľa nasledujúcich krokov. S asistentom inštalácie systému Windows 11 môžete bezproblémovo inovujte svoj počítač z Windows 10 na Windows 11 bez akejkoľvek chyby.
1. Pokračujte a stiahnite si Asistent inštalácie systému Windows 11 od tu.
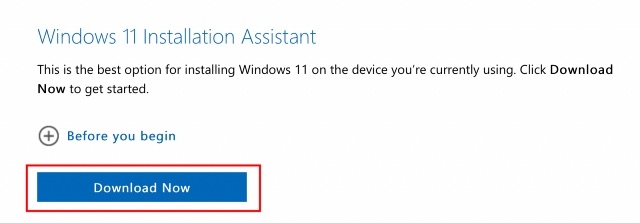
2. Potom ho spustite a postupujte podľa pokynov pokyny na obrazovke.

3. Teraz nechajte stiahnuť súbor najnovšia zostava systému Windows 11. Potom reštartujte počítač a budete inovovaní na najnovšiu verziu systému Windows 11. Môžete si prečítať o všetkom cool nové funkcie systému Windows 11 budete môcť použiť práve tu.

6. Použite aktualizáciu systému Windows 11 manuálne
V prípade menších kumulatívnych aktualizácií môžete chybu „Vrátenie zmien vykonaných v počítači“ v systéme Windows 11 obísť tak, že si aktualizáciu stiahnete a použijete manuálne. Tu je návod, ako na to.
1. Najprv stlačením „Windows + I“ otvorte aplikáciu Nastavenia. Teraz prejdite na „Windows Update“ z ľavého bočného panela. Tu si poznamenajte aktualizačný balík, ktorý začína na „KB“.
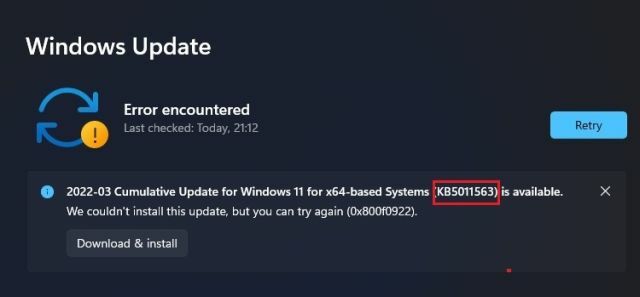
2. Teraz otvorené Catalog.update.microsoft.com a do vyhľadávacieho poľa zadajte aktualizačný balík, ktorý ste si práve poznamenali vyššie. Potom stlačte Enter.

3. Zobrazia sa vám všetky dostupné aktualizácie pre konkrétny aktualizačný balík. Teraz si na základe vášho systému, či už je to x64 alebo ARM, stiahnite požadovanú aktualizáciu. Pre väčšinu používateľov je to bude x64.

4. Po stiahnutí aktualizácie, dvakrát naň kliknite a nainštalujte aktualizáciu. Po dokončení reštartujte počítač a počítač so systémom Windows 11 bude aktualizovaný na najnovšiu opravu. To je ľahké, však?

7. Preskúmajte chybu aktualizácie systému Windows 11 pomocou prehliadača udalostí
Niekedy systém Windows 11 nezobrazí žiadny chybový kód a jednoducho vyvolá chybu „Vrátenie zmien vykonaných v počítači“. Bráni nám to poznať presný dôvod chyby a bráni nám pri riešení problému. Na boj proti tomu použijeme vstavaný prehliadač udalostí ktorý uchováva denník všetkých operácií, ktoré prebiehajú na pozadí. Odtiaľ môžeme nájsť hlavnú príčinu chyby na vašom počítači so systémom Windows 11. Tu je návod, ako na to.
1. Stlačte raz kláves Windows a vyhľadajte „Prehliadač udalostí“. Teraz to otvor.

2. Tu prejdite na Denníky systému Windows -> Nastavenie.

3. V časti „Nastavenie“ nájdete všetky protokoly aktualizácií. Pokračujte vo všetkých protokoloch a skúste nájsť kód chyby v spodnej časti okna. Napríklad tu je môj — 0x800f0922.

4. Pomôže vám to identifikovať problém. Teraz pokračujte a vyhľadajte kód chyby na internete a nájsť vhodné riešenie.
5. Mimochodom, môžete tiež stiahnite si SetupDiag (kliknite tu), aby ste zistili dôvod neúspešnej aktualizácie. Stačí spustiť súbor EXE a protokol (logs.zip) sa vygeneruje v rovnakom priečinku.
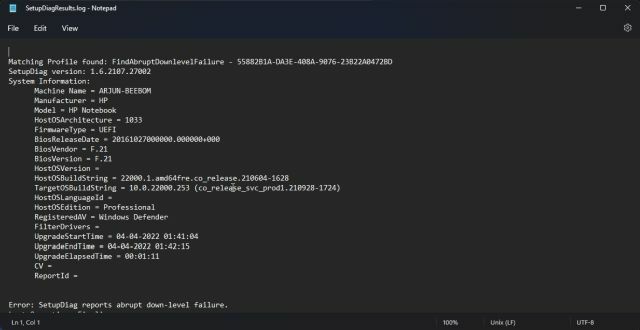
8. Spustite príkazy DISM, SFC a CHKDSK
V prípade, že sa stále zobrazuje chyba „Vrátenie zmien vykonaných v počítači“, môžete spustite príkazy DISM a SFC na opravu problémov s aktualizáciou na počítači so systémom Windows 11. Jednoducho postupujte podľa nižšie uvedených krokov.
1. Stlačte raz kláves Windows a vyhľadajte „cmd“. Teraz kliknite na „Spustiť ako správca“.

2. V okne CMD spustite nižšie uvedené príkaz DISM opraviť akékoľvek problémy s poškodením obrazu.
DISM /Online /Cleanup-Image /RestoreHealth
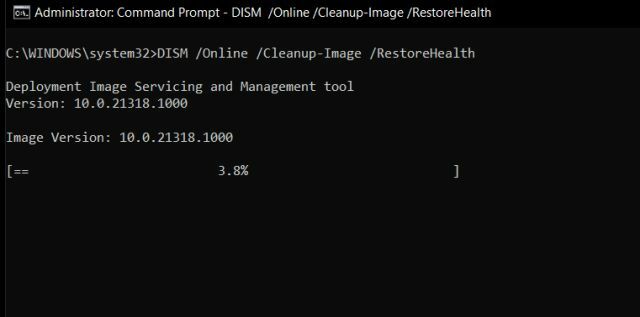
3. Potom spustite príkaz SFC na kontrolu integrity súboru.
SFC /scannow
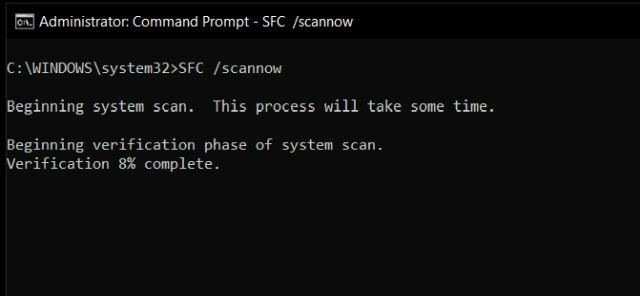
4. Nakoniec spustite príkaz CHKDSK a opravte všetky chybné sektory na pevnom disku. Napíšte „Y“ po zobrazení výzvy a stlačte Enter. Teraz reštartujte počítač a váš pevný disk sa skontroluje na možné chyby počas zavádzania.
chkdsk /f

9. Aktualizujte ovládače systému Windows 11
Mnohí uviedli, že v dôsledku zastaraných ovládačov systém Windows 11 niekedy nemôže použiť aktualizáciu. Ak je to tak, pokračujte a aktualizujte všetky svoje ovládače na najnovšiu verziu systému Windows 11. Sprievodcu už máme ako aktualizovať ovládače v systéme Windows 11. Kroky tu však stručne predvedieme.
1. Najprv použite „Windows + X” klávesová skratka na otvorenie ponuky Rýchle prepojenia. Tu vyberte „Správca zariadení“.

2. V okne Správca zariadení vyberte vodiča chcete aktualizovať. Ak chcete napríklad aktualizovať ovládač grafiky, rozbaľte ponuku Display adapters a kliknite pravým tlačidlom myši na jednu z položiek. Tu je jednou z položiek integrovaný GPU, zatiaľ čo druhý je samostatný GPU od AMD (ak ho váš počítač obsahuje). Potom kliknite na „Aktualizovať ovládač“.

3. Vo vyskakovacom okne, ktoré sa teraz zobrazí, kliknite na „Automaticky vyhľadať ovládače“ a Windows 11 vyhľadá konkrétny ovládač z rozsiahleho katalógu online ovládačov spoločnosti Microsoft.
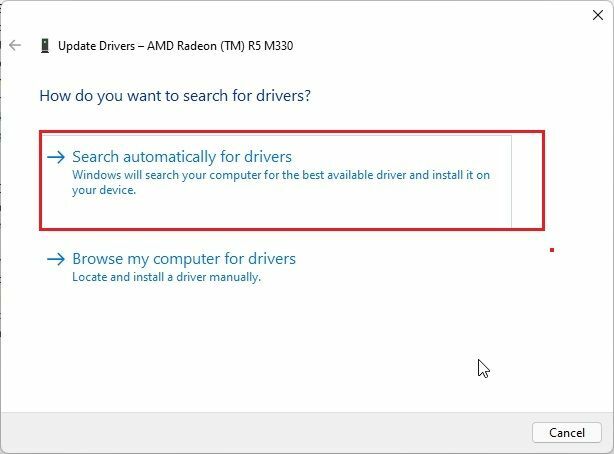
4. Ak je k dispozícii aktualizácia, nainštaluje najnovší ovládač a požiadať o reštart počítača. Ak nie, upozorní vás, že na vašom počítači so systémom Windows 11 je už nainštalovaný najlepší ovládač. Tento postup zopakujte pre všetky hardvérové zariadenia pripojené k počítaču. Potom sa pokúste aktualizovať počítač so systémom Windows 11.

10. Zavedenie do núdzového režimu
Nakoniec, ak nič nefunguje a uviazli ste v zavádzacej slučke s chybou „Vrátenie zmien vykonaných v počítači“ na obrazovke, spustite systém v núdzovom režime a vráťte aktualizácie späť. Jednoducho postupujte podľa nášho sprievodcu ako spustiť Windows 11 v núdzovom režime a vykonávať zmeny z izolovaného prostredia. Tu sú kroky, ktoré treba dodržať.
1. Ak sa zaseknete na obrazovke „Vrátenie zmien vykonaných v počítači“, vypnite počítač. Teraz zapnite počítač a znova ho vypnite. To urobiť 3-4 kráta váš počítač otvorí ponuku Recovery.
2. Keď ste tu, prejdite na Riešenie problémov -> Rozšírené možnosti.

3. Potom prejdite na „Nastavenia spustenia“ a kliknite na tlačidlo „Reštartovať“.

4. teraz stlačte „4“ alebo „F4“ na klávesnici a okamžite sa dostanete do núdzového režimu.

5. V priebehu niekoľkých sekúnd zavediete systém Núdzový režim systému Windows 11.

6. Teraz stlačte raz kláves Windows a vyhľadajte „Ovládací panel“. Otvor to.

7. Tu, prejdite na Programy -> Zobraziť nainštalované aktualizácie.

8. Nakoniec kliknite na najnovšiu aktualizáciu systému Windows 11 a „Odinštalovať“ to hneď. Po dokončení reštartujte počítač a mali by ste spustiť systém Windows 11 bez akýchkoľvek chýb.

Okamžite vyriešte problémy s aktualizáciou systému Windows 11
Toto je 10 spôsobov, ako môžete vyriešiť problémy s aktualizáciou systému Windows 11. Ak vám žiadna z metód nepomohla, dôrazne by som vám odporučil skontrolovať denník pomocou vstavaného prehliadača udalostí. Môže to trochu objasniť základný problém, ktorý môže spôsobovať problém s aktualizáciou v počítači so systémom Windows 11. Každopádne, to je od nás všetko. V prípade, že máte zabudli ste heslo systému Windows 11 a chcete ho obnoviť, postupujte podľa nášho návodu na tento odkaz. A do opraviť problémy s Microsoft Store v systéme Windows 11, prejdite na prepojenú príručku. Nakoniec, ak máte nejaké otázky, dajte nám vedieť v sekcii komentárov nižšie.
Odporúčané články










