Aj keď o dobro nie je núdza Alternatívne prehliadače Google ChromeChrome stále zostáva nesporným lídrom pre smartfóny aj počítače. Ponuka spoločnosti Google si určite zaslúži všetku trakciu, pretože ľudia milujú prehliadač pre jeho minimálne používateľské rozhranie, integráciu so službami Google a množstvo funkcií. Iste, nie je to bez nedostatkov, ale Chrome zostáva pravdepodobne najlepším prehliadačom. Ak používate Chrome, je pravdepodobné, že už o ňom viete veľa Nastavenia prehliadača Chrome, Rozšírenia a triky, ale poznáte každý trik Chrome? No, nemyslíme si to. Preto uvádzame 17 skvelých trikov a tipov pre Chrome, ktoré v roku 2020 nie sú príliš známe.
Skvelé tipy a triky pre Chrome, ktoré by ste mali vedieť v roku 2020
V tomto článku uvádzame iba triky, ku ktorým máte prístup bez zmeny prehliadača Google Chrome. Ak chcete pokročilejšie triky, ktoré závisia od zmeny fungovania prehliadača Chrome pomocou Chrome Flags vlastnosť. Kliknutím na odkaz si ho môžete prečítať.
1. Pri spustení prehliadača Chrome otvorte konkrétne karty
Keď spustíte prehliadač Google Chrome, otvorí sa čistá domovská stránka s jednoduchým vyhľadávacím panelom Google a zbierkou vašich najnavštevovanejších stránok. Ak chcete, toto správanie môžete zmeniť. Môžete si dokonca zvoliť spustenie jednej karty alebo viacerých kariet. Napríklad som ho nastavil na spustenie niekoľkých webových stránok (WordPress, Quip, Mail a Beebom Website).
Je to užitočné, pretože sú to karty, na ktorých trávim väčšinu času prácou. Ak ho chcete nastaviť vo svojom prehliadači, kliknite na trojbodkovú ponuku vpravo hore a prejdite na Nastavenia.
 Tu, kliknite na „Pri spustení“ a vyberte možnosť „Otvoriť konkrétnu stránku alebo skupinu stránok“.
Tu, kliknite na „Pri spustení“ a vyberte možnosť „Otvoriť konkrétnu stránku alebo skupinu stránok“.

Jednoduchý spôsob, ako pridať všetky stránky, ktoré chcete otvoriť pri spustení, je nechať ich otvorené na kartách a potom kliknúť na „Použiť aktuálne stránky“ možnosť. Automaticky vyberie všetky otvorené stránky.
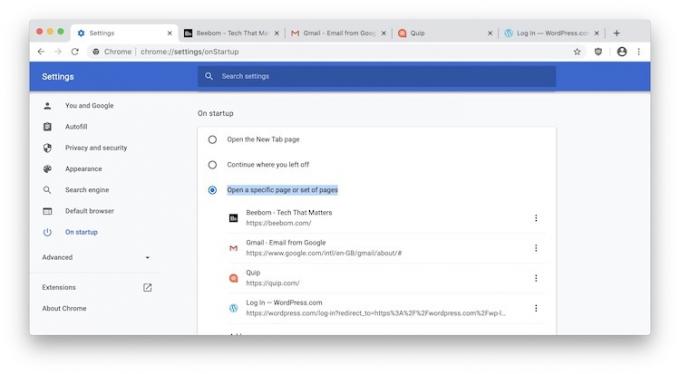
Ak chcete pridávať stránky jednu po druhej, môžete kliknúť na možnosť „Pridať novú stránku“ a do kontextového okna zadať odkaz na webovú stránku.

Keď je všetko nastavené, Chrome pri spustení otvorí vybrané webové stránky.
Poznámka: Ak chcete pred ukončením otvoriť poslednú webovú stránku, ktorá bola v prehliadači Chrome otvorená, vyberte možnosť Pokračovať tam, kde ste prestali.
2. Pripnúť karty
V prehliadači Google Chrome trávim hodiny písaním, hľadaním a skúmaním. To znamená, že otváram a žonglujem s tuctom kariet naraz. Napriek tomu, že otváram nové webové stránky, existuje niekoľko webových stránok, ktoré sú v mojom pracovnom postupe trvalé. A aby som sa k nim ľahko dostal, pripínam ich.

Pripnutie webových stránok vám umožňuje zabezpečiť, aby boli tieto webové stránky vždy prístupné. Ak chcete pripnúť webovú stránku, kliknite pravým tlačidlom myši na kartu a potom vyberte možnosť „Pripnúť“.. Automaticky sa pripojí na ľavú stranu prehliadača. Toto je praktický trik prehliadača Google Chrome pre každého, kto pracuje s viacerými kartami (čo je väčšina z nás).
3. Vytvárajte aplikácie Chrome
Mnohé z našich obľúbených webových stránok sú webové aplikácie. A ak ich chcete ponechať oddelené od bežných relácií prehliadania a chcete k nim získať rýchlu skratku, môžete ich previesť na aplikácie Google Chrome. Tento trik Google Chrome môžete použiť na smartfónoch aj stolných počítačoch.
Ak chcete vytvoriť aplikácie Chrome na stolných počítačoch, spustite webovú lokalitu a potom prejdite do 3-bodkovej ponuky -> Ďalšie nástroje -> Vytvoriť skratku.

Teraz zmeňte názov, ak chcete, a kliknite na tlačidlo „Vytvoriť“. Táto skratka sa bude v systéme správať ako počítačová aplikácia. Môžete ho vyhľadať a dokonca pridať do doku (macOS) alebo na panel úloh (Windows).
 Na svojom smartfóne spustite Chrome a otvorte webovú stránku. teraz klepnite na ponuku s tromi bodkami a vyberte možnosť „Pridať na domovskú obrazovku“.. Otvorí sa vyskakovacie okno s názvom skratky. Ak chcete, môžete to zmeniť. Klepnutím na tlačidlo „Pridať“ ho pridáte na svoju domovskú obrazovku.
Na svojom smartfóne spustite Chrome a otvorte webovú stránku. teraz klepnite na ponuku s tromi bodkami a vyberte možnosť „Pridať na domovskú obrazovku“.. Otvorí sa vyskakovacie okno s názvom skratky. Ak chcete, môžete to zmeniť. Klepnutím na tlačidlo „Pridať“ ho pridáte na svoju domovskú obrazovku.

4. Spravujte prehrávanie zvuku a videa
Jednou z najnovších funkcií prehliadača Google Chrome je možnosť spravovať prehrávanie zvuku a videa odkiaľkoľvek. Predtým ste museli otvoriť kartu, ktorá prehrávala hudbu/video a odtiaľ potom ovládať prehrávanie.

Teraz, keď prehrávate médiá v prehliadači Chrome, uvidíte ikonu zoznamu skladieb hneď vedľa ikony profilu. Po kliknutí naň sa zobrazí miniprehrávač. Môžeš použite tento prehrávač na prehrávanie/pozastavenie, prechod na predchádzajúce a nasledujúce video/skladbu a dokonca aj na rýchly posun dopredu alebo prehrať skladby na podporovanej webovej lokalite.

Na vyššie uvedených snímkach obrazovky som ukázal, ako to vyzerá na YouTube a SoundCloud. Môžete ho však použiť takmer na akejkoľvek webovej stránke. Aj keď máte viacero webových stránok prehrávajúcich médiá, bude to fungovať.

Považujem to za užitočné na zistenie, ktoré karty prehrávajú médiá. Toto je jeden z najlepších trikov prehliadača Google Chrome, ktorý vás môžem naučiť.
5. Vyhľadávajte webové stránky vo všeobecnom poli
Jeden z najšikovnejších trikov prehliadača Google Chrome a ten, ktorý mi bráni prejsť na alternatívny prehliadač, ako je Firefox, je schopnosť vyhľadávať na webových stránkach bez vytvárania vlastných vyhľadávaní.
Napríklad pri hľadaní videa na YouTube nemusím najprv prejsť na stránku youtube.com, čakať, kým sa načíta, a potom tam hľadať video. Stačí napísať YouTube (nemusíte ani zadať celý názov, iba do časti, kde sa stane prvým navrhovaným odkazom) a kliknúť na tabulátor.

Teraz len napíšem vyhľadávací dopyt a stlačením klávesu Enter vykonám vyhľadávanie. Tu si treba všimnúť jednu vec táto funkcia bude dostupná po vykonaní manuálneho vyhľadávania na uvedenej webovej lokalite.

To znamená, že akonáhle vykonáte manuálne vyhľadávanie na YouTube alebo IMDB alebo na akejkoľvek podporovanej webovej lokalite, táto funkcia „Vyhľadávanie pomocou tabulátora“ bude dostupná pre danú webovú lokalitu.
6. Hľadajte na stránke v mobile
Sú chvíle, keď chceme pri prehliadaní v prehliadači Chrome hľadať konkrétne výrazy na stránke. Na stolných počítačoch je to jednoduché. Stlačíte Ctrl+F (CMD+F na Macu) a otvorí sa vyhľadávacie pole. Zadáte text a stlačíte Enter a vyhľadá tento reťazec textu na stránke.

Ak chcete urobiť to isté na mobile, nie je to také zrejmé. No, nemusí to byť zrejmé, ale je to jednoduché. Keď ste na webovej stránke, kliknite na ponuku s tromi bodkami a potom klepnite na možnosť „Nájsť na stránke“.

Otvorí sa vyhľadávacie pole. Napíšte svoj dotaz a na bočnom paneli označenom žltými čiarami sa zobrazia všetky existujúce inštancie dopytu. Klepnutím na riadok prepnete na miesto na stránke. Je to praktický trik prehliadača Google Chrome, ktorý vám môže pomôcť pri čítaní dlhého článku.
7. Použite Správcu úloh Chrome
Rovnako ako váš počítač, aj prehliadač Google Chrome je vybavený vstavaným správcom úloh. Môžete to použiť na obmedzenie využívania zdrojov prehliadača Chrome. Všetci vieme, že prehliadač Google Chrome je zdroj. Niekedy to však nie je chyba prehliadača.
Namiesto toho je to webová stránka, ktorú navštevujete alebo a Rozšírenie Chrome ktoré ste nainštalovali. Ak váš prehliadač Chrome zaberá príliš veľa zdrojov, nezabudnite otvoriť správcu úloh a skontrolovať to. Ak chcete otvoriť správcu úloh, prejdite na Nastavenia -> Ďalšie nástroje -> Správca úloh.

Tu môžete vidieť všetky karty a rozšírenia spolu s ich využitím zdrojov. Ak nájdete vinníka, kliknite na neho, aby ste ho vybrali, a potom kliknite na tlačidlo „Ukončiť proces“, aby ste ho zabili.

8. Preneste svoju obrazovku
Prehliadač Google Chrome sa dodáva so vstavanou funkciou prenášania. Umožňuje vám preniesť prehliadač a dokonca aj celú plochu do zariadenia s podporou Chromecastu alebo Andyho Chromecastu. Zvyknem prenášať obrazovku prenosného počítača na televízor.

Ak chcete spustiť odovzdávanie, kliknite na trojbodkovú ponuku a vyberte možnosť „Prenášať“. Otvorí sa malé okno, kde môžete vybrať zdroj a zariadenie na prenášanie. Je to celkom jednoduché a nastavenie trvá niekoľko sekúnd.

Musíte len pamätať na to, že váš laptop aj zariadenia s podporou Chromecastu by mali byť v rovnakej sieti.
9. Použite adresy URL prehliadača Chrome
Adresy URL prehliadača Chrome sú dobrým spôsobom, ako rýchlo otvoriť konkrétne stránky, ako sú nastavenia, rozšírenia a ďalšie, v prehliadačoch Google Chrome. Existuje veľa adries URL prehliadača Chrome a mali by ste kliknúť na odkaz a prečítať si náš článok Používanie adresy URL prehliadača Chrome.

Všetky adresy URL prehliadača Chrome a ich použitie nájdete v prepojenom článku. Nižšie uvádzame niektoré z najpoužívanejších adries URL prehliadača Chrome, ktoré môžete začať používať.
- Skontrolujte všetky adresy URL prehliadača Chrome: chrome://chrome-urls
- Otvoriť históriu: chrome://history
- Otvoriť Nastavenia: chrome://settings
- Otvoriť rozšírenia: chrome://extensions
- Otvorte aplikácie Chrome: chrome://apps
- Otvoriť súbory na prevzatie: chrome://downloads
10. Presunúť viacero kariet
Sú chvíle, keď máme v prehliadači Chrome na našom PC alebo Macu otvorených niekoľko kariet, a aby sme znížili neporiadok, rozhodli sme sa presunúť niektoré konkrétne karty do nového okna. Je však pravdepodobné, že to robíte presunutím každej karty do nového okna jeden po druhom, čo je nepríjemný proces. Našťastie môžete v prehliadači Chrome jednoducho presúvať viacero kariet.

Môžete tak urobiť prostredníctvom Ctrl (CMD na Macu) alebo Shift kľúč. Všetko, čo musíte urobiť, je stlačte a podržte kláves Ctrl a vyberte karty chceš sa pohnúť. Po dokončení jednoducho presuňte karty kamkoľvek chcete. Pomocou klávesu Shift môžete dokonca vybrať rad kariet v prehliadači Chrome.
11. Pridajte udalosti kalendára zo všeobecného poľa
Omnibox prehliadača Chrome alias panel s adresou obsahuje množstvo funkcií. Môžeš použite všeobecné pole na výpočty, skontrolovať počasie, previesť jednotky, spustiť časovač, priame vyhľadávanie na webových stránkach a ďalšie. Omnibox môžete navyše použiť na pokročilejšie úlohy, ako je odoslanie e-mailu alebo uloženie udalosti do kalendára. Pred pridaním udalostí Kalendára Google z kalendára však budete musieť vykonať niekoľko krokov. Prichádza:
- Najprv zamierte Nastavenia prehliadača Chrome a kliknite na „Spravovať vyhľadávače“ v časti Vyhľadávač.

- Tu jednoducho prejdite nadol a kliknite na tlačidlo Pridať vedľa položky „Iné vyhľadávače“.
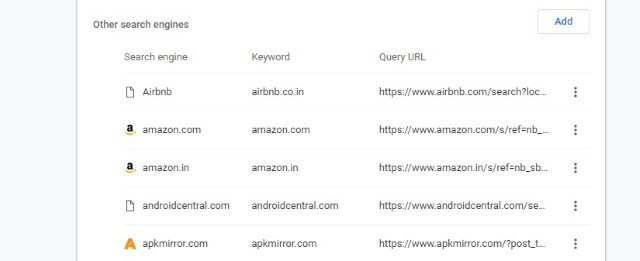
- Do prvého poľa pridajte názov ako „Udalosť Kalendára Google“ a pridajte kľúčové slovo, ktoré chcete použiť na spustenie funkcie udalostí vo všeobecnom poli. Jednoducho používame „Kalendár“. Po dokončení vložte tento odkaz „http://www.google.com/calendar/event? ctext=+%s+&action=ŠABLÓNA&pprop=HowCreated%3AQUICKADD“ v treťom poli. Kliknite na „Pridať“.

- Potom stačí zadať „Kalendár“ vo všeobecnom poli a stlačte Tab. Potom už len zadajte podrobnosti o udalosti v prirodzenom jazyku a stlačte Enter.
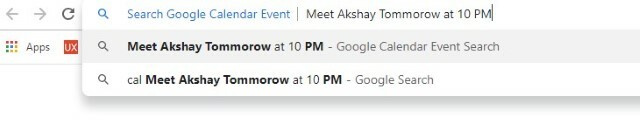
- Potom by sa mala otvoriť stránka Kalendára Google so všetkými vašimi podrobnosťami. Môžete len stlačiť „Uložiť” tu na uloženie udalosti.

Toto je určite užitočný spôsob, ako pridať udalosti Kalendára Google z prehliadača Chrome.
12. Ručne aktualizovať automatické dopĺňanie
Tu je skvelý trik prehliadača Chrome, ktorý možno ľudia nevedia a súvisí s automatickým dopĺňaním prehliadača Chrome. Funkcia automatického dopĺňania v prehliadači Chrome je celkom skvelá. Ušetrí vám to starosti s opakovaným zadávaním adries a údajov o karte. Čo ak ste však začali používať inú kartu alebo ste sa presťahovali na nové miesto? Nebojte sa, Chrome vám umožňuje manuálne aktualizovať údaje Automatického dopĺňania.

Len zamierte k Nastavenia prehliadača Chrome a kliknite na „Automatické dopĺňanie“ na bočnej lište. Tu nájdete tri možnosti; Heslá, možnosti platby a adresy. Kliknite na ten, ktorý chcete manuálne spravovať.

Teraz kliknite na tlačidlo „Pridať“ a pridajte informácie, ktoré chcete pridať.
Keď napríklad kliknem na tlačidlo „Pridať“ v možnosti adresy, zobrazí sa mi formulár na zadanie adresy, ktorú chcem použiť ako súčasť nastavení automatického dopĺňania, ako je znázornené na obrázku nižšie.

13. Blokovať upozornenia prehliadača Chrome
Funkcia upozornení prehliadača Chrome je skvelá. Môže to však byť aj nepríjemné, najmä ak povolíte mnohým webovým stránkam, aby vám posielali upozornenia. Je tiež dôležité poznamenať, že tieto upozornenia prichádzajú aj po zatvorení prehliadača Chrome. Našťastie môžete blokovať upozornenia prehliadača Chrome.
Na a PC alebo Mac, ísť do Nastavenia prehliadača Chrome -> Ochrana osobných údajov a zabezpečenie -> Nastavenia lokality.

Tu kliknite na „Upozornenia“.

Teraz si môžete vybrať buď „nepovoliť žiadnej stránke zobrazovať upozornenia“. Ak to chcete urobiť, jednoducho vypnite prepínač označený na obrázku nižšie. Ak chcete zablokovať upozornenia z konkrétnej webovej stránky, môžete kliknúť na „menu s tromi bodkami“ vedľa odkazu na webovú stránku a urobte to isté.

Na zariadení s Androidom môžete prejsť na Nastavenia prehliadača Chrome -> Nastavenia lokality -> Upozornenia, kde nájdete webové stránky, ktoré vám prinášajú upozornenia. Potom môžete klepnúť na web a v sekcii povolení vybrať možnosť „Blokovať“.

14. Klávesové skratky Chrome
Chrome obsahuje množstvo skvelých klávesových skratiek, ktoré vám určite zrýchlia prácu. Tu sú tie najužitočnejšie:
- Ctrl+1-9: Pomocou tejto skratky môžete prepínať medzi rôznymi kartami. Tu je 1 prvá karta a 9 posledná.
- Ctrl+Tab: Táto klávesová skratka vám umožňuje prepnúť na ďalšiu kartu vpravo. Na záložku vľavo sa môžete presunúť pomocou Ctrl+Shift+Tab.
- Ctrl+Shift+N: Pomocou tejto skratky môžete otvoriť režim inkognito.
- Ctrl+Shift+T: Zatvorili ste omylom kartu? Kliknutím na túto klávesovú skratku ju rýchlo znova otvoríte. Môžete tiež stlačiť kláves viackrát, aby ste obnovili viacero kariet.
- Ctrl+Shift+Delete: Táto klávesová skratka vás zavedie na stránku „Vymazať údaje prehliadania“, kde môžete vymazať súbory cookie, vyrovnávaciu pamäť, históriu a ďalšie údaje prehliadača Chrome.
- Ctrl+L: Pomocou tejto skratky môžete rýchlo presunúť kurzor do všeobecného poľa.
- Shift+Esc: Chcete mať kontrolu nad hromadením pamäte? Kliknutím na túto skratku otvoríte správcu úloh prehliadača Chrome.
- Ctrl+W: Pomocou tejto klávesovej skratky môžete rýchlo zavrieť kartu.
- Ctrl+N: Pomocou tejto skratky rýchlo otvorte nové okno prehliadača Chrome.
- Ctrl+T: Táto klávesová skratka vám umožňuje otvoriť novú kartu.
Poznámka: Tieto príkazy môžete použiť na Macu tak, že nahradíte kláves Ctrl klávesom „Command“ a kláves Alt klávesom „Option“.
15. Vyhľadávajte svoje e-maily priamo zo všeobecného poľa
Omnibox prehliadača Chrome je dosť výkonný a dokáže robiť veľa vecí vrátane všeobecných vyhľadávaní Google, jednoduchých matematických operácií, vyhľadávaní na konkrétnych webových stránkach a ďalších. Vedeli ste však, že svoje e-maily môžete priamo vyhľadávať pomocou všeobecného poľa Chrome? No, ak ste to nevedeli, tento bod sa vám bude hodiť. Aby to fungovalo, musíte ho najprv nastaviť. Na povolenie vyhľadávania e-mailov vo všeobecnom poli prehliadača Chrome použijeme jeho funkciu „Vlastné vyhľadávanie“.

Najprv prejdite na nastavenia prehliadača Chrome a kliknite na „Spravovať vyhľadávače“ v sekcii Hľadať. Teraz kliknite na tlačidlo „Pridať“ a do prvého poľa zadajte názov (použite Gmail, keď vytvárame vyhľadávanie pre Gmail) a do druhého poľa skratku. Do posledného poľa budete musieť pridať vlastnú adresu URL vyhľadávania v Gmaile, ktorá je uvedená nižšie.

https://mail.google.com/mail/ca/u/0/#search/%s
Teraz kliknite na tlačidlo „Pridať“ a pridajte toto vlastné vyhľadávanie. Kedykoľvek budete chcieť vyhľadať e-mail, jednoducho zadajte svoju vlastnú skratku a stlačte buď kartu alebo tlačidlo medzerníka. Zmení všeobecné pole na vyhľadávacie pole. Teraz zadajte dopyt a stlačte kláves Enter, aby ste videli výsledky vyhľadávania.
16. Zobrazte si dve karty Chrome naraz na mobile
Väčšina z nás pozná režim rozdelenej obrazovky na našich zariadeniach so systémom Android, ktorý nám umožňuje používať dve aplikácie naraz. Málokto z nás však vie, že dokonca môžeme použiť režim rozdelenej obrazovky na zobrazenie dvoch kariet Chrome naraz.
Ak to chcete urobiť, najprv v telefóne spustite „Chrome“ a potom otvorte niekoľko kariet. Teraz prejdite do režimu rozdelenej obrazovky ako zvyčajne a vyberte Chrome. teraz klepnite na ponuku s tromi bodkami vpravo hore a potom klepnite na „Presunúť do iného okna“.

Hneď ako to urobíte, uvidíte, že Chrome otvoril dve karty v režime rozdelenej obrazovky, čo vám umožňuje prehliadať dve webové stránky naraz. Táto funkcia môže byť skutočne užitočná, keď chcete krížovo skontrolovať informácie z viacerých webových stránok.
17. Použite ponuku po kliknutí pravým tlačidlom myši na karte
Chrome prichádza s mnohými skrytými funkciami, ktoré sú celkom ľahko dostupné, keď viete, ako k nim pristupovať. Vezmime si napríklad ponuku po kliknutí pravým tlačidlom myši, ku ktorej sa nikto nikdy nepokúša dostať, napriek tomu, že je tam neustále. Keď kliknete pravým tlačidlom myši na kartu prehliadača Chrome, získate prístup k mnohým funkciám. Funkciu pripínania karty sme už vysvetlili vyššie.

Môžete ho tiež použiť na stlmenie karty a správu kariet. Ak máte otvorených veľa kariet a chcete väčšinu z nich ponechať otvorené, môžete to urobiť pomocou ponuky kliknutím pravým tlačidlom myši. Kliknite pravým tlačidlom myši na kartu, ktorú chcete uložiť, a potom vyberte možnosť „Zavrieť karty vpravo“. Tým sa zatvoria všetky karty, ktoré sú napravo od aktuálnej karty.
Ste pripravení vyskúšať tieto skvelé triky prehliadača Chrome
Toto boli najlepšie triky prehliadača Google Chrome, ktoré sú pre používateľov stále dosť neznáme. Tak ich vyskúšajte a dajte nám vedieť, ako sa vám páčia. Tiež, ak viete o nejakom ďalšom skvelom triku Chrome, ktorý sme vynechali, dajte nám vedieť v sekcii komentárov nižšie.
Odporúčané články




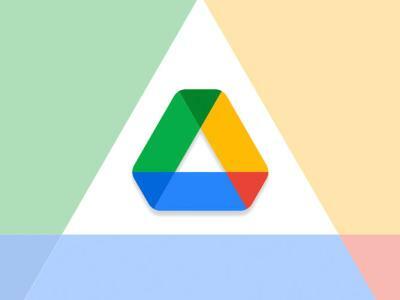

-
Keď kliknem na ľubovoľný odkaz v blogu, otvorí sa na tej istej karte. Zmeňte nastavenie na možnosť Otvoriť na novej karte
OdpovedzteStačí stlačiť odkaz a súčasne držať tlačidlo ctrl.
Odpovedzte
Vďaka
váš tím skutočne poskytuje užitočné informácieOdpovedzteBoli to úžasné chrómové triky. Skvelý článok...
Odpovedzte




