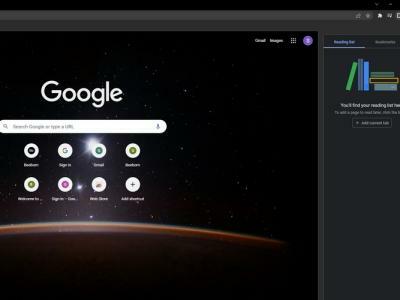Režim inkognito vo webových prehliadačoch je veľmi potrebná funkcia ochrany osobných údajov, ktorá používateľom umožňuje surfovať na webe z dočasnej relácie, ktorá je izolovaná od hlavnej inštancie tohto prehliadača vo vašom počítači. História prehliadania sa počas týchto relácií neukladá a všetky miestne údaje, ako sú súbory cookie, vyrovnávacia pamäť atď., sa po ukončení relácie vymažú. Aj keď možno viete, ako spustiť reláciu inkognito pre váš obľúbený prehliadač, možno neviete, že môžete nakonfigurovať aj prehliadače, napr. Google Chrome, Mozilla Firefox a Microsoft Edge Chromium, aby sa vždy predvolene otvorili v režime inkognito (súkromný).
Predvolene otvorte Chrome, Firefox a Edge v režime inkognito
Funkcia inkognito, ktorá bola prvýkrát predstavená v Apple Safari ako „súkromný režim“ pred viac ako desiatimi rokmi, si odvtedy medzi sieťami získala obrovskú popularitu. Má odkedy ho prijala spoločnosť Google, Mozilla, Microsoft a iných výrobcov prehliadačov pre ich príslušné webové prehliadače. V tomto článku vám teda ukážeme niekoľko spôsobov, ako štandardne otvoriť prehliadač Google Chrome, Mozilla Firefox a Microsoft Edge Chromium v režime inkognito (alebo súkromnom)
Windows 10.Obsah
Spustite reláciu inkognito v ľubovoľnom webovom prehliadači
Najjednoduchší spôsob, ako spustiť reláciu inkognito v ľubovoľnom prehliadači vrátane prehliadačov Google Chrome, Mozilla Firefox a Microsoft Edge Chromium, je prostredníctvom skratky na paneli úloh. Najprv pripnite skratku tejto aplikácie na panel úloh, ak tam ešte nie je. Potom naň kliknite pravým tlačidlom myši a vyberte Nové okno inkognito v prípade prehliadača Chrome, Nové súkromné okno pre Firefox a Nové okno InPrivate v Edge Chromium.

Vždy otvárajte prehliadač Google Chrome v režime inkognito
Poznámka: Musíte byť prihlásení ako správca na počítači so systémom Windows 10, aby ste mohli spustiť nasledujúci trik (y)..
Metóda 1: Úpravou cieľovej cesty v skratke na pracovnej ploche
- Najprv skontrolujte, či máte na pracovnej ploche skratku pre Chrome. Ak tak urobíte, preskočte tento krok a prejdite na krok 2. V opačnom prípade vytvorte odkaz tak, že prejdete do inštalačného priečinka prehliadača Chrome a potom kliknete pravým tlačidlom myši na spustiteľný súbor (chrome.exe) > Odoslať na > Pracovná plocha (vytvoriť odkaz).

Poznámka: V predvolenom nastavení bude inštalačný priečinok pre 64-bitovú aplikáciu C:\Program Files\Google\Chrome\Application (64-bitová verzia). V prípade 32-bitovej verzie vyberte v prvom kroku položku Program Files (x86)..
- Kliknite pravým tlačidlom myši na ikonu zástupcu prehliadača Chrome na pracovnej ploche a prejdite na Vlastnosti.

- V okne Vlastnosti prejdite na Skratka kartu [1] a nájdite Cieľ box. Potom pridajte “ - inkognito“ (bez úvodzoviek; vložte aj medzeru pred spojovník) na koniec existujúcej cesty a kliknite na OK. Po zobrazení výzvy na povolenie správcu potvrďte.

- Kliknutím na ikonu odkazu prehliadača Chrome môžete zmeniť aj na ikonu inkognito Google Zmeniť ikonu a výberom ikony inkognito z dostupných možností.

Metóda 2: Pomocou databázy Registry systému Windows (Regedit)
- Otvorte Editor databázy Registry systému Windows. Za týmto účelom vyhľadajte „regedit“ na paneli vyhľadávania systému Windows a kliknite na prvý výsledok.

- Teraz prejdite na
Computer > HKEY_LOCAL_MACHINE > SOFTWARE > Policiespomocou ľavého panela. Ak vidíte priečinok s názvom „Google“, tento krok preskočte. V opačnom prípade vytvorte priečinok manuálne kliknutím pravým tlačidlom myši Zásady > Nové > Kľúč. Pomenujte nový záznam Google.

- Teraz kliknite pravým tlačidlom myši na novovytvorený priečinok Google a vytvorte ďalší kľúč a pomenujte ho Chrome. Konečná hierarchia by mala byť „Pravidlá > Google > Chrome“, ako je uvedené nižšie.

- Teraz vyberte nový priečinok Chrome. Potom kliknite pravým tlačidlom myši na prázdnu pravú tablu a vyberte Nové > Hodnota DWORD (32-bit)..

- Pomenujte nový záznam Dostupnosť režimu inkognito a potom naň kliknite pravým tlačidlom myši a vyberte Upraviť.

- Priraďte hexadecimálnu hodnotu „2“ (bez úvodzoviek) a kliknite na OK aby ste uložili svoje nastavenie. Ak chcete implementovať zmenu, reštartujte Chrome.

Odteraz, pri každom otvorení prehliadača Chrome odkiaľkoľvek na počítači sa zobrazí okno inkognito bez ohľadu na to, či si vyberiete režim inkognito alebo nie. Ak to chcete vrátiť, jednoducho upravte hodnotu „IncognitoModeAvailability“ na 0 alebo ju úplne odstráňte.
Predvolene otvorte Mozilla Firefox v súkromnom režime
Ak chcete prehliadač Mozilla Firefox vždy spustiť v súkromnom režime, postupujte podľa jednoduchých krokov uvedených nižšie:
Metóda 1: Použitie skratky na pracovnej ploche
Táto metóda je podobná metóde 1 pre Chrome. Tu zmeníme cieľovú cestu pre skratku Firefoxu, aby sme zabezpečili, že sa prehliadač zakaždým otvorí v súkromnom režime.
- Vytvorte skratku Firefoxu na pracovnej ploche, ak tam ešte nie je, podľa návodu Chrome vyššie. Potom naň kliknite pravým tlačidlom myši a vyberte Vlastnosti.

- Ďalej prejdite na Skratka tab a pridajte „ – súkromné okno“ (bez úvodzoviek; použite medzeru pred prvým spojovníkom) na konci predvolenej cieľovej cesty. Kliknite na OK a na požiadanie poskytnite oprávnenie správcu.

Metóda 2: Použitie nastavení v aplikácii
- Prístup k nastaveniam Firefoxu. kliknite na ponuku hamburgerov (tri rovnobežné čiary) v pravom hornom rohu otvoreného okna Firefoxu a vyberte možnosti.

- Teraz vyberte Súkromie a bezpečnosť na ľavej table a prejdite nadol do časti História na pravej table.

- Pomocou rozbaľovacej ponuky vyberte možnosť „Pre históriu použite vlastné nastavenia‘.

- Teraz začiarknite políčko vedľa položky „Vždy používajte režim súkromného prehliadania‘. Po reštartovaní sa Firefox vždy spustí v režime súkromného prehliadania.

Predvolene otvorte Microsoft Edge Chromium v režime InPrivate
Ak chcete Microsoft Edge Chromium zakaždým spustiť v súkromnom režime, postupujte podľa rovnakého postupu, ako je popísané v metóde 1 pre Chrome aj Firefox.
- Ak na pracovnej ploche nie je žiadna skratka Edge Chromium, vytvorte si ju tak, že prejdete na C:\Program Files (x86)\Microsoft\Edge\Application a potom kliknite pravým tlačidlom myši msedge.exe > Odoslať na > Pracovná plocha (vytvoriť odkaz).

- Teraz kliknite pravým tlačidlom myši na skratku Edge Chromium a vyberte Vlastnosti.

- V časti Vlastnosti > Skratka pridajte „ - súkromne“ (bez úvodzoviek; použite medzeru pred pomlčkou) na konci predvolenej cieľovej cesty. Kliknite na OK a na požiadanie poskytnite oprávnenie správcu.
 to je všetko. Microsoft Edge Chromium sa teraz otvorí v režime InPrivate (súkromný alebo inkognito) pri každom spustení.
to je všetko. Microsoft Edge Chromium sa teraz otvorí v režime InPrivate (súkromný alebo inkognito) pri každom spustení.
Otvorte prehliadače v súkromnom režime, aby ste zlepšili svoje súkromie online
Upozorňujeme, že v prípade, že použijete metódu číslo 1 pre prehliadače Chrome a Firefox, prehliadače sa otvoria v režime inkognito/súkromnom režime iba pri spustení zo skratky s upravenou cieľovou cestou. Zmeny môžete vrátiť vymazaním dodatkov na konci v poli „Cieľ“. Ak nechcete vo svojom prehliadači predvolene používať režim inkognito, stále si môžete zachovať súkromie vymazanie histórie prehliadania v prehliadačoch Chrome, Firefox a Edge Chromium.
Pokiaľ ide o režim inkognito, je dostupný nielen vo webových prehliadačoch, ale aj vo väčšine online služieb a aplikácií Google, vrátane Máp, YouTube a ďalšie. Môžeš povoliť v Mapách Google a na YouTube podľa našich podrobných návodov. Ak chcete ešte viac zlepšiť svoje súkromie online, môžete si pozrieť aj nášho sprievodcu na ako sfalšovať geografickú polohu vo vašom prehliadači a ako zakázať sledovanie polohy v systéme Windows 10.
Odporúčané články