Nástrojov na to je dosť záťažový test CPU v systéme Windows, ale pri vykonávaní takéhoto procesu zdanenia musíte neustále kontrolovať teplotu procesora. Pomôže vám zmerať teplotu vášho procesora a ako dobrý je váš chladiaci systém. V iných prípadoch, keď čelíte problémom s prehrievaním, môžete skontrolovať hodnoty teploty jadra procesora, aby ste zistili, či to nie je spôsobené procesorom. V tomto návode sme teda zahrnuli šesť rôznych metód na kontrolu teploty procesora v systéme Windows 11. Môžete dokonca skontrolovať teplotu procesora bez akéhokoľvek softvéru tretích strán alebo pomocou niektorých základných a pokročilých programov. V tejto súvislosti poďme ďalej a naučíme sa, ako monitorovať teplotu procesora v systéme Windows 11.
Skontrolujte teplotu procesora v systéme Windows 11 (2022)
V tejto príručke sme pokryli šesť rôznych metód na kontrolu teploty procesora v systéme Windows 11. Môžete vidieť teplotu každého jadra pre procesory Intel aj AMD. Pridali sme aj upozornenia pre procesory AMD všade tam, kde to bolo potrebné. Najprv však zistíme, aký je bezpečný teplotný rozsah pre procesory.
Obsah
Aký je bezpečný a ideálny teplotný rozsah pre váš procesor?
V ideálnom prípade váš procesor teplota by mala byťokolo 60 až 70 stupňov Celzia (140 až 158 stupňov Fahrenheita) pri spustení základných aplikácií a približne 40 až 45 stupňov Celzia (104 až 113 stupňov Fahrenheita), keď sedíte nečinne. Navyše, bezpečný teplotný rozsah CPU na hranie je približne 70 až 80 stupňov Celzia. Ak váš procesor pravidelne prekračuje tieto teplotné rozsahy, musíte vyčistiť počítač, zlepšiť chladiaci systém a znova použiť teplovodivá pasta.

Teraz by sa mnohí z vás mohli pýtať – kedy by ste sa mali obávať vysokej teploty procesora? Povedal by som, že ak ste 10 stupňov Celzia od maximálnej prevádzkovej teploty CPU (známej aj ako Tj. Max alebo Temperature Junction), mali by ste znížte napätie a prejdite na mierny profil pretaktovania.
Okrem toho by ste mali vyčistiť prach vo vnútri notebooku alebo stolného počítača a aktualizovať chladiaci systém. To by malo znížiť teplotu procesora vášho počítača so systémom Windows 11.
Skontrolujte teplotu procesora v systéme Windows 11 bez softvéru
Ak nechcete na kontrolu teploty procesora v systéme Windows 11 používať softvér tretej strany, môžete tak urobiť prostredníctvom obrazovky BIOS alebo UEFI. Odtiaľ môžete sledovať teplotu procesora v reálnom čase. Napísali sme podrobný návod ako vstúpiť do systému BIOS/UEFI v systéme Windows 11, takže podrobné pokyny nájdete v tomto návode. V tejto príručke stručne vysvetlíme, ako môžete skontrolovať teplotu procesora v systéme Windows 11 pomocou obrazovky BIOS alebo UEFI.
1. Najprv otvorte ponuku Štart a presuňte kurzor do ponuky Napájanie. teraz stlačte a podržte kláves „Shift“. na klávesnici a kliknite na „Reštartovať“. Teraz môžete uvoľniť kláves „Shift“ a váš počítač sa spustí priamo na obrazovke rozšíreného spustenia.
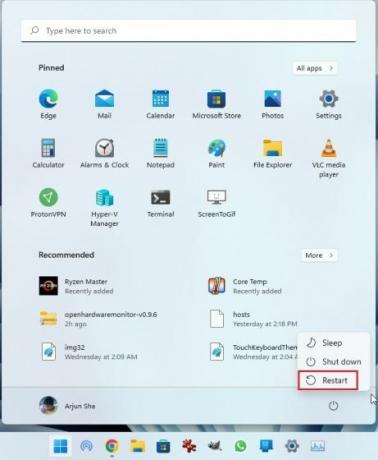
2. Prípadne môžete otvoriť aplikáciu Nastavenia a spustiť obrazovku Rozšírené spustenie odtiaľto. Stlačte tlačidlo Klávesová skratka systému Windows 11 „Windows + I“, čím otvoríte aplikáciu Nastavenia systému Windows a prejdite na ňu Systém -> Obnova. Potom kliknite na „Reštartuj teraz“ vedľa položky „Rozšírené spustenie“.

3. Ďalej na rozšírenej úvodnej obrazovke kliknite na Riešenie problémov a potom vyberte „Nastavenia firmvéru UEFI“. Po zobrazení výzvy kliknite na „Reštartovať“.

4. Teraz sa spustíte na obrazovke BIOS / UEFI vášho počítača so systémom Windows 11. Ak máte moderné rozhranie UEFI, teplota CPU sa zobrazí na samotná domovská stránka. Napríklad môj počítač zobrazuje, že teplota jadra CPU je 44 stupňov Celzia.

5. Ak má váš počítač so systémom Windows 11 starú obrazovku systému BIOS, pozrite sa na teplotu procesora v ponuke „Napájanie“ alebo „H/W Monitor“.. Ak nemôžete nikde nájsť teplotu procesora, budete musieť nainštalovať program tretej strany. Pokračujte v čítaní, aby ste sa dozvedeli o najlepších aplikáciách tretích strán na zobrazenie teploty procesora v systéme Windows 11.

Monitorujte teplotu CPU v systéme Windows 11 pomocou Core Temp
Core Temp je jednou z najlepších aplikácií na kontrolu teploty procesora na počítačoch so systémom Windows 11. Aplikácia je ľahký, bezplatný a ponúka presné údaje o teplote všetkých jadier CPU. Jedinou nevýhodou Core Temp je, že sa počas inštalácie pokúša nainštalovať pribalenú aplikáciu, čo je trochu nepríjemné. Počas inštalácie ho však môžete vypnúť. Teraz, keď sme to vymazali, poďme sa naučiť, ako monitorovať teplotu CPU v systéme Windows 11 pomocou Core Temp.
1. Pokračujte a stiahnite si Core Temp z odkaz priamo tu. Potom nainštalujte aplikáciu pomocou prevzatého súboru EXE, ale nezabudnite začiarknite políčko aby ste sa vyhli inštalácii softvéru bloatware do počítača so systémom Windows 11.

2. Po inštalácii otvorte Core Temp a začne zobrazovať teplotu všetkých jadier v reálnom čase. V druhom stĺpci nájdete aktuálnu teplotu. Všimnite si, že „Tj. Max“ je najvyššia teplota, pri ktorej môže jadro procesora fungovať, ale vždy sa odporúča udržiavať ju 20 až 30 stupňov pod maximálnou hodnotou, aby nedošlo k poškodeniu hardvéru.

3. To tiež zistíte Core Temp pridáva svoje ikony doSystem tray na paneli úloh systému Windows 11, vďaka čomu môžete na prvý pohľad skontrolovať aktuálnu teplotu všetkých jadier CPU.

4. Okrem toho by som navrhol niekoľko zmien, aby bolo monitorovanie teploty CPU pomocou tejto aplikácie hračkou. Kliknite na "Možnosti -> Nastavenia“ v Core Temp a prejdite na kartu „Oblasti upozornení“. Tu vyberte možnosť „Najvyššia teplota“, aby ste znížili počet ikon v oblasti systémovej lišty. Teraz bude zobrazujú iba najvyššiu teplotu spomedzi všetkých jadier CPU, ale všetky hodnoty môžete vidieť, ak umiestnite kurzor myši na ikonu na paneli úloh.

5. Okrem toho prejdite na kartu „Všeobecné“ a zapnite „Povoliť prihlasovanie pri spustení“. Toto automaticky spustí Core Temp, keď sa prihlásite do počítača so systémom Windows 11.

Skontrolujte teplotu procesora v systéme Windows 11 pomocou HWMonitor
Ak hľadáte pokročilý program na kontrolu teploty procesora v systéme Windows 11, HWMonitor je vynikajúcou voľbou. Spolu s aktuálnou teplotou všetkých jadier CPU program zobrazuje aj teplotu základnej dosky, GPU a pevného disku. Okrem toho môžete nájsť množstvo ďalších informácií, ako je používaná frekvencia jadra, rýchlosť ventilátora atď. HWMonitor je v podstate úžasná pomôcka, ktorá dokáže viac než len ukázať teplotu procesora. Funguje to takto:
1. Otvor oficiálna web stránka HWMonitor a stiahnite si súbor klasická verzia aplikácie. Potom ho nainštalujte do počítača so systémom Windows 11.
2. Ďalej otvorte program a vyhľadajte model vášho procesora. Napríklad môj je „Intel Core i3 10100“. V tejto časti musíte rozbaliť „Teploty” zobrazíte teplotu všetkých jadier CPU.
Majte na pamäti, že nezobrazuje aktuálnu teplotu všetkých jadier CPU v oblasti systémovej lišty. Na to sa musíte spoľahnúť na Core Temp opísanú v časti vyššie.
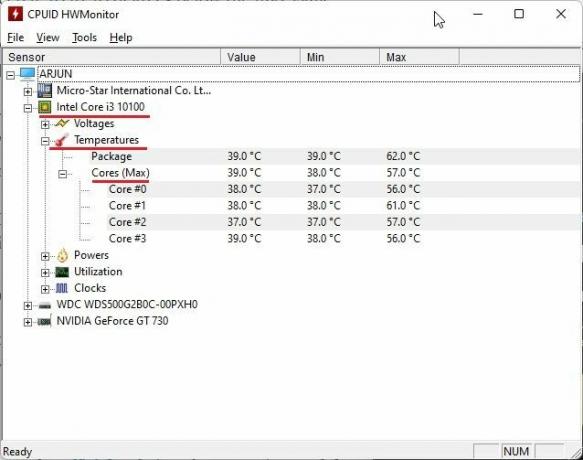
Skontrolujte teplotu procesora v systéme Windows 11 pomocou Open Hardware Monitor
Open Hardware Monitor je jednou z mojich obľúbených aplikácií na kontrolu teploty procesora v systéme Windows 11. Je to open-source, bezplatné použitie a čo je najdôležitejšie, zrozumiteľné pre bežných používateľov. Nemusíte ani inštalovať aplikáciu. Stačí stiahnuť a rozbaliť súbor ZIP a spustiť program. V priebehu niekoľkých sekúnd zobrazí presnú teplotu procesora na vašom počítači so systémom Windows 11. Tu sú kroky, ktoré treba dodržať.
1. Zamierte k táto strana a stiahnite si Open Hardware Monitor. Ďalšie, extrahujte súbor ZIP použitím aplikácie ako WinRAR a WinZip.

2. Potom otvorte extrahovaný priečinok a spustite „OpenHardwareMonitor“aplikácia.

3. A je to tu! Môžete skontrolovať teplota všetkých jadier CPU rozšírením „Teploty“ pod názvom procesora v aplikácii. Zobrazuje dokonca aj teplotu CPU Package, meranú pomocou snímača vo vnútri procesora.

Skontrolujte teplotu procesora v systéme Windows 11 pomocou HWiNFO
HWiNFO je ďalší profesionálny program na kontrolu teploty procesora v systéme Windows 11. Je pokročilý a obsahuje zoznam všetkých senzorov pripojených k vášmu počítaču s rôznymi hodnotami. Môžete vidieť teplotu všetkých jadier CPU a funguje to pre procesory Intel aj AMD. Tu je návod, ako na to.
1. Otvorte toto stránku a Stiahnuť ▼ HWiNFO hneď. Potom nainštalujte program pomocou prevzatého súboru EXE.
2. Potom otvorte program a uistite sa, že je začiarknuté políčko „Iba snímače“. Teraz kliknite na „Štart“.

3. Okno bude spočiatku vyzerať trochu skľučujúco, ale nebojte sa. Vyhľadajte názov svojho procesora pomocou „DTS“, ak máte procesor Intel. DTS je digitálny tepelný senzor spoločnosti Intel, ktorý je zabudovaný v CPU a prenáša informácie o aktuálnej teplote všetkých jadier. V tejto časti vyhľadajte položku „Teploty jadra“ a rozbaľte ju. A tu to máte!

5. V prípade, že máte procesor AMD Ryzen, musíte skontrolujte údaj „CPU (Tctl/T die)“. pod názvom vášho procesora AMD. To je teplota vášho procesora AMD.

Skontrolujte teplotu procesora v systéme Windows 11 pomocou Ryzen Master (pre procesory AMD)
Ak máte procesor AMD, na nájdenie najpresnejšej teploty procesora v systéme Windows 11 je lepšie použiť Ryzen Master. Na rozdiel od iných programov, ktoré zobrazujú hodnoty „tctl“, Ryzen Master zobrazuje teplotu „tdie“, ktorá sa považuje za blízku skutočnej teplote CPU. Zistíte, že iné aplikácie pridávajú k údajom približne 10 stupňov Celzia (zvyčajne pri nečinnosti) pri meraní teploty procesora AMD Ryzen. Preto je lepšie používať Ryzen Master, ak váš počítač so systémom Windows 11 beží na procesore AMD.
1. OTVORENÉ táto strana a prejdite nadol na Stiahnuť ▼ Ryzen Master. Potom nainštalujte program.
2. Potom otvorte Ryzen Master a v hornej časti nájdete teplotu vášho procesora Ryzen. Áno, pre používateľov procesorov AMD je to také jednoduché.

Najlepšie spôsoby, ako zistiť teplotu CPU na počítačoch so systémom Windows 11
Toto je šesť najjednoduchších spôsobov, ako skontrolovať teplotu procesora počítača so systémom Windows 11. Spomenul som všetky jednoduché a pokročilé programy na získanie presného odčítania teploty vášho procesora Intel alebo AMD. Core Temp by malo stačiť pre základných používateľov, no ak chcete viac informácií, môžete vyskúšať HWMonitor alebo HWiNFO. Každopádne, to je od nás všetko. Ak si to želáte záťažový test GPU na vašom počítači so systémom Windows 11, postupujte podľa nášho praktického článku. Nakoniec, ak máte nejaké otázky alebo návrhy na akúkoľvek inú aplikáciu, ktorá túto úlohu zvláda lepšie, dajte nám vedieť v sekcii komentárov nižšie.
Odporúčané články






Ďakujem! Veľmi užitočný. Oceňujem!
OdpovedzteNzxt kamera je najlepšia, pretože poskytuje widget, ktorý zobrazuje zobrazenie teploty v reálnom čase spolu so sťahovaním atď.
OdpovedzteDobre, ďakujem za jasné vysvetlenie a informatívny blog, ktorý by som rád navrhol ostatným
Odpovedzte




