Keď zálohujete svoj iPhone alebo iPad do iCloud, Apple automaticky zašifruje zálohu, aby ochránila vaše dáta pred neoprávneným prístupom. Keď však zálohujete svoje zariadenie so systémom iOS/iPadOS na počítači, musíte údaje manuálne zašifrovať, aby ste získali ďalšiu vrstvu ochrany. Našťastie je rovnako jednoduché šifrovať lokálne zálohy iPhone/iPad Windows počítač ako na Macu. Takže, ak ste ochotní chrániť heslom svoju zálohu iPhone alebo iPad na vašom zariadení so systémom Windows, aby ste obmedzili jeho prístup, dovoľte mi, aby som vám pomohol začať!
Ako šifrovať miestne zálohy iPhone alebo iPad v systéme Windows
Predtým, ako vás prevediem rýchlymi krokmi, by som rád zdôraznil niekoľko pozoruhodných bodov, ktoré stojí za to skontrolovať vopred. Ak ste oboznámení so základmi, môžete začať s krokmi hneď pomocou nižšie uvedeného obsahu.
Obsah
Rozdiel medzi šifrovanou a nešifrovanou zálohou iPhone a iPad
Presne povedané, hlavným rozdielom medzi šifrovanou a nešifrovanou zálohou iPhone a iPad v počítači sú zahrnuté údaje. Šifrované zálohy sú uzamknuté/kódované a obsahujú informácie ako:
- Vaše uložené heslá (okrem údajov Face ID, Touch ID a prístupového kódu zariadenia)
- Nastavenia Wi-Fi
- História webových stránok
- História hovorov
- Zdravotné údaje
Okrem toho, že vám to dovolím chrániť heslom vaše dáta, funkcia šifrovaného zálohovania vám tiež umožňuje zálohovať citlivé informácie, a preto je taká dôležitá. Naopak, nešifrované zálohy sú menej bezpečné a neobsahujú informácie ako zdravie a uložené heslá.
Aká je výhoda lokálneho zálohovania iPhone a iPadu na počítači?
Aj keď je zálohovanie iPhone cez iCloud neuveriteľne jednoduché, Apple ponúka len 5 GB bezplatného cloudového úložiska, čo je príliš málo na všetky fotografie, videá, hudbu a všetky súbory uložené vo vašom zariadení. Obmedzené zadarmo cloud-ové úložisko Okrem toho nemôžete svoje zariadenie obnoviť zo zálohy iCloud bez toho, aby ste zariadenie najskôr vymazali, čo je únavná záležitosť.
Na druhej strane, ak máte v počítači lokálnu zálohu svojho zariadenia, môžete svoj iPhone alebo iPad obnoviť zo zálohy, ako a kedy chcete. To je super pohodlné.
Urobte šifrovanú zálohu iPhone a iPad pomocou iTunes v systéme Windows
- po prvé, stiahnuť a nainštalovať najnovšiu verziu iTunes na vašom počítači so systémom Windows. Potom pripojte svoj iPhone/iPad k počítaču a spustite iTunes.

2. Môžete dostať výzvu "Chcete povoliť tomuto počítaču prístup k informáciám na vašom zariadení?", kliknite na ďalej pokračovať.

Okrem toho sa na vašom zariadení so systémom iOS zobrazí kontextové okno, ktoré vás o to požiada dôveruj počítaču. Klepnite na Dôvera vo vyskakovacom okne a potom zadajte prístupový kód zariadenia.

3. teraz vyberte svoje zariadenie v ľavom hornom rohu obrazovky.

4. Ďalej začiarknite políčko naľavo od Šifrovať lokálnu zálohu.

5. Ďalej zadajte heslo na ochranu zálohy zariadenia a potom kliknite na Nastaviť heslo.
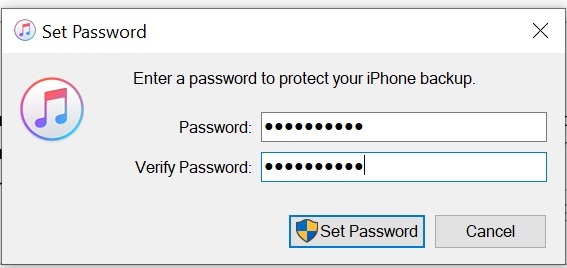
6. Nakoniec kliknite na Zálohovať hneď možnosť. Potom nechajte svoje zariadenie bezpečne zálohovať. Čas potrebný na zálohovanie vášho zariadenia závisí od veľkosti úložiska.

Zálohy uložené v počítači môžete skontrolovať tak, že prejdete na stránku Upraviť -> Predvoľby -> Zariadenia. Šifrované zálohy obsahujú ikonu zámku.
Ako obnoviť váš iPhone alebo iPad zo šifrovanej zálohy v systéme Windows
Proces obnovy iPhone a iPad zo šifrovanej zálohy je rovnako jednoduchý.
- Pripojte svoje zariadenie k počítaču a spustite iTunes.

2. teraz vyberte svoje zariadenie.

3. Ďalej kliknite na Obnov zálohu. Potom vyberte preferovanú zálohu a zadajte heslo pre šifrovanú zálohu.
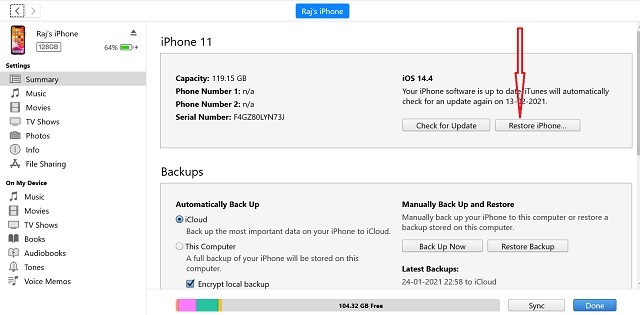
Späť a obnoviť iPhone a iPad pomocou počítača so systémom Windows s ľahkosťou
So zavedením macOS CatalinaApple rozdelil iTunes na tri samostatné aplikácie, ako je Hudba, Podcasty a TV. Okrem toho Finder prevzal úlohu správcu iPhone a iPad, ktorý používateľom umožňuje zálohovať, obnovovať a synchronizovať iOS zariadenie na Macu. Technický gigant však naďalej sprístupňuje iTunes na starších verziách macOS a Windows. Nemôžeme si však byť istí, ako dlho to bude Apple podporovať, takže si určite pozrite naše obľúbené Alternatívy iTunes. Nezabudnite sa tiež podeliť o svoje názory na túto záležitosť v komentároch nižšie.
Odporúčané články










