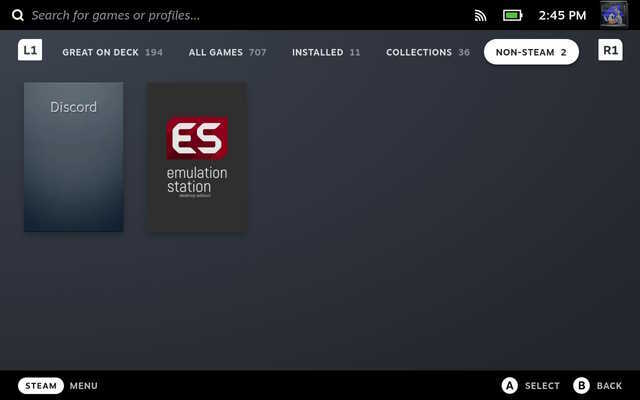Steam Deck je ručná konzola, ktorá vám umožní hrať kdekoľvek chcete. Teraz, či už hráte zo svojho gauča alebo dokonca z inej krajiny, je tu veľká šanca, že si to želáte spojiť sa so svojimi priateľmi, diskutovať o stratégiách a zničiť nepriateľov v novej RPG hre, ktorú hráte. A práve tu vstupuje do obrazu populárna komunikačná aplikácia Discord. Aplikácia nie je natívne dostupná na Steam Deck a Discord sa na PS5 dostal len nedávno a Xbox. Existuje však jednoduché riešenie, ako nainštalovať Discord na Steam Deck, a to si vysvetlíme v tomto článku. Týmto spôsobom môžete zostať v spojení s priateľmi a užívať si hry pre viacerých hráčov na cestách.
Nainštalujte Discord na Steam Deck (2023)
V tomto článku sa budeme venovať nielen tomu, ako stiahnuť a nainštalovať Discord na Steam Deck. Povieme si aj o tom, ako môžete pristupovať k aplikácii z herného režimu, meniť zariadenia na hlasový vstup/výstup a premapovať tlačidlá, aby ste aplikáciu mohli jednoducho používať na svojom vreckovom počítači. To znamená, nestrácajme viac času a spojme vás so svojimi priateľmi.
Obsah
Ako nainštalovať Discord na váš Steam Deck
Získanie Discordu na vašu vreckovú konzolu je také jednoduché, ako ísť do softvérového centra a nainštalovať softvér na váš Steam Deck. ako my nainštalovaný Chrome na Steam Deck, musíme vykonať určité kroky, aby sme tu mohli používať softvér na hlasový rozhovor. Keďže Steam Deck prevádzkuje fork Arch Linuxu, nainštalujeme aplikáciu Discord Linux tu. Ak si chcete stiahnuť Discord do svojho decku, postupujte podľa nižšie uvedených krokov.
- Najprv prepnite na Režim pracovnej plochy na Steam Deck pomocou prepojeného článku. Potom otvorte softvérové centrum pomocou ikony nákupnej tašky na paneli úloh.

- V softvérovom centre, vyhľadajte Discord v ľavom hornom rohu. Potom kliknutím na tlačidlo „Inštalovať“ v pravom paneli stiahnite aplikáciu. Po inštalácii sa na stránke aplikácie zobrazí ikona „Spustiť“. Kliknite naň.

- Ďalej sa nezabudnite prihlásiť do svojho účtu Discord a to je všetko. Na svojom zariadení Steam Deck teraz môžete Discord používať ako na počítači. teraz kliknite na ikonu nastavení v ľavom dolnom rohu aplikácie.

- Tu prejdite na Nastavenia „Voice & Video“. z ľavého bočného panela. Potom zmeňte vstupné a výstupné zariadenie na príslušný hardvér. Ak tak urobíte, Discord bude vedieť, ktorý mikrofón a reproduktor/slúchadlá použiť.
Ako pridať a použiť Discord v hernom režime
Nechceli by ste prejsť do režimu pracovnej plochy zakaždým, keď chcete použiť Discord. V tejto časti preto uvádzame podrobné pokyny, ako pridať Discord do herného režimu:
- Najprv v režime pracovnej plochy stlačte ikonu Steam Deck v ľavej dolnej časti panela úloh otvorte spúšťač aplikácií.

- Potom prejdite do sekcie „Internet“ na ľavom bočnom paneli a v pravom paneli uvidíte Discord. Tu kliknite pravým tlačidlom myši na ikonu „Discord“. V kontextovej ponuke, ktorá sa zobrazí, vyberte položku „Pridať do služby Steam” možnosť poslať Discord do herného režimu.

- Potom sa pomocou ikony na ploche prepnite do herného režimu a prejdite do knižnice (tlačidlo Steam -> Knižnica). potom prejdite na kartu „Non-Steam“. nájsť Discord.
Ako premapovať tlačidlá na použitie Discord
Teraz, keď prvýkrát spustíte Discrord v hernom režime na Steam Deck, môžete si všimnúť, že nemôžete vôbec prechádzať softvérom. Na to musíme tlačidlám Steam Decku priradiť príkazy. Keďže Discord nie je natívne k dispozícii na Steam Deck, neprichádza so žiadnymi ovládacími prvkami navigácie. Tu je to, čo musíte urobiť:
- Po spustení Discord v hernom režime stlačte tlačidlo Steam a vyberte „Nastavenia ovládačamožnosť “.

- Teraz môžete urobiť dve veci. Jedným z nich je použitie nastavení zdieľania ovládania v komunite a druhým je možnosť, že si ovládacie prvky plne prispôsobíte sami. Najprv si stiahnite nastavenia kontroly komunity a tu je návod, ako to urobiť.
- Najprv kliknite na „Nastavenia ovládača“ v spodnej časti obrazovky.

- Potom vyberte „Aktuálne rozloženie” pre vstup na stránku rozloženia.
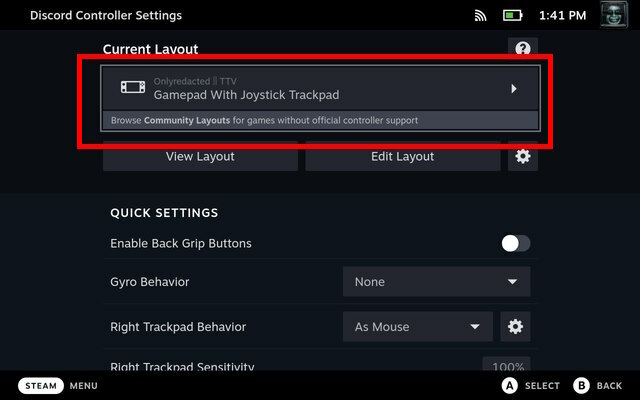
- Stlačením R1 prejdite na kartu „Rozloženia komunity“ a stiahnite si ten, ktorý sa vám páči. Môžete vyskúšať niekoľko a zistiť, ktorý z nich najlepšie vyhovuje vášmu použitiu.

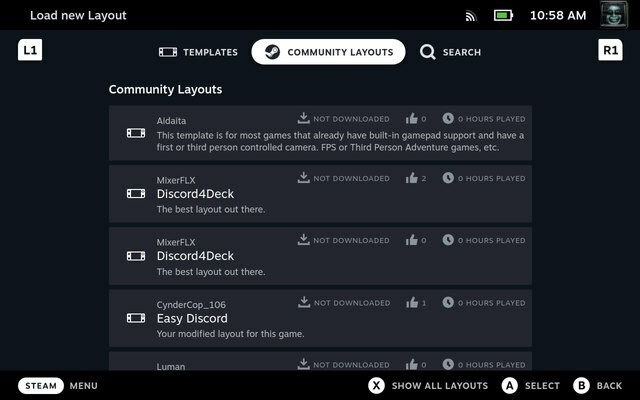
- Použite rozloženie stlačením X na Steame a teraz môžete ľahko prechádzať Discordom.

- Prípadne, ak chcete úplne prispôsobiť nastavenia ovládača, postupujte podľa krokov nižšie. Majte na pamäti, že tento proces je časovo náročný a zahŕňa pokusy a omyly. Toto sú však nastavenia, ktoré sme použili s Discordom.
- Na obrazovke rozloženia ovládača prejdite na „Pravý trackpad“ a kliknite naň.
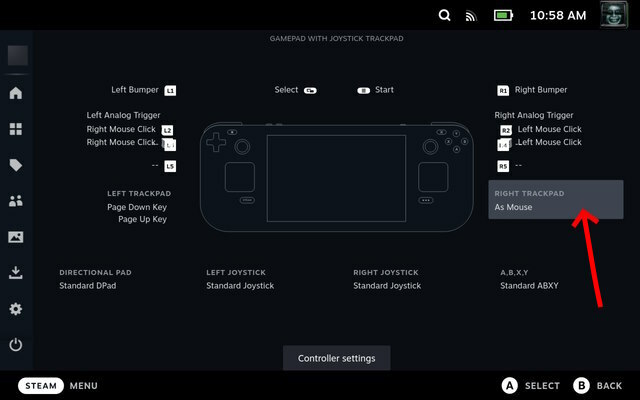
- Tu nastavte „Ako Myš” ako správne správanie trackpadu.
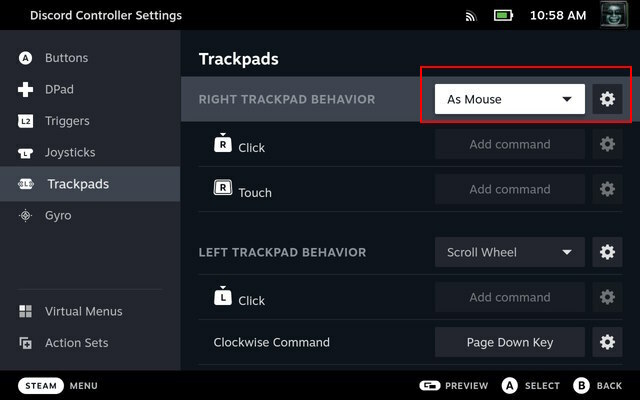
- Po výbere prejdite nadol na ľavé správanie trackpadu a tu vyberte „Rolovacie koliesko“. To nám umožní posúvať sa na serveroch Discord. Uistite sa, že priradíme klávesu Page Down pre príkaz v smere hodinových ručičiek na posúvanie nadol a klávesu Page Up pre príkaz proti smeru hodinových ručičiek na posúvanie nahor.

- Teraz z ponuky na ľavej strane prejdite do sekcie „Spúšťače“. Pre pravú spúšť priraďte ako akcie kliknutie ľavým tlačidlom myši pre úplné potiahnutie a jemné potiahnutie. To vám umožní pripojiť sa a opustiť hlasové kanály alebo textové kanály. Podobne priraďte kliknite pravým tlačidlom myši na Steam Deck na ľavú spúšť ako svoju akciu, čo vám umožňuje kliknúť pravým tlačidlom myši v Discord pri používaní herného režimu na Steam Deck.

Nasledujúce kroky vám umožnia používať Discord v hernom režime. Ak chcete používať Discord pri hraní hier, otvorte aplikáciu a pripojte sa k hlasovému kanálu. Potom stlačte tlačidlo „Steam“, prejdite do knižnice a spustite ľubovoľnú hru podľa vášho výberu. Steam Deck potom minimalizuje a spustí Discord na pozadí, zatiaľ čo hra je hrateľná. Týmto spôsobom môžete ľahko hovoriť so svojimi priateľmi pri hraní hier.
Discord na Steam Deck: Prvé dojmy
Ako už bolo spomenuté, nainštalovali sme aplikáciu Discord Linux, pretože natívne nie je k dispozícii na Steam Deck. Vývojári ho neoptimalizovali tak, aby fungoval bezchybne na Steam Decku. Aj keď to funguje podľa plánu, existujú určité problémy, ktorým môžu používatelia čeliť. V našom testovaní bol najväčší problém s Discordom na Steam Deck cez mikrofón uniká hluk. Pri navigácii alebo stláčaní tlačidiel mikrofón zachytil zvuky tlačidiel na Discord. Toto sa nestane, keď hráte zvuk hry cez zabudovaný reproduktor.

Našťastie funkcia hlasového rozhovoru funguje tak, ako má, bez akýchkoľvek problémov, a to aj počas herných relácií. Na hovor v hlasových kanáloch môžete použiť aj slúchadlá TWS alebo Bluetooth slúchadlá. Pri našom testovaní však Discord nezistil mikrofón na mojom Sony WF-C500, takže sme museli použiť mikrofón Steam Deck. Zadávanie vyžaduje od používateľov vyvolajte klávesnicu na obrazovke, tak si prečítajte náš článok o tom, ako na to.
Pokiaľ ide o pripojenie k serverom Discord prostredníctvom odkazov v prehliadači, môžete to urobiť iba prostredníctvom režimu pracovnej plochy. Vyskúšali sme to Google Chrome v hernom režime, ale bez úspechu. Celkovo je zážitok z Discordu na Steam Decku prekvapivo príjemný, aj keď ťažkopádny.
Najjednoduchší spôsob, ako stiahnuť Discord na Steam Deck
Takže áno, teraz ste vyzbrojení všetkými znalosťami na inštaláciu a používanie Discordu na vreckovom počítači Valve. Steam Deck je prenosný herný systém, ktorý vám umožní jednoduchý prístup k hlasovým aj textovým kanálom Discord. To je skvelé, na rozdiel od implementácie Xbox a PS5, ktorá vám ponúka iba prístup k funkciám VoIP Discord. Používatelia Steam Deck majú v tomto prípade navrch, vďaka čomu som hrdým majiteľom. Takže, nainštalovali ste si Discord na svoj Steam Deck? Aké boli vaše skúsenosti? Dajte nám vedieť v komentároch nižšie.
Odporúčané články






Skvelý článok. Fungovalo to ako kúzlo a nemám žiadne problémy s Discordom na Steam Deck s herným headsetom Turtle Beach.
Odpovedzte