Kodi je populárny aplikácia mediálneho servera ktoré vám môžu pomôcť nielen spravovať vašu knižnicu médií offline, ale aj streamovať online obsah. Čo je pre mňa prekvapujúce, je, že napriek tomu, že je taký užitočný, okrem jeho vyhradených hlavných používateľov nikto nevie, čo robí. Myslím tým, že ľudia, ktorí používajú Kodi, o tom spievajú a tí, ktorí ho nepoužívajú, o tom nič nevedia. Toto vnímanie chceme zmeniť týmto článkom. Kodi je bezplatná a open-source nástroj ktoré dokážu organizovať lokálne mediálne súbory do jedného súdržného rozhrania. Okrem mnohých vecí má Kodi výkonný prehrávač médií, ktorý dokáže streamovať širokú škálu mediálnych formátov. A v tomto článku vám o tom povieme všetko a pomôžeme vám začať s touto úžasnou aplikáciou.
Definitívny sprievodca Kodi (aktualizované v júli 2020)
Skôr než prejdeme k článku, chcem načrtnúť všetky témy, ktoré som v tomto vysvetľovači pokryl. Pomocou nižšie uvedených odkazov sa môžete jednoducho pohybovať tam a späť.
- Čo presne je Kodi?
- Štát Kodi v roku 2020
- Nainštalujte Kodi
- Naučte sa používať Kodi
- Používateľské rozhranie Kodi
- Čo je doplnok Kodi?
- Ako nainštalovať doplnky na Kodi?
- Doplnky na sledovanie filmov a televíznych relácií
- Čo je Kodi Build?
- Ako používať zostavu Kodi?
- Nainštalujte doplnok na zostavu Kodi
- Prejdite hlboko do nastavení
- Klávesové skratky
- často kladené otázky
Čo presne je Kodi?
Asi pred 10 rokmi, keď bola rýchlosť internetu priepastná a online streamovacie platformy boli takmer nulové, existovala kultúra vlastnenia fyzických kópií filmov, hudby atď. Používatelia uprednostňovali sťahovanie mediálneho obsahu cez internet namiesto streamovania, pretože rýchlosť internetu bola nanič.
To znamenalo, že museli udržiavať veľkú zbierku médií a organizovať a udržiavať veľké knižnice mediálneho obsahu, ako sú filmy, hudba alebo obrázky v samostatných adresároch, bola únavná cvičenie.

Aby ste našli obsah, ktorý ste chceli prehrať, museli ste prejsť cez obruče. Niekedy by to natívny prehrávač médií ani neprehral, pretože nepodporoval formát médií. Kodi prišiel ako riešenie všetkých týchto problémov. Zefektívnil každú jednu vec a priniesol celý zážitok z konzumácie médií pod jednu strechu.
Stačilo otvoriť Kodi a všetky vaše miestne mediálne súbory boli priamo tam, pripravené na prehrávanie v elegantnom a dostupnom rozhraní. Kodi je teda v podstate a aplikácia mediálneho servera ktoré vám môžu pomôcť nielen organizovať a spravovať vaše médiá, ale aj pristupovať k nim a prehrávať ich z akéhokoľvek zariadenia vo vašej domácej sieti.
Štát Kodi v roku 2020
Kodi sa stala výkonnou aplikáciou mediálneho centra. Spoločnosť Kodi prešla mnohými iteráciami vývoja a doteraz zhromaždila mnoho užitočných funkcií vrátane možnosti streamovania obsahu, podpory rôznych doplnkov a úložísk, podpory tém, a viac.
Svoju miestnu mediálnu knižnicu môžete, samozrejme, stále pripojiť ku Kodi a všetko usporiada podľa správnej kategorizácie, obrázka albumu, metadát, prehľadu atď. Ďalej môžete povoliť titulky, sledovať svoj film a zobrazovať pokrok pomocou Trakt, nahrávať živé televízne vysielanie a oveľa viac.

Kodi je open-source aplikácia s obrovskou podporou komunity. Je k dispozícii na všetkých hlavných platformách vrátane Windows, MacOS, Android, Linux, iOS a mnohých ďalších zariadeniach. O Kodi je toho oveľa viac, že to tu nedokážem umiestniť do jedného odseku.
V každom prípade, ak chcete používať Kodi, budete musieť najskôr začať s inštaláciou a tam začneme.
Nainštalujte Kodi
Kodi je k dispozícii na mnohých zariadeniach vrátane Android, iOS, macOS, Windows, Linux, Fire TV a ďalších. Keďže sme už zverejnili inštalačné príručky Kodi pre všetky tieto platformy, stačí kliknúť na nižšie uvedené odkazy a zistiť, ako môžete nainštalovať Kodi do svojho zariadenia.
- Nainštalujte Kodi na Windows a MacOS
- Nainštalujte Kodi na iOS
- Nainštalujte Kodi na Chromebook
- Nainštalujte Kodi v systéme Linux
- Nainštalujte Kodi na Amazon Fire TV Stick
Ako používať Kodi
Teraz, keď ste prešli procesom inštalácie Kodi, poďme pokračovať v niekoľkých základných veciach o tom, ako používať Kodi. V tejto časti, Začnem rozhraním a potom prejdem hlboko do nastavení a doplnkov, aby som vysvetlil užitočné funkcie Kodi.
Používam Kodi na notebooku so systémom Windows, ale používateľské rozhranie Kodi a celkové nastavenia sú na všetkých ostatných platformách rovnaké. Takže môžete prejsť rovnakým nastavením na ktoromkoľvek zo svojich zariadení.
Pochopenie používateľského rozhrania Kodi
Ak chcete používať Kodi, musíte najprv porozumieť jeho používateľskému rozhraniu. Našťastie je predvolené rozhranie Kodi celkom základné a čisté. Najnovšia verzia Kodi je 18.2 (kódové označenie Leia) a nižšie uvedené snímky obrazovky sú prevzaté z rovnakej verzie. Na ľavej strane máte viacero ponúk, ktoré sú kategorizované podľa typu obsahu.
Môžete medzi nimi prepínať a pristupovať ku všetkému miestnemu mediálnemu obsahu jediným kliknutím. Spočiatku budete musieť zdieľať svoju miestnu mediálnu knižnicu so spoločnosťou Kodi kliknutím na „Zadať sekciu súborov“ v každej kategórii. Ale akonáhle to nastavíte, budete mať prístup ku všetkým svojim médiám zo samotného Kodi.
Poznámka: Ak sa chcete vrátiť späť na Kodi, kliknite pravým tlačidlom myši kdekoľvek na rozhranie Kodi alebo stlačte kláves Esc.

Po pridaní všetkých miestnych zdrojov môžete jednoducho prehrajte miestny mediálny obsah rovnako ako na obrázku nižšie.

V hornej časti je tlačidlo vyhľadávania, ktoré umožňuje vyhľadávať v miestnom obsahu, doplnkoch a priamo v streamovacích službách, ako je YouTube.

The tlačidlo napájania na ľavej strane vám umožňuje ukončiť Kodi, reštartujte a ponúka ďalšie podobné funkcie.

Aby bola vaša domovská obrazovka Kodi vizuálne príjemná, môžete pridať informácie o počasí alebo môžete použiť iné Kodi skiny ktoré v podstate prepracujú používateľské rozhranie Kodi.

Ponorte sa do sveta doplnkov Kodi
Kodi má niečo, čo sa nazýva doplnky Kodi, čo sú v podstate aplikácie vytvorené pre Kodi. Sú veľmi podobné aplikáciám pre Android alebo iOS, ktoré je možné nainštalovať na Kodi, aby priniesli ďalšie funkcie, obsah a funkcie. Rovnako ako App Store alebo Play Store, Kodi má vstavaný oficiálny archív, ktorý obsahuje tisíce doplnkov.

Ak nemáte veľa miestneho obsahu, môžete nainštalujte si doplnky videa z oficiálneho úložiska Kodi a získajte prístup k cloudovým streamovacím službám. Majte na pamäti, že existujú prípady, keď je určitý obsah geograficky obmedzený, takže na jeho obídenie budete potrebovať sieť VPN. Aby sme vám to uľahčili, zostavili sme zoznam najlepšie siete VPN Kodi tu.

Existujú tiež doplnky tretích strán, ktoré sú medzi komunitou Kodi veľmi obľúbené. Ak chcete nainštalovať doplnky Kodi tretích strán, môžete si pozrieť naše zoznam najnovších doplnkov Kodi. Ďalej, ak chcete doplnky špeciálne na streamovanie filmov, môžete si pozrieť naše odporúčané filmové doplnky tu.

Ak nie ste spokojní s oficiálnym repo, môžete si nainštalovať aj úložiská tretích strán. Môžete si pozrieť náš zoznam najlepšie úložisko tretích strán dostupné pre Kodi. Prepojený článok tiež uvádza kroky na inštaláciu úložiska, takže sa o to nemusíte starať.

POZOR: Niektoré z webových stránok hostiacich doplnky Kodi obsahujú sledovacie pixely. Ak nechcete prezradiť svoje osobné informácie, ako je adresa IP, mali by ste použiť siete VPN. Nezabudnite si pozrieť náš článok o najlepšie bezplatné siete VPN za to isté.
Ako nainštalovať doplnky na Kodi
1. Najprv prejdite na „Doplnky“ a kliknite na ikonu „box“.

2. Ďalej kliknite na „Inštalovať z úložiska“, ak chcete nainštalovať doplnok z oficiálneho úložiska Kodi. Ak ste si stiahli súbor ZIP, kliknite na „Inštalovať zo súboru ZIP“ a vyhľadajte súbor vo svojom zariadení. Napríklad tu ukazujem, ako nainštalovať doplnky Kodi prostredníctvom oficiálneho úložiska.

3. Po výbere úložiska vyberte „Všetky úložiská“ a potom prejdite na „Video doplnky“ ak chcete sledovať filmy a televízne programy. Môžete prejsť aj cez ďalšie kategórie.

4. Tu nájdete všetky doplnky videa dostupné na serveri Kodi.

5. Teraz prejdite zoznamom a otvorte doplnok podľa vlastného výberu. Nakoniec kliknite na „tlačidlo Inštalovať“.. Po dokončení inštalácie nájdete doplnok na karte „Doplnky“. Teraz pokračujte a vychutnajte si filmy a televízne programy na Kodi.

Ako používať doplnky Kodi na sledovanie filmov, relácií, živej televízie a ďalších
Musíte len postupovať podľa krokov, ktoré sme uviedli vyššie, ako nainštalovať doplnky videa. Odtiaľ môžete nájsť veľa doplnkov na sledovanie filmov, televíznych relácií, streamovanie živej televízie a ďalšie. To znamená, že mojim osobným odporúčaním by bol doplnok Exodus, pretože je to kompletný balík a prináša všetky druhy obsahu, či už ide o filmy, televízne programy alebo živé televízne kanály.

Môžete postupovať podľa nášho sprievodcu a učiť sa ako nainštalovať Exodus na Kodi. Okrem toho, ak chcete viac doplnkov Kodi pre videoobsah, môžete prejsť na náš vyhradený zoznam najlepšie doplnky Kodi. Tu nájdete najlepšie doplnky Kodi pre anime, karikatúry, hudbu, šport a oveľa viac.
Čo je Kodi Build?
Ak ste začiatočník, musíte sa pýtať, čo je zostava Kodi a ako sa líši od doplnku Kodi. Zostavenie Kodi je vlastný balík, ktorý sa dodáva s jedinečným vzhľadom, niektorými výkonnými doplnkami na streamovanie filmov a televíznych relácií, doplnkami nástrojov, ako je správca titulkov, nástroje na údržbu a ďalšie.

Na rozdiel od predvoleného Kodi, ktorý je len barebone, Kodi Build je úplný balík. Po nainštalovaní zostavy nebudete musieť samostatne hľadať doplnky alebo iné nástroje. Všetko je tu pre vašu potrebu. Niektoré z populárnych zostáv Kodi sú Xanax a Titanium, ale mojím obľúbeným zostáva Xanax pre jeho úžasné používateľské rozhranie a knižnicu obsahu. Viac informácií nájdete v našom zozname najlepšie zostavy Kodi.
Ako používať zostavu Kodi?
1. Najprv si musíte stiahnuť súbor ZIP svojho obľúbeného Kodi Build.
2. Po stiahnutí súboru ZIP otvorte Kodi a prepnite na kartu „Doplnok“. Tu kliknite na ponuku „Inštalovať zo súboru ZIP“.

3. Teraz vyhľadajte stiahnutý súbor ZIP vo svojom zariadení a kliknite na tlačidlo „OK“.

4. Potom sa sprievodca ihneď nainštaluje a zobrazí sa výzva s ponukou nastavenia. Tu, vyberte si svoje preferencie a kliknite na tlačidlo „Pokračovať“. Môžete ho tiež ponechať na predvolenú hodnotu.

5. Nakoniec kliknite na „Build Menutlačidlo “.

6. Teraz vám bude ponúknutých viacero verzií zostavy. Vyberte si najnovší a pokračujte ďalej.

7. Tu, kliknite na „Fresh Install“, ak chcete začať odznova. V prípade, že si chcete ponechať svoje doplnky, repozitáre a používateľské údaje z predvoleného Kodi, kliknite na „Štandardná inštalácia“. Odporúčam však novú inštaláciu.
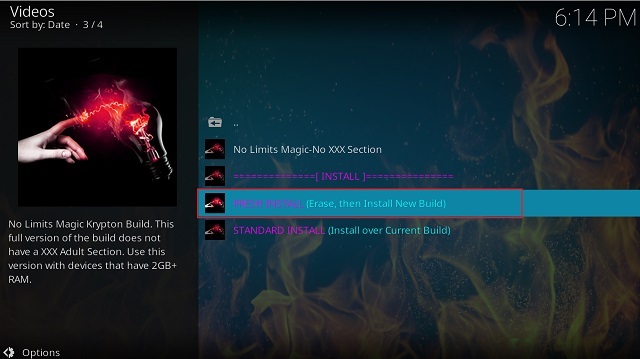
8. Sprievodca začne sťahovať zostavu po niekoľkých sekundách. Vo všeobecnosti sú zostavy dosť ťažké majte trpezlivosť kým sa stiahne a nainštaluje.

9. Po dokončení inštalácie, vynútiť zatvorenie Kodi, aby ste vykonali základné zmeny.

10. nakoniec znova otvorte Kodi a budete mať nainštalovanú zostavu Kodi na vašom zariadení a pripravené na použitie.

Ako pridať doplnky do zostavy?
Proces inštalácie doplnku na zostavu je veľmi podobný procesu v predvolenom nastavení Kodi. Stačí sa presunúť na kartu „Doplnok“ a odtiaľ si môžete vybrať súbor ZIP alebo stiahnuť doplnok z online zdroja. Napriek tomu, že ste na zostave tretej strany, stále budete mať prístup k oficiálnym doplnkom Kodi, takže je to skvelé.

Majte na pamäti, že každý Kodi Build má iné používateľské rozhranie, takže umiestnenie ponúk sa môže meniť z jedného vzhľadu na druhý. To znamená, že vždy nájdete možnosť inštalácie doplnkov na karte „Doplnky“.
Prejdite hlboko do nastavení
Stránku Nastavenia budete musieť navštíviť len zriedka. Ak sa však chcete stať profesionálnym používateľom Kodi, musíte sa s ním zoznámiť. Na kartu Nastavenia sa dostanete cez ikonu ozubeného kolieska v hornej časti.

Môžete otvoriť ponuku „Systém“ a prispôsobiť nastavenia displeja a zvuku. Na karte Titulky môžete nakonfigurovať titulky podľa svojich preferencií. Majte na pamäti, že na Kodi sú k dispozícii rôzne úrovne nastavení na základe odborných znalostí používateľa. Stačí kliknúť na štítok „Štandardné“ v ľavom dolnom rohu a prepínať medzi rôznymi úrovňami nastavení.

Skratky
Aj keď som spomenul hlavné funkcie Kodi, stále existuje niekoľko užitočných hackov, o ktorých by ste mali vedieť. Keď už hovoríme o užitočnosti, klávesové skratky značne uľahčujú prácu na Kodi.
Môžete napríklad prehrať video jednoduchým stlačením tlačidla „P“, zastaviť prehrávanie stlačením tlačidla „X“ atď. Je to tak jednoduché a bez námahy. Ak chcete poznať všetky skratky dostupné na Kodi, môžete si pozrieť naše 20 najlepších skratiek Kodi tu.
často kladené otázky
Q. Prečo nevidím doplnok, ktorý hľadám?
Niekedy doplnok nie je kompatibilný s aktuálnou verziou Kodi a v takom prípade sa doplnok nezobrazí. Môžete však použiť tlačidlo vyhľadávania na karte „Doplnky“ na univerzálne vyhľadávanie doplnkov zo všetkých úložísk – vrátane oficiálnych a tretích strán. Je to najjednoduchší spôsob, ako nájsť skryté doplnky Kodi.
Q. Prečo nevidím Exodus?
V poslednej dobe prešiel Exodus niekoľkými zmenami a už nie je k dispozícii v úložisku Fusion. V súčasnosti vývojár s názvom IAC spravuje nový doplnok Exodus a súbor ZIP si môžete stiahnuť z tu.
Otázka: Keď kliknem na odkaz televíznej relácie alebo filmu, odkaz nefunguje alebo medzipamäte videa. Opraviť?
Na Kodi sú stovky doplnkov videa, ale len veľmi málo serverov ponúka spoľahlivé prehrávanie a autentický zdroj. Preto musíte použiť doplnok s dobrým zdrojom. Okrem toho môžete do doplnku videa integrovať Real-Debrid, aby ste získali najlepšie fungujúce odkazy s vysokorýchlostnými servermi. V prípade, že si nie ste vedomí, Real-Debrid je platená služba, ktorá hostí množstvo mediálneho obsahu a ponúka neobmedzenú rýchlosť sťahovania. Ponúkne vám najlepší zdroj na streamovanie filmov, čo výrazne zníži ukladanie do vyrovnávacej pamäte.
Q. Čo je to VPN?
Podľa definície VPN znamená virtuálnu súkromnú sieť, ktorá je samozrejmá. So zapnutou sieťou VPN ste pripojení k súkromnému tunelu, kde nikto nemôže čítať, čo prehliadate – ani váš ISP, vláda alebo samotný poskytovateľ VPN. V podstate vám umožňuje skryť vašu identitu a aktivitu pri prehliadaní webu.
Otázkou, prečo je VPN pre Kodi nevyhnutná, je dostupnosť pirátskeho obsahu v doplnkoch tretích strán. Mnohí používatelia nechcú byť prichytení pri streamovaní pirátskeho obsahu, a preto je potrebné, aby VPN skryla ich identitu. Okrem toho veľa používateľov využíva VPN na odomknutie geograficky obmedzeného obsahu na Kodi.
Naučte sa Kodi a nikdy sa nepozerajte späť
Tak to bol náš sprievodca pre začiatočníkov pre Kodi. Keď sa každý presúva na cloudové streamovacie služby, ako sú Netflix a Amazon Prime, Kodi má stále svoju vlastnú vyhradenú základňu publika. Verím, že je to oveľa výkonnejšia aplikácia, ak chcete obsah spravovať lokálne sami. Ak ste zhromaždili roky stiahnutého obsahu, určite by ste mali používať Kodi na bezproblémové usporiadanie všetkého.
Vďaka výkonnému prehrávaču médií, titulkom, doplnkom a mnohým ďalším sa váš zážitok výrazne zlepší. Dúfam, že vám tento článok pomohol začať s Kodi. Ak máte stále otázky, napíšte ich do sekcie komentárov a my vám radi pomôžeme.


