Spoločnosť Microsoft vám uľahčila používanie systému Windows 11 prostredníctvom programu Windows Insider Program. Môžete ľahko inovovať na Windows 11 z Windowsu 10 cez kanál Dev bez toho, aby ste museli všetko nastavovať manuálne. V skutočnosti Windows Insider Používatelia beta verzie teraz môžu získať aj Windows 11 sa bez problémov aktualizuje. Ale ak ste niekto, kto má rád čistú inštaláciu systému Windows, flashovanie systému Windows 11 z USB by bolo dobrou voľbou. To znamená, že nebudete mať žiadne dočasné alebo zvyšné súbory, výsledkom čoho bude rýchlejší a plynulejší zážitok. Ak teda chcete nainštalovať Windows 11 z USB, postupujte podľa nižšie uvedeného podrobného sprievodcu.
Inštalácia systému Windows 11 z USB: Kompletná príručka (2021)
Najprv sme spomenuli, ako vytvoriť zavádzací USB systém Windows 11 a potom ako nanovo nainštalovať systém Windows 11 do počítača. Tabuľku nižšie môžete rozbaliť a prejsť do príslušnej sekcie.
Obsah
Vytvorte zavádzacie USB systému Windows 11
Použijeme Rufus na vytvorenie zavádzacieho USB systému Windows 11, pretože sa jednoducho používa. V prípade, že sa vám zdá Rúfus zbytočne zložitý, môžete nájsť iného Rufusove alternatívy z nášho zoznamu. Vašou prvou úlohou je stiahnite si obraz ISO systému Windows 11 oficiálne z webovej stránky spoločnosti Microsoft. Pomocou prepojeného článku nájdete kroky na získanie súboru ISO systému Windows 11. Teraz, keď sme to všetko povedali, poďme sa naučiť, ako vytvoriť bootovacie USB pre Windows 11.
1. Najprv pripojte USB kľúč k počítaču. Potom spustite Rufus a automaticky vyberie zariadenie USB. Teraz kliknite na „Vyberte“ a vyberte obraz ISO systému Windows 11. Odporúčam vám spustiť Rufus na tom istom počítači, kde chcete nainštalovať Windows 11. Umožňuje spoločnosti Rufus automaticky predvoliť správne hodnoty na základe konfigurácie vášho systému.

2. Ak vytvárate bootovacie USB na inom počítači, odporúčam vám vopred skontrolovať schému partícií cieľového počítača. Stlačte tlačidlo Klávesová skratka „Windows + X“. a otvorte Správa diskov. Tu kliknite pravým tlačidlom myši na „Disk 0“ a otvorte „Vlastnosti“. potom prepnite na „Volumes“ a skontrolujte štýl oddielu, či už ide o GPT alebo MBR. Napríklad môj je GPT.

Poznámka: Keďže inovácia na Windows 11 vyžaduje štýl oddielu GPT, môžete sa to naučiť ako previesť MBR na GPT disk bez straty dát prostredníctvom nášho prepojeného článku.
3. Takže na Rufuse som vybral „GPT“ pod „Schéma rozdelenia“. Podľa toho musíte zvoliť schému oddielov. Nakoniec ponechajte všetko ako predvolené a kliknite na „ŠTART“. Po dokončení procesu blikania zatvorte Rufus a zapojte USB kľúč Windows 11 do cieľového počítača.

Čistá inštalácia systému Windows 11 zo zavádzacieho USB
1. Ak chcete nainštalovať Windows 11 z USB, musíte reštartovať počítač. Keď sa váš počítač spustí, budete musieť začnite stláčať tlačidlo zavádzania nepretržite.
Poznámka: Na prenosných počítačoch HP stlačením klávesu „Esc“ počas spúšťania zobrazíte ponuku Štart. V prípade iných notebookov a stolných počítačov budete musieť hľadať spúšťací kľúč na internete. Mal by to byť jeden z týchto: F12, F9, F10 atď.

2. Potom stlačte „F9“ (kláves sa môže líšiť pre váš laptop/stolný počítač). otvorte „Možnosti zavádzacieho zariadenia“. Tu vyberte jednotku, ktorú ste vytvorili, a stlačte kláves Enter.
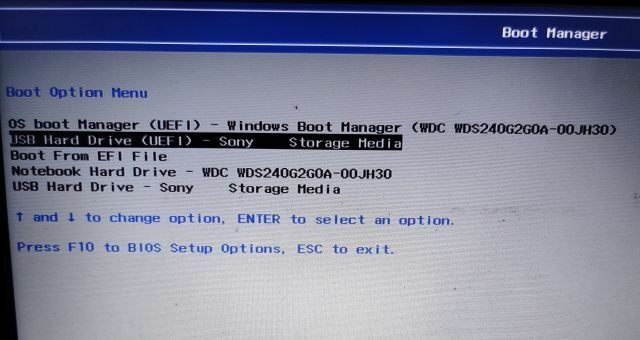
3. Teraz spustíte inštalačný program systému Windows 11. Kliknite na Ďalej -> Inštalovať teraz.
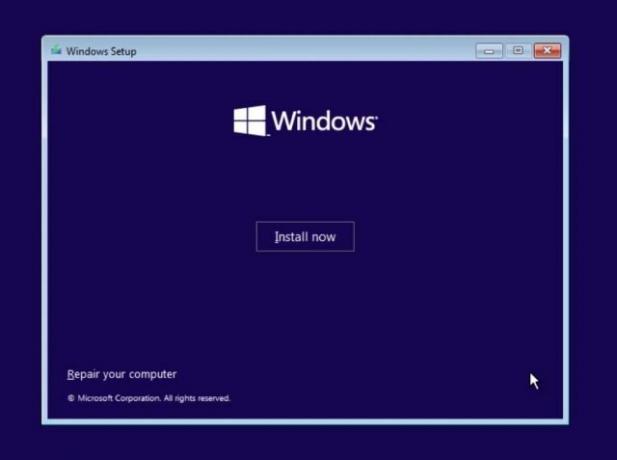
4. Na ďalšej stránke zvoľte „Nemám produktový kľúč“.

5. Potom môžete byť požiadaní vyberte vydanie Windows 11. Ak používate prenosný počítač s aktivovaným systémom Windows, vydanie sa vyberie automaticky na základe vašej predchádzajúcej konfigurácie.
6. Teraz kliknite na „Vlastné“. Umožňuje vám nainštalovať Windows 11 na konkrétny disk. Týmto spôsobom nebudete musieť vymazať celý disk.

7. Keď ste na stránke oddielu, identifikujte sa jednotka „C“. na základe veľkosti disku a kliknutím na tlačidlo „Ďalej“ nainštalujte systém Windows 11 do počítača. Týmto sa vymaže iba váš disk C vrátane programov a súborov z pracovnej plochy, dokumentov, stiahnutých súborov – všetko na disku C a nedotkne sa iných oddielov.
Poznámka: Ak sa vyskytne chyba súvisiaca s MBR, postupujte podľa nášho sprievodcu a previesť MBR na GPT disk bez straty dát.

8. nakoniec Nainštaluje sa Windows 11 z USB do vášho PC.

9. Po inštalácii sa váš počítač automaticky reštartuje. Počas procesu spúšťania, vyberte USB kľúča privíta vás úplne nové nastavenie systému Windows 11 onboarding (OOBE).
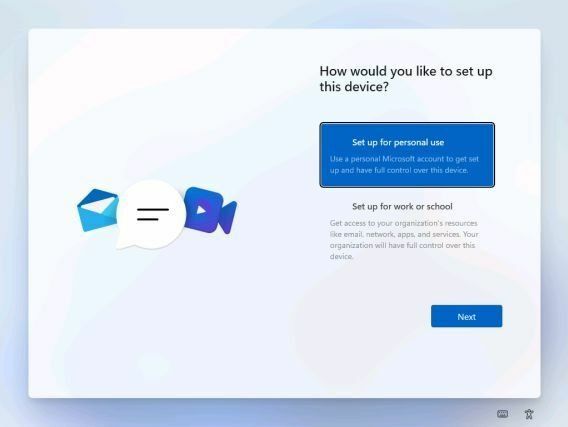
10. Počas inštalácie, ak používate Windows 11 Home, nemôžete vytvoriť offline účet. Na prihlásenie do konta Microsoft budete potrebovať aktívne internetové pripojenie. Áno, toto je jedna z absurdných vecí systémové požiadavky pre Windows 11. Ak však používate iné vydania systému Windows 11, môžete použiť offline cestu: Možnosti prihlásenia -> Offline účet -> Obmedzené možnosti.
Poznámka: Po prihlásení môžu domáci používatelia odstráňte konto Microsoft zo systému Windows 11 a namiesto toho použite lokálny účet.
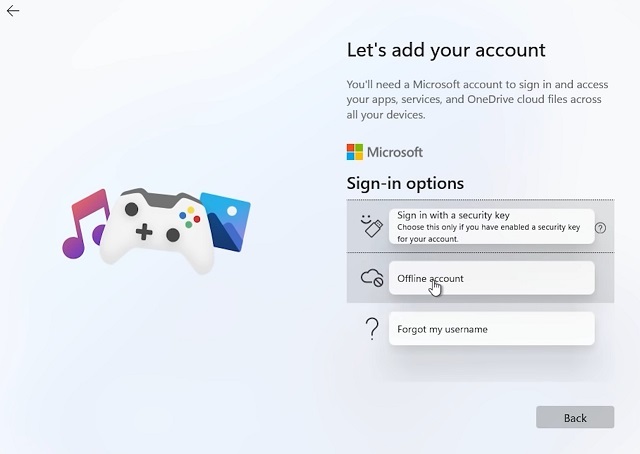
11. Nech sa páči! Úspešne ste nainštalovali systém Windows 11 z jednotky USB v počítači. Teraz pokračujte a vyskúšajte všetky nové funkcie systému Windows 11 na vašom počítači. Zahŕňa nový vycentrované štartovacie menu, prerobený Microsoft Store s podporou aplikácií pre Android, miniaplikácie, nové centrum akcií, hlasové písanie, a oveľa viac.

Nová inštalácia systému Windows 11 zo zavádzacieho USB do počítača
Takto si môžete vytvoriť bootovateľný USB kľúč Windows 11 a nainštalovať do počítača úplne nový operačný systém pre stolné počítače od spoločnosti Microsoft. Proces je veľmi podobný tomu, ako inštalujeme Windows 10 z USB kľúča. Aj keď ste v inštalácii systému Windows noví, môžete postupovať podľa sprievodcu krok za krokom a spustiť systém Windows 11 okamžite. Každopádne, to je od nás všetko. V prípade, že chcete zakázať novo spustenú funkciu widgetov alebo vypnite ikonu Microsoft Teams Chat na paneli úloh v systéme Windows 11, postupujte podľa nášho prepojeného návodu. A ak chcete, pozrite si úplný zoznam Klávesové skratky systému Windows 11, máme vás pokryté. Nakoniec, ak máte nejaké otázky, komentujte nižšie a dajte nám vedieť.
Odporúčané články






Ako stiahnuť súbor iso systému Windows 11?
Odpovedzte-
Môj počítač nespĺňa niektoré požiadavky systému Windows 11
TPM tam tiež nie je
Takže je bezpečné ísť s nímOdpovedzteNie
Odpovedzte
Kanai
OdpovedzteKde získam súbor iso
OdpovedzteJe to ten uniknutý iso
OdpovedzteZískajte ho z webovej stránky spoločnosti Microsoft
OdpovedzteJe tento systém Windows 11 ISO stabilný?
Myslím tým, že denné používanie vodiča je v poriadku bez škytavky?OdpovedzteOdkiaľ môžem získať súbor ISO systému Windows 11?
OdpovedzteVýpis UUP volania stránky
Ak nie je žiadna ária, stiahnite áriu 1
Potom spustite skriptOdpovedztePovedzte nám, ako sťahovať okná
11 na usbOdpovedzteNemôžeme inovovať z Windows 10 na Windows 11 pomocou automatickej inštalácie s aktualizáciami. Prečo používať vistom install.?
Odpovedzteako stiahnuť súbor iso windows 11
Odpovedzte-
ako získam súbor iso
Odpovedztemyslim ISO...
OdpovedzteTomu sa hovorí marketing
Odpovedzte



