Napriek všetkým Zmeny a vyleštenie používateľského rozhrania v systéme Windows 11, existujú niektoré základné problémy, ktoré, ako sa zdá, jednoducho neopúšťajú Windows. Niektorí používatelia napríklad nedávno oznámili, že majú problémy so zvukom v systéme Windows 11, a preto sme zostavili sprievodcu opravte problém „žiadny zvuk“ v systéme Windows 11. A teraz sme narazili na správy o používateľoch, ktorí čelia náhodným prudkým nárastom využitia disku v systéme Windows 11 so 100% využitím disku, aj keď je počítač nečinný. Aby sme problém vyriešili, uviedli sme 12 jednoduchých spôsobov, ako znížiť vysoké využitie disku v systéme Windows 11. V tejto súvislosti poďme ďalej a naučíme sa, ako opraviť 100% využitie disku v systéme Windows 11.
Oprava 100% využitia disku v systéme Windows 11 (2022)
V tejto príručke sme podrobne opísali najefektívnejšie metódy na vyriešenie problému so 100% využitím disku v systéme Windows 11. Zahrnuli sme niektoré riešenia nahlásené používateľmi a niektoré opravy vydané samotnou spoločnosťou Microsoft. Tabuľku nižšie môžete rozbaliť a vyskúšať si všetky tieto metódy podľa svojho tempa.
Obsah
1. Zakázať službu SysMain (Superfetch).
SysMain, skôr známy ako Superfetch, je služba používaná systémom Windows 11/10 vopred načítať aplikácie do pamäte než ho spustíte. Microsoft priniesol túto funkciu, aby spúšťal programy čo najrýchlejšie. Vďaka tejto funkcii sa však využitie disku niekedy zvyšuje, pretože je neustále zapojené počas načítavania programu z disku do pamäte.
A z doterajších správ používateľov sa zdá, že hlavným dôvodom 100% využitia disku v systéme Windows 11 je skutočne služba SysMain. Ak chcete opraviť vysoké využitie disku v systéme Windows 11, musíme to urobiť zakázať službu SysMain. Tu sú kroky, ktoré musíte dodržať. Upozorňujeme, že zakázanie služby mierne spomalí čas otvárania aplikácie, ale to je všetko.
1. Najprv použite Klávesová skratka systému Windows 11 „Windows + R“ na otvorenie výzvy na spustenie. Tu zadajte services.msc a stlačte Enter.

2. Ďalej prejdite nadol a vyhľadajte „SysMain“ alebo „Superfetch“. Dvojitým kliknutím otvoríte okno vlastností.

3. Tu zmeňte typ spustenia na „Zakázané“ a kliknutím na „Stop“ službu okamžite zastavíte. Teraz kliknite na Použiť -> OK.

4. Okamžite si to všimnete Využitie disku je znížené na 10-15% v systéme Windows 11. Môžete reštartovať počítač a skontrolovať, či využitie disku stále stúpa alebo nie.

2. Zakázať prepojené používateľské skúsenosti a telemetriu
Prepojené používateľské skúsenosti a telemetria sú ďalšou službou od spoločnosti Microsoft beží pod svchost.exe a je zodpovedný za vysoké využitie disku v systéme Windows 11. To v podstate sleduje diagnostické údaje a odošle ho na servery spoločnosti Microsoft. Mnoho používateľov uviedlo, že je to jeden z hlavných vinníkov 100% využitia disku v systéme Windows 11. Ak ju chcete zakázať, postupujte podľa nižšie uvedených krokov.
1. Otvorte výzvu Spustiť stlačením tlačidla „Windows + R“skratka. Tu zadajte services.msc a stlačte Enter.

2. V okne Služby vyhľadajte „Prepojené používateľské skúsenosti a telemetria“ a dvojitým kliknutím ho otvorte. Potom nastavte typ spustenia na „Zakázané“ a službu okamžite zastavte. Kliknutím na tlačidlo Použiť -> OK uložte zmeny.
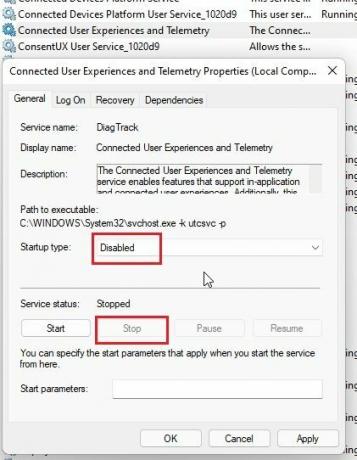
3. Odporúčam vám vypnúť „Služba platformy pripojených zariadení" tiež. Zmeňte typ spustenia na „Zakázané“ a zastavte službu. Zakázanie oboch týchto služieb by malo výrazne znížiť využitie disku v počítači so systémom Windows 11.

3. Zakázať vyhľadávanie systému Windows
Windows Search je tiež hlavným podozrivým pri zvyšovaní využitia disku v systéme Windows 11. Zakázanie vyhľadávania v systéme Windows vykoná túto úlohu pre väčšinu, ale všimnite si, že to ovplyvní aj vyhľadávanie súborov a priečinkov na vašom počítači. Ak vám teda deaktivácia tejto služby nevyhovuje, odporúčame vám preskočiť toto riešenie a prejsť na ďalší krok.
1. Vychovať Spustiť okno pomocou klávesovej skratky „Windows + R“ a spustite services.msc.

2. Potom hľadajte „Windows Search“ a dvojitým kliknutím ho otvorte. Vo vyskakovacom okne nastavte Typ spustenia na „Zakázané“ a okamžite zastaviť službu. Potom kliknite na Použiť -> OK a reštartujte počítač. Po reštarte by ste si mali všimnúť nízke využitie disku v systéme Windows 11.

4. Zakázať plánovanú defragmentáciu
Windows 11 pravidelne vykonáva defragmentáciu pevného disku na zlepšenie výkonu. V tomto prípade však zvyšuje využitie disku na 100 %, čím systém zaostáva a nereaguje. Ak chcete zakázať plánovanú defragmentáciu v systéme Windows 11, postupujte podľa našich pokynov nižšie.
1. Stlačte raz kláves Windows a vyhľadajte „defragmentovať“. Teraz otvorte „Defragmentovať a optimalizovať disky“.

2. Ďalej kliknite na „Zmeniť nastavenia“.

3. Tu, zrušte začiarknutie políčka „Spustiť podľa plánu (odporúča sa)“. a kliknite na „OK“. Tým sa zakáže plánovaná defragmentácia na vašom počítači so systémom Windows 11, čo by zase malo znížiť využitie disku a zabrániť tomu, aby sa náhodne zvýšil o 100 %.

5. Zakázať spúšťacie aplikácie
Spúšťacie aplikácie sú programy, ktoré sa spúšťajú automaticky beží na pozadí keď sa prihlásite do počítača. Tieto aplikácie, hoci ich možno aktívne nepoužívate, majú veľký podiel na využití disku a spomaľujú váš počítač. Sledujte preto, aké programy povolíte spúšťať pri zapnutí počítača a tie nepotrebné ihneď deaktivujte. Zistite, ako to urobiť priamo tu:
1. Použite klávesovú skratku Windows 11 “Ctrl + Shift + Esc“, čím otvoríte Správcu úloh.

2. potom prejdite na kartu „Spustenie“. a skontrolujte všetky aplikácie. Ak vidíte aplikáciu, ktorú pri spustení nepoužívate, a má vedľa nej značku „Povolené“, kliknite na ňu pravým tlačidlom myši a vypnite ju.
Poznámka: Postupom času, keď inštalujete viac aplikácií, zoznam aplikácií po spustení sa môže zväčšiť. Zoznam by ste mali dôkladne kontrolovať a pravidelne deaktivovať nepotrebné aplikácie, aby ste udržali časy zavádzania pod kontrolou a predišli problémom so 100% využívaním disku.

6. Zakázať režim MSI
Niektorí používatelia uvádzajú, že stále čelia problému so 100% využitím disku v systéme Windows 11 aj po vykonaní všetkých vyššie uvedených metód. Spoločnosť Microsoft uviedla, že v niektorých prípadoch vysoké využitie disku v skutočnosti pochádza z rozhrania Advanced Host Controller Interface PCI-Express (AHCI PCIe) ovládače, ktoré majú nekompatibilný firmvér.
Ak váš počítač používa „StorAHCI.sys” vodič, s najväčšou pravdepodobnosťou sa vás tento problém týka. Microsoft ďalej uvádza, že ak je vypnutý režim Message Signaled Interrupt (MSI), využitie disku sa môže drasticky znížiť. Preto sme nižšie pridali podrobné kroky, ako vypnúť režim MSI v systéme Windows 11.
1. Najprv použite klávesovú skratku „Windows + X“ na prístup k ponuke Rýchle prepojenia a otvorte ju Správca zariadení.

2. Ďalej rozbaľte „IDE ATA/ATAPI radiče“ a kliknite pravým tlačidlom myši na záznam. Teraz vyberte „Vlastnosti“ z kontextovej ponuky.

3. Vo vyskakovacom okne Vlastnosti prejdite na kartu „Ovládač“ a kliknite na „Podrobnosti vodiča“.

4. Ak nájdete „StorAHCI.sys“ pod cestou prejdite na ďalší krok. V prípade, že sa na vašom počítači objaví iný názov ovládača, nemusíte pokračovať. Toto riešenie nie je pre vás a nepomôže vám vyriešiť problém so 100% využitím disku v systéme Windows 11.

5. Ďalej prejdite na „Podrobnosti“ a zmeňte vlastnosť na „Cesta inštancie zariadenia“ z rozbaľovacej ponuky. Teraz kliknite pravým tlačidlom myši na „Hodnotu“ a skopírujte ju.
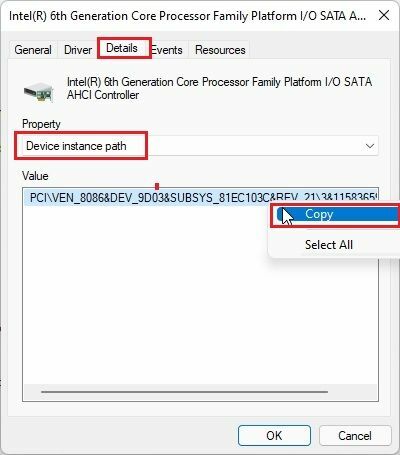
6. Vložte hodnotu do a súbor poznámkového bloku ako to budeme dopredu potrebovať.

7. Teraz zatvorte Správcu zariadení a otvorte Editor databázy Registry. Stlačte kláves Windows a vyhľadajte „registra“.

8. Potom prejdite na nižšie uvedenú cestu v Editore databázy Registry.
Computer\HKEY_LOCAL_MACHINE\System\CurrentControlSet\Enum\PCI\

9. teraz zodpovedať vstupu s tým, ktorý ste vložili do súboru Poznámkový blok a rozbaľte ho.
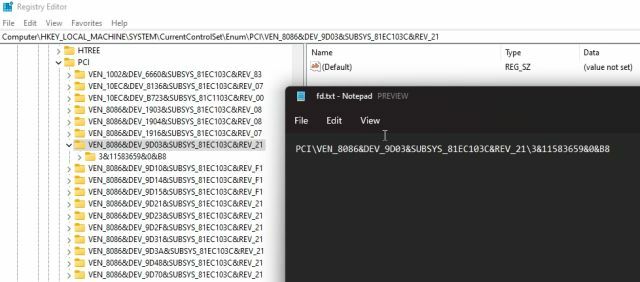
10. Ďalej prejdite na Parametre zariadenia -> Správa prerušení -> MessageSignaledInterruptProperties.

11. Na pravej table vyhľadajte „MSISpodporované“. Otvorte ho a zmeňte údaje hodnoty na 0.
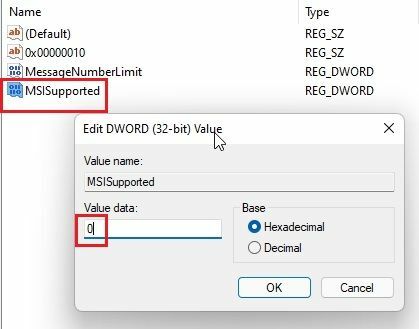
12. Zatvorte Editor databázy Registry a reštartujte počítač. Teraz zistíte, že využitie vášho disku nepresiahne hranicu 10 – 20 %. Úspešne sme teda vyriešili problém so 100% využitím disku na vašom počítači so systémom Windows 11.
7. Obnovte virtuálnu pamäť
Keď váš počítač nemá dostatok pamäte RAM, niekedy využíva pamäť pevného disku ako odkladací priestor na uloženie programov a súborov v pamäti. V niektorých prípadoch však PC zaberá veľké miesto na disku, čo môže značne zvýšiť využitie disku. Aby sme sa vyhli takémuto scenáru, môžeme resetovať virtuálnu pamäť alebo ju zväčšiť, aby operačný systém neudržiaval pevný disk neustále zapojený. Tu je návod, ako na to.
1. Otvorte okno Spustiť pomocou klávesovej skratky „Windows + R“, vstup sysdm.cpla stlačte kláves enter. Priamo sa otvorí okno „Vlastnosti systému“.

2. Tu prejdite na „Pokročilé“ a kliknite na „Nastavenia“ v časti Výkon.

3. Opäť v okne „Možnosti výkonu“ prejdite na kartu „Rozšírené“ a kliknite na „Zmeniť“.

4. Tu zrušte začiarknutie políčka „Automaticky spravovať veľkosť stránkovacieho súboru pre všetky jednotky“ a vyberte „Vlastná veľkosť“.

5. Teraz do poľa Počiatočná veľkosť zadajte „Odporúčanú“ veľkosť (uvedenú na obrázku nižšie). A do poľa Maximálna veľkosť zadajte množstvo (v MB) 1,5-krát veľkosť vašej RAM. Napríklad moja RAM je 8 GB, takže som zadal 1024 x 8 x 1,5 = 12288. Nakoniec kliknite na Nastaviť -> OK. Teraz reštartujte počítač a využitie disku by sa malo výrazne znížiť.

8. Vykonajte kontrolu systému
Ak aj po vykonaní všetkých vyššie uvedených krokov stále vidíte prudký nárast využitia disku v systéme Windows 11, odporúčame vám vykonať kontrolu systému a vyhľadať malvér alebo skryté rootkity. Niekedy sa sofistikovaný malvér skrýva za systémovými priečinkami a vykonáva najrôznejšie akcie, vrátane ťažba kryptomien a škodlivé šifrovanie.

V takýchto prípadoch je potrebné vyhľadať trójskeho koňa a odstrániť ho, aby sa v systéme Windows 11 znížilo využitie disku zo 100 %. Môžete si prejsť náš zoznam najlepšie nástroje na odstránenie škodlivého softvéru pre Windows 11, ale odporučil by som použiť Malwarebytes (Stiahnuť ▼), aby ste vykonali hĺbkovú kontrolu počítača. Ak antivírus nájde niečo podozrivé, odstráňte ho a skontrolujte, či sa neznížilo využitie disku.
9. Zakázať aplikácie na pozadí
V našom návode na ako zrýchliť Windows 11, spomenuli sme, že by ste mali zakázať aplikácie na pozadí, aby váš počítač zostal svižný a pohotový. Aplikácie na pozadí môžu byť jedným z dôvodov, prečo vidíte 100 % využitie disku v počítači so systémom Windows 11. Tu je návod, ako môžete zakázať aplikácie na pozadí, ako je Cortana v systéme Windows 11.
1. Otvorte nastavenia systému Windows pomocou klávesovej skratky „Windows + I“ a prejdite do sekcie „Účty“ na ľavej table. Tu vyberte „Možnosti prihlásenia“.
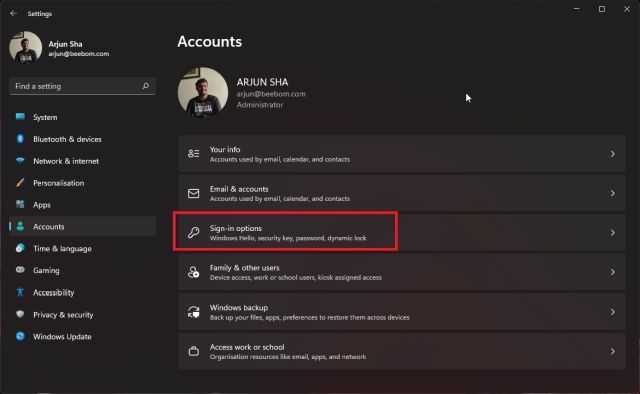
2. teraz vypnúť prepínač pre „Automaticky ukladať moje reštartovateľné aplikácie a reštartovať ich po opätovnom prihlásení“ na ďalšej stránke.

3. Ďalej prejdite na „Aplikácie“ z ľavého panela a kliknite na „Aplikácie a funkcie“ na pravej table.

4. Tu nájdete zoznam aplikácií nainštalovaných vo vašom počítači so systémom Windows 11. Kliknite na trojbodkovú ponuku vedľa aplikácií, ktorých spúšťanie na pozadí chcete zakázať.

5. Vyberte „Pokročilé nastavenia“ z kontextovej ponuky a posuňte sa nadol, aby ste sa dostali na možnosť „Povolenia aplikácií na pozadí“ na ďalšej stránke. Vyberte „Nikdy” z rozbaľovacej ponuky tu, aby ste zabránili spusteniu aplikácie na pozadí a zbytočnému využívaniu disku. Urobte to pre všetky aplikácie, ktoré nechcete spúšťať na pozadí. Tým sa uvoľní veľa zdrojov z disku.

10. Spustite kontrolu disku
Niekedy kvôli chybným sektorom alebo logickým chybám disk nie je schopný dokončiť danú operáciu a pokračuje v abnormálnom používaní disku v snahe vykonať akciu. A to vedie k 100% nárastu využitia disku na počítačoch so systémom Windows 11. Preto vám odporúčame spustiť kontrolu disku, aby ste problém vyriešili.
1. Stlačte raz kláves Windows a zadajte „cmd“. Teraz kliknite na „Spustiť ako správca“ na pravej table a otvorte okno príkazového riadka s oprávneniami správcu.

2. V okne CMD spustite príkaz uvedený nižšie. Opýta sa, či chcete vykonať kontrolu disku pri ďalšom reštartovaní počítača. Typ Y a stlačte Enter. Teraz reštartujte počítač a Windows 11 skontroluje všetky chybné sektory a logické chyby a opraví ich. Po spustení počítača by problém s vysokým využitím disku mal zmiznúť.
chkdsk /r c:

11. Aktualizujte ovládače úložiska
Ako už bolo spomenuté vyššie, v dôsledku chybných ovládačov úložiska sa disk môže zaseknúť v pamäťovej slučke a môže opakovane vykonávať akciu. Môže zvýšiť využitie disku a spôsobiť spomalenie počítača so systémom Windows 11. Ak chcete tento problém vyriešiť, skúste aktualizovať ovládače úložiska na najnovšiu verziu. A takto to môžete urobiť:
1. Stlačením klávesovej skratky „Windows + X“ otvorte ponuku Rýchle prepojenia a otvorte „Správca zariadení“.

2. Tu rozbaľte časť „Diskové jednotky“ a kliknite pravým tlačidlom myši na svoj disk. V kontextovej ponuke kliknite na „Aktualizujte ovládač“.

3. V kontextovom okne, ktoré sa teraz zobrazí, kliknite na „Automaticky vyhľadať ovládače“. Ak je pre vašu diskovú jednotku k dispozícii nová aktualizácia, systém Windows 11 ju nainštaluje a požiada vás o reštartovanie počítača.

4. Tiež vám odporúčam urobiť to isté pre možnosti v časti „IDE ATA/ATAPI radiče“ a „Ovládače úložiska“.

5. V prípade, že v Správcovi zariadení nie je k dispozícii žiadna aktualizácia, skúste použiť nejakú tretiu stranu nástroje na aktualizáciu ovládačov pre Windows 11. používam IObit Driver Booster aktualizovať všetky moje ovládače a funguje to naozaj dobre. Môžete ho použiť na aktualizáciu všetkých ovládačov súvisiacich s ukladaním.

12. Aktualizujte Windows 11 alebo vykonajte čistú inštaláciu
Ak vám žiadna z vyššie uvedených metód nepomohla a váš počítač stále nereaguje z dôvodu vysokého využitia disku, mali by ste skúsiť aktualizovať Windows 11 na najnovšiu verziu. Pomocou skratky „Windows + I“ otvorte Nastavenia systému Windows, prejdite na „aktualizácia systému Windows“ z ľavého panela a kliknite na „Skontroluj aktualizácie“ v pravom paneli.
Stiahnite si a nainštalujte všetky čakajúce aktualizácie a reštartujte počítač. Potom skontrolujte, či bol problém so 100% využitím disku vyriešený alebo nie. Navrhoval by som, aby ste po aktualizácii nechali počítač hodinu nečinný, aby sa všetky zmeny uplatnili.

V prípade, že to nefunguje, musíte vykonať a čistá inštalácia systému Windows 11. Podrobný návod sme už napísali ako vyčistiť inštaláciu systému Windows 11 z USB, takže postupujte podľa prepojeného sprievodcu a za hodinu budete mať funkčný počítač bez problémov s používaním disku. Nebojte sa, žiadny z vašich súborov z iných diskov nebude vymazaný, s výnimkou disku C, takže si nezabudnite zálohovať všetky svoje cenné súbory. Táto metóda určite opraví 100% využitie disku v systéme Windows 11.
100% využitie disku v systéme Windows 11? Zistite, ako to opraviť hneď teraz
Takže toto sú rôzne spôsoby, ktoré môžete použiť na opravu počítača so systémom Windows 11, ak čelí vysokému zaťaženiu disku, a to aj pri nečinnosti. Okrem softvérových úprav by som rád dodal, že prechod na SSD by ste mali zvážiť, ak používate pevný disk (HDD) na svojom stolnom počítači alebo notebooku so systémom Windows 11. SSD vám ponúkne vyššiu rýchlosť načítania a oveľa lepší výkon. Prechod na SSD tiež zdanlivo rieši problém 100% využitia disku na počítačoch so systémom Windows 11. Každopádne, to je od nás všetko. Ak chceš zrýchlite počítač so systémom Windows 11, postupujte podľa nášho sprievodcu pre podrobné pokyny. A ak máte nejaké otázky, dajte nám vedieť v sekcii komentárov nižšie.
Odporúčané články






Veľká vďaka, veľmi užitočné, moje využitie disku sa stalo 0 % zo 100 % využitia! XD
OdpovedztePre môj notebook Lenovo 330 krok 7 reset virtuálnej pamäte vyriešil problém. Obrátil som predchádzajúce kroky, teraz fungujú dobre. Ďakujem.
Odpovedzteďakujem za vašu prácu...vyriešili ste problém v mojom notebooku pri aktualizácii systému Windows 10.
OdpovedzteBoh ťa bohato žehnaj môj priateľ. Ďakujem, práve si ma zachránil
OdpovedzteĎakujem za užitočný návod. Považujem za viac frustrujúce, že MS tento problém pre Windows 11 ani neopravil. Sú naozaj nanič pri písaní softvéru.
OdpovedzteVynikajúci sprievodca! veľa veľa Ďakujem
OdpovedzteVeľmi efektívne, môj laptop teraz funguje dobre. Ďakujem.
OdpovedzteZachránili ste môj laptop... Ďakujem
OdpovedzteV skutočnosti pomohli prvé, ktoré ani nemuseli pokračovať
Ďakujem pekne
Láska z Tuniska 🇹🇳 ❤OdpovedzteDakujem bracho
OdpovedztePokúsil som sa zobraziť skryté súbory, ale bez ohľadu na to, čo nemám, „IDE ATA/ATAPI controllers“ v Správcovi zariadení. nerozumiem, v čom je problém.
OdpovedzteVďaka. Pred siedmimi mesiacmi si môj manžel kúpil renovovaný herný notebook so softvérom vrátane bezplatného upgradu na Windows 11. Myslel si, že je to výhodná cena za 800 dolárov. Aktualizácia trvala celý deň. Ešte horšie je, že nikdy nebol schopný vyvolať svoj e-mail alebo hľadať na internete. Jednoducho to vzdal a vrátil sa k svojmu starému počítaču. Počítač bol na neuverenie pomalý.
Dnes som skúsil použiť len WORD, myslel som si, že problém je možno len so spustením a internetom. Po hodine sa konečne objavilo slovo WORD, ale potom som nemohol napísať ani vetu, než som to vzdal. Takto to bolo pomalé. Mal som problém dostať sa z WORD-u, tak som vyvolal správcu úloh. Vtedy som objavil upozornenie na 100% využitie.
Vygooglil som si problém a našiel som tvoj dobre napísaný jednoduchý návod. Mám takmer 70 rokov a napriek tomu som mohol použiť FIX #1. Trvalo 30 sekúnd, kým sa využitie znížilo na 10 %. Počítač funguje skvele. Už to nie je 800 dolárov.
OdpovedzteMal IT priateľ opraviť mome len odstránením McAfee
OdpovedzteSi spasiteľ! Ďakujem veľmi pekne!
OdpovedzteKúpte si SSD. Trvalé riešenie
OdpovedzteArjun, ďakujem za tvoj dobre napísaný a podrobný článok. Vyriešili ste problém, ktorý ma doteraz brzdil. Vybral som 3 položky na začiatok (#1, #3 & #6), potom som sa reštartoval a môj disk už nie je využívaný na 100 % a môj ventilátor je v pokoji. Nie som si istý, čo najviac prispelo k výsledku, ale mám pocit, že používam nový stroj. Ďakujem!
OdpovedztePoužívajte iba SSD, nepoužívajte hdd, takže problém vyriešte,
OdpovedzteSuper😍🎉
OdpovedzteĎakujem za záchranu môjho notebooku
OdpovedzteJedným z návrhov je, že by ste nemali skutočne defragmentovať ssd. SSD majú (vo všeobecnosti) radič a vyrovnávaciu pamäť dram a môže to narušiť celý systém a tiež znížiť jeho životnosť.
Možno sa mýlim, opravte ma, ak sa mýlim. 😊
Odpovedzte




