Najnovší operačný systém pre stolné počítače od spoločnosti Microsoft, Windows 11 prináša dlhý zoznam skrytých funkcií, ale stále chýba možnosť nastaviť ikony na paneli úloh na „Nikdy nekombinovať“. Používatelia, ktorí majú inovovaný z Windows 10 na Windows 11 je pre nich ťažké orientovať sa v novom centrovanom paneli úloh. Nemusíte sa však obávať, pretože sme našli šikovný spôsob, ako túto funkciu povoliť. V tejto príručke vám prinášame dva jednoduché spôsoby, ako nastaviť ikony na paneli úloh systému Windows 11, aby sa nikdy nekombinovali. Funguje to presne ako v systémoch Windows 10 a 7 a navyše získate prístup k niektorým starším zmenám v systéme Windows 11. Takže bez zbytočného odkladu sa pozrite, ako zrušiť zoskupenie ikon na paneli úloh systému Windows 11.
Nastaviť ikony na paneli úloh systému Windows 11 tak, aby sa nikdy nekombinovali (2022)
Spomenuli sme dva rôzne spôsoby, ako nastaviť ikony na paneli úloh systému Windows 11, aby sa nikdy nekombinovali. Aplikácie tretích strán uvedené nižšie vám umožňujú ďalej
prispôsobiť panel úloh v systéme Windows 11, takže ak ste používateľom starej školy, určite si ich zamilujete. Teraz rozbaľte tabuľku nižšie a skontrolujte obe aplikácie.Obsah
Zrušte zoskupenie ikon na paneli úloh systému Windows 11 pomocou StartAllBack
StartAllBack je výkonný program, ktorý vám umožňuje nastaviť ikony na paneli úloh systému Windows 11 na „Nikdy nekombinovať“. Okrem toho prináša ponuku Štart v štýle Windows 10 a ďalšie kozmetické zmeny, ktoré ocenia používatelia zo starej školy. Ponúka bezplatné skúšobné obdobie 100 dní. Potom si budete musieť kúpiť licenčný kľúč, ktorý stojí 4,99 USD za jeden počítač. Ak radi používate tento softvér, určite by ste si ho mali kúpiť. To znamená, pozrime sa, ako to funguje:
1. Najprv pokračujte a stiahnuť StartAllBack z odkaz uvedený tu. Potom nainštalujte program pomocou prevzatého súboru EXE.
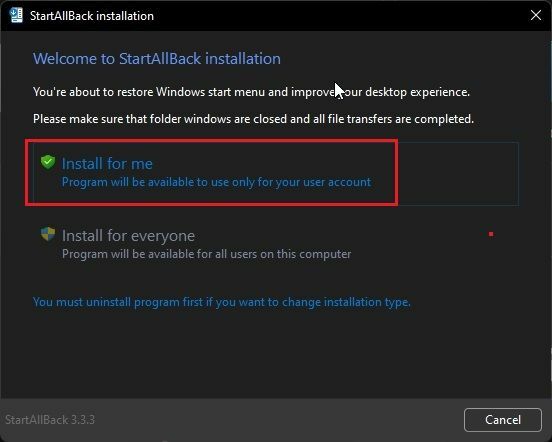
2. Po nainštalovaní programu sa panel úloh presunie na ľavú stranu. Automaticky sa otvorí aj StartAllBack, ktorý vám poskytne rôzne možnosti prispôsobenia panela úloh. Ak sa tak nestane, kliknite pravým tlačidlom myši na panel úloh a vyberte „Vlastnosti” na otvorenie programu.
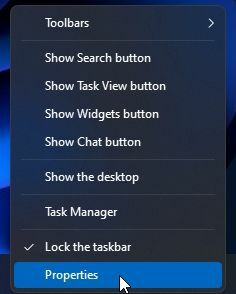
3. Teraz prejdite na „časť Panel úloh“. z ľavého bočného panela a kliknite na rozbaľovaciu ponuku vedľa položky „Kombinovať tlačidlá na paneli úloh“ na počítači so systémom Windows 11. Potom z rozbaľovacej ponuky vyberte možnosť „Nikdy“. A to je všetko.

4. Teraz budú ikony na paneli úloh na vašom počítači so systémom Windows 11 nastavené na nikdy nekombinuj. Pozrite si snímku obrazovky nižšie, aby ste pochopili, ako to bude vyzerať:

Zrušte zoskupenie ikon na paneli úloh systému Windows 11 pomocou programu ExplorerPatcher
V prípade, že nie ste spokojní so 100-dňovou skúšobnou dobou StartAllBack a chcete úplne bezplatný program, ExplorerPatcher je skvelá voľba. Umožňuje vám jedným kliknutím zrušiť zoskupenie ikon na paneli úloh systému Windows 11. Podrobné pokyny nájdete v nižšie uvedenej príručke.
1. Použite tento odkaz a stiahnite si ExplorerPatcher.
2. Teraz nainštalujte aplikáciu a automaticky nastaví zarovnanie ikony na paneli úloh doľava. Najlepšie na tejto aplikácii je, že Ikony na paneli úloh sú predvolene nastavené tak, aby sa nikdy nekombinovali, takže nemusíte robiť nič.

3. Ak chcete nakonfigurovať nastavenia, kliknite pravým tlačidlom myši na panel úloh a vyberte možnosť „Vlastnosti“.

4. Pod "časť Panel úloh“., môžete si Panel úloh v systéme Windows 11 ďalej prispôsobiť podľa svojich predstáv. Po vykonaní zmien nezabudnite kliknúť na „Reštartovať Prieskumníka“ vľavo dole.
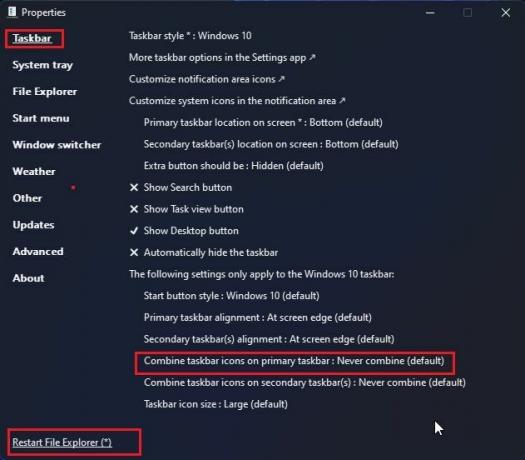
Zrušte zoskupenie tlačidiel na paneli úloh v systéme Windows 11
Toto sú dva najjednoduchšie spôsoby, ako zrušiť zoskupenie ikon na paneli úloh a nastaviť ich tak, aby sa v systéme Windows 11 nikdy nespájali. Skúsil som tiež niekoľko hackov pomocou Editora databázy Registry, ale najnovšia zostava systému Windows 11 nepodporuje oddelenie ikon na paneli úloh. Dôrazne odporúčam StartAllBack, pretože alternatívna ponuka Štart je tiež rýchla a prináša plynulosť systému Windows 7 do systému Windows 11. V každom prípade, to je všetko pre tento návod. Ak sa chcete dozvedieť o nadchádzajúce funkcie systému Windows 11, prejdite si náš vyčerpávajúci zoznam. A ak sa chcete učiť ako presúvať súbory na paneli úloh systému Windows 11, aj na to máme šikovný návod. Nakoniec, ak máte nejaké otázky, dajte nám vedieť v komentároch nižšie.
Odporúčané články






„Táto aplikácia sa nedá spustiť na vašom počítači. Ak chcete nájsť verziu pre váš počítač, obráťte sa na vydavateľa softvéru“
Odpovedztety si veľvyslanec zdravého rozumu.
ĎakujemOdpovedzteA čo „7+ Taskbar Tweaker“?
Odpovedzteexplorerpatch funguje okrem toho, že každých pár týždňov prestane fungovať tlačidlo Štart
Odpovedzte-
Ako môžem zrušiť ExplorerPatcher, ak s ním nie som spokojný? Ikony na paneli úloh sa zmenili späť na predvolené, vďaka čomu sú veľmi veľké.
OdpovedzteKliknite pravým tlačidlom myši na panel úloh a otvorte Vlastnosti. Prejdite do časti Informácie a odinštalujte ExplorerPatcher.
Odpovedzte
veľmi pekne vám za to ďakujem, explorerpatcher je úžasný!
OdpovedzteMne sa osvedčil ExplorerPatcher. Nemôžem uveriť, že Microsoft bol dosť hlúpy na to, aby túto možnosť odstránil! Ďakujem za túto pomoc.
OdpovedzteĎakujem veľmi pekne. Čakal som na aktualizáciu od Microsoftu. Dokonca som prešiel späť na Windows 10. V 11 je toľko chýb, že to nie je zábavné. Ešte raz ďakujem.
OdpovedzteNa konfiguráciu systémových nastavení by ste radšej nepoužívali externé aplikácie; takže by ste vedeli, kedy MS vydá upgrade, ktorý problém vyrieši a uspokojí všetkých hladných používateľov, ako som ja?
Odpovedzte-
Namiesto startallback môžete použiť explorerpatcher. Je to bezplatný a otvorený zdroj
Odpovedzte-
Ďakujem páčilo sa mi to
Odpovedzte-
Používanie aplikácií tretích strán má problémy so súkromím. Obaja môžu ľahko získať vaše dôverné informácie.
OdpovedzteExplorerPatcher to neurobí
Zdrojový kód je otvorený a možno ho nájsť na GitHub
Môžete si tiež stiahnuť najnovšiu verziu zostavy priamo odtiaľ, aby ste sa uistili, že nemá problémy so súkromímOdpovedzte
-
-



