Aj keď je k dispozícii veľa prehrávačov videa na stiahnutie, prehrávač médií VLC je jedným z najpopulárnejších. Hlavným dôvodom jeho popularity je, že je zadarmo a s otvoreným zdrojom. Nebol by som prekvapený, keby to už bol váš predvolený prehrávač médií. Ako už bolo povedané, vedeli ste, že VLC je oveľa viac ako len prehrávanie videa? Áno, čítate správne. Dnes sa v tomto článku pozrieme na niektoré z najlepších tipov a trikov VLC. Hoci niektoré z nich už možno poznáte, som si istý, že ostatné vám budú rovnako nápomocné. Takže bez ďalších rečí, Tu je zoznam 15 skvelých trikov VLC, ktoré by ste mali vedieť:
Poznámka: Používam VLC media player 2.2.6 Umbrella na počítači so systémom Windows 10 Pro. Nasledujúce triky by mali fungovať aj na iných verziách VLC.
1. Ovládajte VLC gestami myši
Tento trik je obzvlášť užitočný, ak používate bezdrôtovú myš. S dlhším dosahom ako klávesnica, ktorú získate, môžete po úprave niekoľkých nastavení používať myš na ovládanie prehrávania na VLC. Ak to chcete urobiť, postupujte podľa krokov uvedených nižšie.
- Otvorte predvoľby VLC stlačením Ctrl + P na klávesnici pri otvorenom VLC. Teraz v ľavom dolnom rohu tohto okna, pod "Zobraziť nastavenia", vyberte prepínač, ktorý znie "všetky".

- V ďalšom okne vyhľadajte „ovládacie rozhrania“.
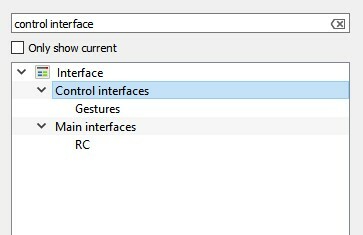
- Vo svojich nastaveniach začiarknite políčko „Rozhranie ovládania gestami myši“. Teraz kliknite na „Uložiť“ a potom reštartujte VLC.

Tentokrát budú povolené gestá myši. Fungujú kliknutím a ťahaním kurzora myši v určitom smere. Nižšie sú uvedené niektoré gestá, ktoré môžete vyskúšať.
| Vľavo | Krátke preskočenie dozadu (predvolene 10 sekúnd) |
| Správny | Krátke preskočenie dopredu (predvolene 10 sekúnd) |
| Zľava hore | Rýchlejšie |
| Až | pomalšie |
| Doľava-dole | Prejsť na predchádzajúci záznam v zozname skladieb |
| Priamo dole | Prejdite na ďalšiu položku v zozname skladieb |
| Vľavo vpravo | Prehrať/Pozastaviť |
| Pravá ľavá | Prehrať/Pozastaviť |
| Hore | Zvýšiť hlasitosť |
| Dole | Znížiť hlasitosť |
| Hore dole | Stlmiť hlasitosť |
| Zdola nahor | Stlmiť hlasitosť |
| Hore-vpravo | Zmeniť zvukovú stopu |
| Vpravo dole | Zmeniť stopu titulkov |
| Hore-vľavo | Vstúpte do režimu celej obrazovky |
| Dolu-vľavo | Ukončite VLC |
2. Pridať záložky do aktuálnej pozície prehrávania
Tento trik VLC vám umožňuje označiť toľko častí videa, koľko chcete, aby ste sa k tomuto bodu vo videu mohli vrátiť neskôr. Urobiť to, stlačte Ctrl + B na klávesnici počas prehrávania videa. Tým sa otvorí okno „Upraviť záložky“. Teraz vyhľadajte čas, ktorý chcete označiť, a kliknite na „Vytvoriť“. Môžete to urobiť pre viacero bodov vo videu.

Ak sa chcete vrátiť na záložku, jednoducho dvakrát kliknite na túto záložku. Je dôležité poznamenať, že záložky sú platné len do otvorenia danej inštancie VLC. Po zatvorení VLC budú všetky záložky preč.
3. Diaľkové ovládanie VLC z prehliadača
Rozmýšľali ste niekedy nad ovládaním VLC z prehliadača? Aj keď nie, teraz už viete, že je to možné a takto:
-
Otvorte predvoľby VLC stlačením Ctrl + P na klávesnici pri otvorenom VLC. Teraz v ľavom dolnom rohu tohto okna, pod "Zobraziť nastavenia", vyberte prepínač, ktorý znie "všetky".

- V ďalšom okne vyhľadajte „Hlavné rozhrania“ a vyberte ho.

- Teraz v pravom paneli začiarknite políčko „Web“.

- Vráťte sa do ľavý panel a tentoraz, hľadajte „Lua“.

- Tu, zadajte heslo pod „Lua HTTP“ a nastavte port na „8080“ pod „Lua Telnet“. potom kliknite na „Uložiť“.

- Teraz otvorte ľubovoľný prehliadač a v paneli s adresou zadajte „localhost: 8080“ a stlačte Enter. Teraz budete vyzvaní na zadanie používateľského mena a hesla. Pole používateľského mena nechajte prázdne a zadajte heslo, ktoré ste nastavili. Teraz by ste mali byť schopní ovládať VLC z prehliadača. Môžete meniť hlasitosť, ovládať prehrávanie atď.

4. Pustite si internetové rádio a prihláste sa na odber podcastov
Video a audio súbory nie sú jediné, čo VLC dokáže prehrať. Môžete ho použiť na prehrávanie internetových rádií a predplatenie podcastov. Tu je postup:
Pustite si internetové rádio
- V prehrávači médií VLC, prejdite do zobrazenia zoznamu skladieb stlačením Ctrl + L na klávesnici. Tu, vyberte „Adresár rádia Icecast“ pod internetom.

- Po chvíli sa zobrazí zoznam dostupných online rozhlasových staníc. Dvakrát kliknite na ktorýkoľvek z nich hrať to.
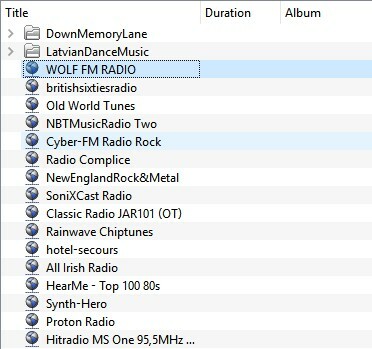
Prihláste sa na odber podcastov
- V prehrávači médií VLC, prejdite do zobrazenia zoznamu skladieb stlačením Ctrl + L na klávesnici. Tu, kliknite na znamienko plus po ktorej sa dostanete podržte kurzor myši nad „Podcasty“ pod internetom.

- V krabici, zadajte adresu URL informačného kanála RSS podcastu a stlačte Enter.

- Teraz by ste mali vidieť zoznam všetkých epizód v tomto RSS kanáli zobrazený na pravej table.

5. Prispôsobte si VLC
Nie je nič také, ako prispôsobenie. Pomocou VLC môžete nainštalovať doplnky alebo požiadať kože dať programu osobný kontakt. Pokyny na inštaláciu každého doplnku nájdete pod jeho popisom. Pre kože, stiahnite a presuňte ich do priečinka „skiny“. v inštalačnom adresári VLC.
Napríklad, ak máte 32-bitovú verziu pre Windows, predvolený adresár by bol C:\Program Files (x86)\VideoLAN\VLC\skins. Teraz otvorte predvoľby VLC stlačením Ctrl + P na klávesnici a vyberte „Použiť vlastný vzhľad“ v časti „Vzhľad a pocit“. Teraz si môžete vybrať kožu z vyššie uvedeného cesta.

6. Klávesové skratky VLC
Nič vás neurobí rýchlejšie ako klávesové skratky. Aj keď existuje veľa skratiek pre VLC, mám niektoré z nich sú uvedené nižšie. Ak chcete použiť viac skratiek, môžete sa pozrieť náš článok o najlepších klávesových skratkách VLC.
| Zvýšte rýchlosť | ] |
| Znížiť rýchlosť | [ |
| Plodina | C |
| Pomer strán | A |
| Hľadajte 3 sekundy | Shift + šípka doľava/doprava |
| Hľadajte 5 sekúnd | Alt + šípka doľava/doprava |
| Hľadajte 1 minútu | Ctrl + šípka doľava/doprava |
| Ďalej v zozname skladieb | N |
| Predchádzajúci v zozname skladieb | P |
7. Konvertujte video alebo audio súbory do ľubovoľného formátu
Ako často ste chceli previesť video alebo audio súbor do iného formátu? Som si celkom istý, že to číslo je väčšie ako počet prstov na tvojej ruke. Bez ohľadu na to by ste to urobili buď pomocou samostatného softvéru alebo pomocou online nástroja. Pomocou tohto triku však môžete konvertovať súbory pomocou samotného VLC. Tu sú kroky na to:
- V panel s ponukami z VLC, kliknite na "Médiá" a vyberte „Previesť / Uložiť“.

- V okne, ktoré sa objaví, kliknite na „Pridať“ a vyberte súbor ktoré by ste chceli previesť. Vybral som video súbor vo formáte MP4. Teraz kliknite na „Previesť / Uložiť“ pokračovať.

- Tu môžete otvorte rozbaľovaciu ponuku „Profil“ a vyberte formát súboru do ktorého chcete previesť súbor. Na konverziu som zvolil formát OGG. Môžete tiež kliknúť na ikonu nastavení hneď vedľa rozbaľovacej ponuky a prispôsobiť konkrétny profil.

- Teraz kliknite na „Prehľadávať“ a prejdite do cieľa, kam chcete súbor uložiť. Keď sa dostanete na toto miesto, pomenujte svoj súbor a kliknite na „Uložiť“.

- nakoniec kliknite na „Štart“ na spustenie procesu konverzie.

Po chvíli (v závislosti od veľkosti konvertovaného súboru) bude konvertovaný súbor k dispozícii na použitie v určenom cieli. Medzitým môžete sledovať priebeh na paneli vyhľadávania. Bohužiaľ, VLC na mojom počítači zlyhal zakaždým, keď som sa pokúsil previesť video súbor na niektoré špecifické typy súborov. Dúfajme, že sa to nestane na vašom PC.
8. Streamujte a sťahujte video
Online video streaming je skvelý spôsob, ako sledovať videá. Vedeli ste však, že nie vždy musíte navštíviť ich príslušné webové stránky, aby ste si ich mohli pozrieť? S VLC môžete online videá nielen streamovať, ale aj sťahovať. Nižšie sú uvedené kroky, ako to urobiť.
- V panel s ponukami z VLC, prejdite na „Médiá“ a vyberte „Otvoriť sieťový prúd“.

- Tu, zadajte adresu URL videa, ktoré chcete streamovať/stiahnuť. Teraz ak chcete video streamovať, kliknite na „Prehrať“.

- V prípade, že chcete na stiahnutie videanamiesto toho kliknutím na „Prehrať“ v predchádzajúcom kroku, kliknite na malú šípku spolu s „Play“ a vyberte „Konvertovať“. Teraz postupujte podľa rovnakých krokov ako v predchádzajúcej metóde na stiahnutie videa do formátu podľa vášho výberu.

Poznámka: Funkcia sťahovania nemusí fungovať pre všetky formáty.
9. Nahrávajte zvuk alebo video pomocou VLC
Chceli ste niekedy nahrať prehrávané video pomocou VLC? No, vo VLC je zabudovaný trik, ktorý vám to umožňuje. Tu je postup:
Pre Windows
- V panel s ponukami z VLC, prejdite na „Zobraziť“ a vyberte „Rozšírené ovládacie prvky“. Ak tak urobíte, pridá sa ďalšia vrstva ovládacích prvkov pod panel vyhľadávania.

- V tejto novej vrstve bude tlačidlo úplne vľavo tlačidlo záznamu. Kliknutím na toto spustí nahrávanie audio/video súboru, ktorý sa prehráva vo VLC. Opätovné kliknutie sa zastaví záznam.
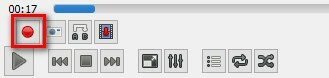
- Teraz si môžete pozrieť svoje nahrávky tak, že prejdete na Priečinok Videá / Obrázky vášho počítača.

Pre Mac
- Počas prehrávania audio/video súboru, prejdite na „Prehrávanie“ a vyberte „Nahrať“ na spustenie nahrávania.

- Ak chcete zastaviť nahrávanie, kliknite na „Stop“ v rovnakom menu.

- Teraz môžete nájsť svoje uložené nahrávky v Priečinok „Filmy“ alebo „Obrázky“. vášho Macu.

10. Nahrajte si obrazovku pomocou VLC
Ďalším nahrávacím trikom, ktorý VLC ponúka, je nahrávanie vašej pracovnej plochy. To je správne. Na to nepotrebujete žiadny iný softvér, pretože VLC funguje dobre. Prečítajte si kroky uvedené nižšie a zistite, ako na to.
- Ísť do „Médiá“ na paneli s ponukami a vyberte „Otvoriť snímacie zariadenie“.

- V okne, ktoré sa objaví, vyberte „Režim snímania“ ako „Plocha“.
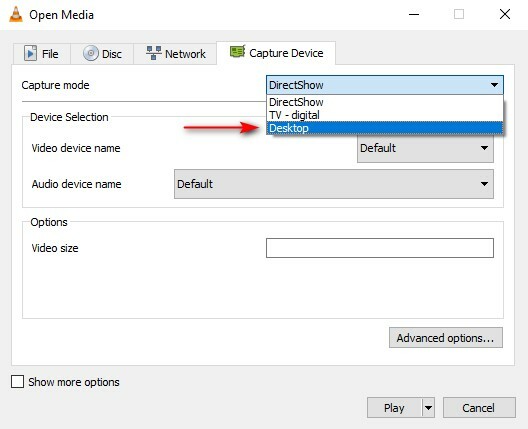
- Teraz zadajte požadovanú snímkovú frekvenciu a potom vyberte „Konvertovať“ z rozbaľovacej ponuky „Prehrať“.

- Tu si môžete vybrať požadovaný video kodek. Teraz kliknite na „Prehľadávať“ a vyberte názov a cieľ pre vašu nahrávku. nakoniec kliknutím na „Štart“ spustí nahrávanie.

Ak chcete zastaviť nahrávanie, vráťte sa do VLC a stlačte tlačidlo pauzy. Vaša nahrávka obrazovky by teraz mala byť dostupná na zadanej ceste.
11. Urobte snímku obrazovky
Čo robíte, keď chcete zachytiť snímku obrazovky konkrétnej snímky vo videu? Urobte snímku obrazovky celej obrazovky a potom obrázok orežte, možno? Keď si prečítate tento trik, už to nebudete musieť robiť.
Všetko, čo musíte urobiť, je počas prehrávania videa prejsť na stránku Karta „Video“ na paneli s ponukami a vyberte „Urobiť snímku“. Tým sa uloží snímka obrazovky tohto konkrétneho rámca do Priečinok „Obrázky“..

12. Nastavte video rám ako tapetu
Viete si predstaviť, aké by to bolo skvelé, keby ste si mohli nechať prehrať video ako tapetu na pracovnej ploche? Áno, hovorím o videu a nie len o statickom obrázku. VLC na to ponúka veľmi jednoduché riešenie.
Všetko, čo musíte urobiť, je počas prehrávania videa vo VLC, prejdite na „Video“ na paneli s ponukami a vyberte „Nastaviť ako tapetu“. Teraz, keď sa vrátite na pracovnú plochu, nájdete rovnaké video prehrávané na pozadí. Ak to chcete zastaviť, jednoducho zatvorte okno VLC.

13. Spustite viacero inštancií VLC
Multitasking je v pohode. Čo je však chladnejšie, je spustenie viacerých inštancií VLC na jednom počítači. Chcete vedieť ako na to? Otvorte predvoľby VLC stlačením Ctrl + P na klávesnici pri otvorenom VLC. Na karte „Rozhranie“ vyhľadajte sekciu s názvom „Zoznam skladieb a inštancie“. Tu, zrušte začiarknutie políčka „Použiť iba jednu inštanciu pri spustení zo správcu súborov“. nakoniec kliknite na „Uložiť“.

Ak sa teraz pokúsite otvoriť viac ako jeden súbor pomocou VLC, všetky by sa otvorili v samostatných oknách namiesto posledného.
14. Spustite video v režime celej obrazovky
Väčšina z nás zvyčajne pozerá videá na celej obrazovke. Teraz zakaždým, keď otvoríte nové video, musíte ho prehrať na celej obrazovke buď dvojitým kliknutím na video, alebo stlačením klávesu „F“ na klávesnici. Po niekoľkých zmenách v nastaveniach VLC sa však každé video automaticky spustí na celú obrazovku. Urobiť to, prejdite na Predvoľby VLC stlačením Ctrl + P na klávesnici pri otvorenom VLC. Teraz prejdite na kartu „Video“. a začiarknite políčko „Celá obrazovka“.

15. Prehrať video ako ASCII
Toto je zábavný trik. Pomocou toho sa prehrávané video prehrá vo forme znakov ASCII. Stále nechápete, ako to bude vyzerať? Prečo to neskúsiť aj vy? Otvorte predvoľby VLC stlačením Ctrl + P na klávesnici. Choďte na Karta „Video“.a z rozbaľovacej ponuky „Výstup“ vyberte „Výstup farebného ASCII umeleckého videa“. Teraz kliknite na „Uložiť“ a zatvorte VLC.

Pri ďalšom otvorení videa sa otvorí ďalšie okno, ktoré spustí vaše video ako ASCII.
POZRI TIEŽ: Ako ovládať VLC na PC z Androidu alebo iOS
Použite najlepšie triky VLC na vašom PC alebo Mac
Väčšina z nás používa VLC Media Player pre všetky naše potreby na prehrávanie videa, ale som si celkom istý, že ste netušili, že VLC má aj tieto funkcie. S týmito trikmi VLC teraz môžete pokračovať a sledovať videá ako profesionál. Aj keď existuje veľa ďalších trikov VLC, ktoré môžete tiež nájsť, toto boli niektoré z najlepších, ktoré som považoval za najužitočnejšie. Okrem nich existujú nejaké ďalšie skvelé triky VLC, o ktorých viete, že môžu byť užitočné? Rád by som od vás počul v sekcii komentárov nižšie.
Odporúčané články






Ahoj, páčili sa mi tvoje články a raz som sa pokúšal previesť online video do mp3, ale tiež sa vyskytla chyba. Toto video nebolo možné prehrať online z dôvodu rovnakej chyby. Ale páčili sa mi tvoje články. Ďakujem
OdpovedzteVLC je dobrý prehrávač, ale preferujem MPC, pretože je rýchlejší a jednoduchší ako VLC Player.
Odpovedzte



