Ak ste nedávno inovovaný na Windows 11 z Windowsu 10 a nájdite nové používateľské rozhranie, panel úloh a ponuku Štart, ktoré sa vám nepáčia, nebojte sa, môžete sa ľahko vrátiť späť na Windows 10. Aj keď sme mnohých milovali Funkcie systému Windows 11, chápeme, že operačný systém novej generácie nie je pre každého. Používateľské rozhranie je úplne prepracované a Microsoft tiež odstránil mnohé funkcie zo systému Windows 11. Ak sa teda chcete vrátiť späť na Windows 10 z Windowsu 11, postupujte podľa pokynov nižšie a prejdite na Windows 10 v niekoľkých jednoduchých krokoch.
Vráťte sa späť na Windows 10 z Windowsu 11 (2021)
Tu sme spomenuli tri spôsoby prechodu na Windows 10 z Windowsu 11. Ak sa chcete vrátiť späť do 10 dní od inštalácie zostavy ukážky, prechod bude plynulejší a bez problémov. Ak však 10-dňová lehota uplynula, budete musieť nainštalovať Windows 10 do počítača manuálne. Takže bez ďalších okolkov sa do toho vrhnime.
Obsah
Prejdite na Windows 10 z Windowsu 11 do 10 dní
Ak ste si nainštalovali Windows 11 a necítite sa pohodlne pri používaní nového používateľského rozhrania, nezúfajte, môžete bez problémov prejsť na Windows 10. Avšak vy musí túto akciu vykonať do 10 dní inštalácie ukážkovej zostavy systému Windows 11. Potom budete musieť vyčistiť systém Windows 10 manuálne, ako som uviedol nižšie. V tomto procese nebudú odstránené žiadne vaše súbory ani programy. Systém Windows 10 tiež zostane aktivovaný.
Okrem toho sa uistite, že máte sa nedotkol priečinka „Windows.old“. v jednotke C. Je to miesto, kde sú uložené všetky naše staré súbory systému Windows 10. Zo stránky Nastavenia tiež neodstraňujte žiadne dočasné súbory, pretože sa tým pravdepodobne odstránia staré súbory.
1. Najprv otvorte Nastavenia a prejdite na „Obnovenie“ v ponuke „Systém“. Môžete tiež priamo vyhľadať „Možnosti obnovy“ z nového Štart v systéme Windows 11.

2. Tu nájdete „Predchádzajúca verzia systému Windowsmožnosť “. Kliknite na tlačidlo „Späť“ vedľa neho.
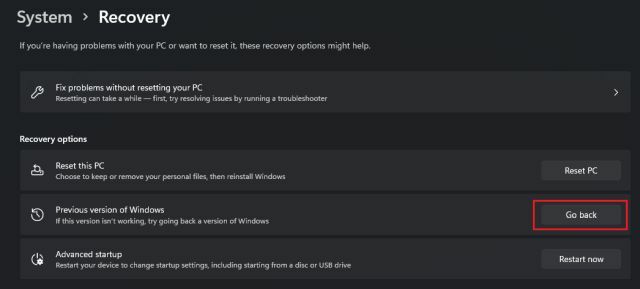
3. Potom sa na obrazovke zobrazí výzva s otázkou, prečo sa chcete vrátiť späť na Windows 10 z Windowsu 11. Vyberte jednu z možností a kliknite na „Ďalšie“.

4. Potom kliknite na „Nie ďakujem“.

5. Teraz si prečítajte pokyny a niekoľkokrát kliknite na tlačidlo „Ďalej“, aby ste mohli pokračovať ďalej.

6. Nakoniec získate „Vráťte sa k predchádzajúcej zostavemožnosť “. Kliknite naň. Váš počítač sa teraz reštartuje a začne sa proces prechodu na Windows 10 z Windowsu 11. Majte na pamäti, že tento proces bude trvať 1-2 hodiny v závislosti od špecifikácií vášho počítača, takže buďte trpezliví.

7. Po dokončení downgradu sa vrátite do systému Windows 10 so všetkými súbormi, programami a licenčný kľúč neporušený.

Vráťte sa do systému Windows 10 zo systému Windows 11 po 10 dňoch
Z Windowsu 11 sa môžete vrátiť k Windowsu 10 aj po 10 dňoch, ale musíte to urobiť vykonať túto akciu pred uplynutím 10-dňovej lehoty. Ak uplynulo 10-dňové obdobie, systém Windows 11 natrvalo odstráni priečinok „Windows.old“ a nebudete môcť prejsť späť bezproblémovým procesom. Túto metódu môžete použiť aj na predĺženie doby odinštalovania.
1. Ak ste v lehote 10 dní, otvorte príkazový riadok alebo Windows Terminal a spustite ho ako správca. Môžete použiť Klávesová skratka systému Windows Win + X a potom kláves „A“ na otvorenie príkazového riadka s oprávneniami správcu.

2. Ďalšie, spustite nižšie uvedený príkaz skontrolujte aktuálne okno odinštalovania. Malo by to byť 10 dní. Ak sa zobrazí chyba „Nenašiel sa žiadny prvok“, váš počítač už bohužiaľ nie je spôsobilý vrátiť sa zo systému Windows 11 späť na Windows 10. Inštaláciu systému Windows 10 môžete vyčistiť pomocou krokov opísaných v časti nižšie.
DISM /Online /Get-OSUninstallWindow
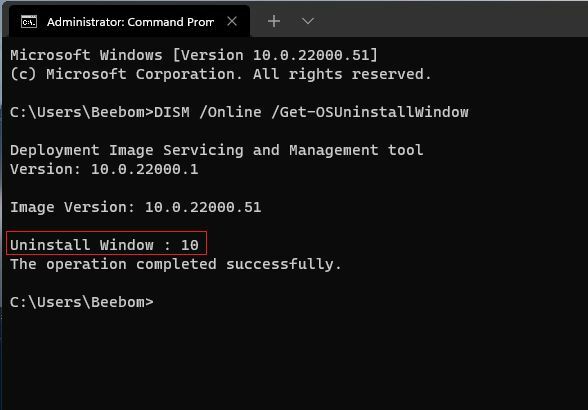
3. Potom spustite príkaz uvedený nižšie predĺžiť dobu odinštalovania z 10 dní na 60 dní. Hodnotu môžete zmeniť kdekoľvek od 10 do 60 dní.
DISM /Online /Set-OSUninstallWindow /Value: 60
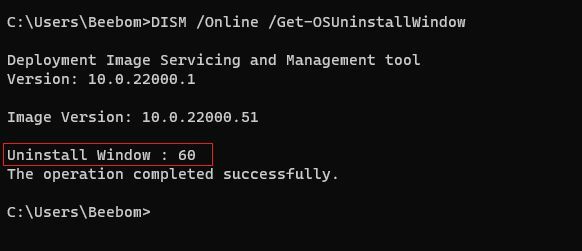
4. Teraz sa budete môcť vrátiť k Windowsu 10 z Windowsu 11 aj po 10 dňoch. Majte na pamäti, maximálna doba vrátenia je 60 dní. Ak sa teda rozhodnete prejsť späť na Windows 10, nezabudnite tak urobiť v rámci tohto 2-mesačného obdobia.
Vráťte sa späť na Windows 10 z Windows 11 (manuálna inštalácia)
Táto metóda prichádza do úvahy, ak ste prekročili 10-dňové (alebo až 60-dňové) okno vrátenia. Ak ste tiež odstránili priečinok „Windows.old“, aby ste uvoľnili miesto, alebo ste použili Storage Sense na odstránenie dočasných súborov, nemôžete prejsť na Windows 10 so všetkým nedotknutým.
Budete potrebovať čistú inštaláciu systému Windows 10 a toto odstráni všetky vaše programy a súbory na disku C (pracovná plocha, Moje dokumenty atď.). Upozorňujeme, že systém Windows 10 sa aktivuje automaticky, takže sa toho nemusíte obávať. Tiež súbory alebo priečinky zo všetkých ostatných oddielov zostanú nedotknuté. Ak však máte vo svojom počítači uložené nejaké cenné alebo osobné súbory, dôrazne vám odporúčame, aby ste si ich zálohovali.
1. Pre čistú inštaláciu vám odporúčam použiť Windows 10 Media Creation Tool. Je to oficiálny nástroj od spoločnosti Microsoft inštalácia najnovšej a stabilnej verzie systému Windows 10 na vašom PC manuálne. Prejdite si príručku prepojenú vyššie a postupujte podľa časti „Vytvorenie zavádzacej jednotky USB systému Windows 10“.
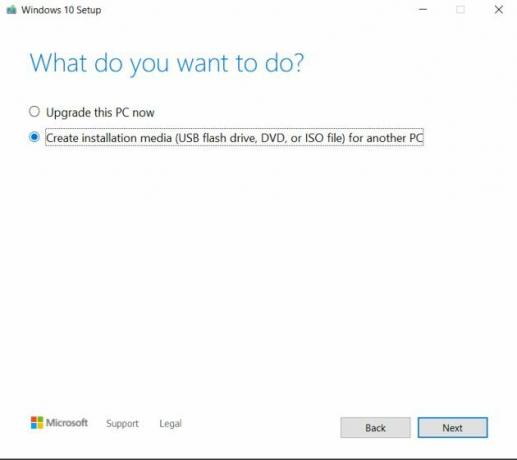
2. Keď je zavádzací USB kľúč pripravený, reštartujte počítač a kým sa počítač spustí, začnite stláčať tlačidlo zavádzania nepretržite. Na spúšťacej obrazovke vyberte palcový disk a stlačte Enter.
Poznámka: Na prenosných počítačoch HP stlačením klávesu „F9“ počas spúšťania zobrazíte ponuku Boot Options. V prípade iných notebookov a stolných počítačov si budete musieť na internete vyhľadať spúšťací kľúč. Mal by to byť jeden z týchto: F12, F9, F10 atď.
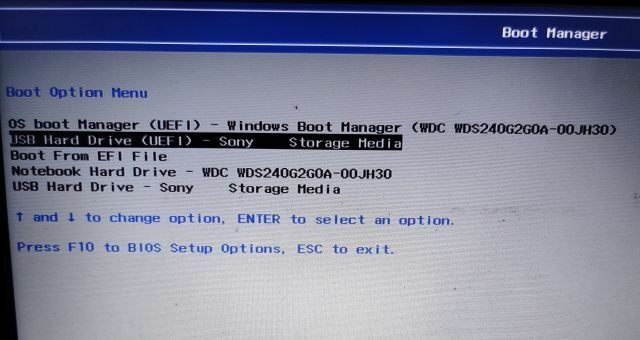
3. Teraz spustíte inštalačný program systému Windows 10. Teraz postupujte podľa tohto návodu, kliknite na „Ďalej -> Inštalovať teraz -> Nemám kód Product Key -> Vlastné“.
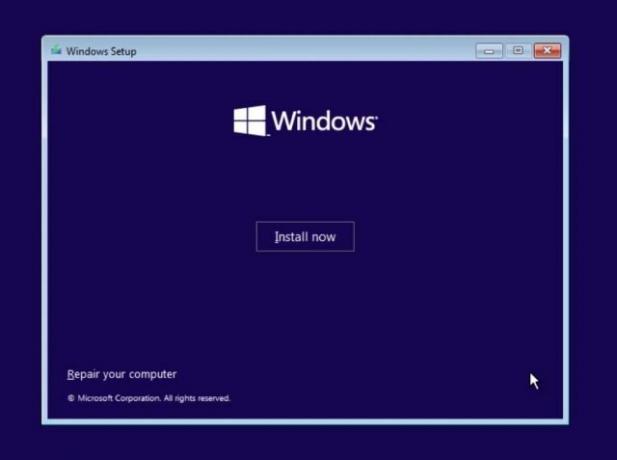
4. Teraz identifikujte oddiel disku „C“. na základe veľkosti disku a kliknutím na tlačidlo „Ďalej“ nainštalujte systém Windows 10 do počítača. Týmto sa vymaže iba váš disk C (vrátane programov a súborov z pracovnej plochy, dokumentov, stiahnutých súborov – všetko na disku C). A všetky vaše ostatné oddiely zostanú nedotknuté.

10. Po dokončení procesu inštalácie sa váš počítač reštartuje. Teraz môžeš vyberte USB kľúča prešli ste na Windows 10 z Windowsu 11. Takže to je všetko.

Odinštalujte Windows 11 a okamžite prejdite späť na Windows 10
Takže toto sú tri spôsoby, ako sa môžete vrátiť späť na Windows 10 z Windowsu 11. Viem, že 10-dňová lehota na odinštalovanie je frustrujúca, ale spoločnosť Microsoft odstraňuje staré súbory, aby bol váš počítač neporiadny a prehľadný. Mimochodom, môžete použiť druhú metódu a predĺžiť obdobie vrátenia na 60 dní. Ak vás vycentrovaný panel úloh a nový Štart nútia prejsť na Windows 10, odporúčam vám postupovať podľa nášho návodu na ako prispôsobiť panel úloh v systéme Windows 11. Sprievodca vám pomôže presunúť panel úloh na ktorúkoľvek stranu. Tiež môžete prepnite späť do klasickej ponuky Štart v systéme Windows 11. A za odpovede na viac takýchto Časté otázky o systéme Windows 11, prejdite na náš prepojený článok. Každopádne, to je od nás všetko. Ak máte nejaké otázky, komentujte nižšie a dajte nám vedieť.
Odporúčané články






je to veľmi užitočné, ale nespomenuli ste tam manuálnu inštaláciu,
OdpovedzteMôj Lenovo IdeaPad nerozpozná podložku pod myš po nainštalovaní ukážkovej zostavy systému Windows 11, existuje oprava?
OdpovedzteMôžem to ihneď nainštalovať ručne?
Odpovedzte-
môže mi niekto pomôcť, prosím, nedostávam túto možnosť späť
OdpovedzteÁno
Shift + reštart
A prejdite na odinštalovanieOdpovedzte




