Namiesto vydávania nových funkcií s veľkými ročnými aktualizáciami spoločnosť Microsoft zavádza nové zmeny s poklesom funkcií. V skutočnosti, ako sme sa dozvedeli v našom Windows 12 Vysvetľovač, gigant z Redmondu prechádza na novú kadenciu aktualizácie s poklesom funkcie „Moments“ v roku 2023. Ale tesne predtým spoločnosť Microsoft pridala podporu kariet do Prieskumníka súborov s aktualizáciou Windows 11 22H2. Niektorí používatelia však ešte nemajú možnosť vyskúšať si najnovšie používateľské rozhranie Prieskumníka súborov. Mnoho používateľov správa že karty Prieskumníka sa nezobrazujú napriek inštalácii aktualizácie systému Windows 11 22H2. V tomto článku vám teda prinášame podrobný návod, ako vyriešiť problém „Nezobrazujú sa karty Prieskumníka“ v systéme Windows 11.
Oprava kariet Prieskumníka, ktoré sa nezobrazujú v systéme Windows 11 (2023)
V tomto návode sme zahrnuli šesť rôznych metód na obnovenie kariet Prieskumníka v systéme Windows 11. Tabuľku nižšie môžete rozbaliť a postupovať podľa pokynov krok za krokom.
Obsah
1. Aktualizujte na Windows 11 22H2 Build
Najprv sa najskôr uistite, že je váš počítač aktualizovaný na zostavu Windows 11 22H2 (nazývanú aj aktualizácia systému Windows 11 2022). Podpora kariet v Prieskumníkovi bola oficiálne pridaná do stabilného kanála Windows 11 po aktualizácii 22H2. Musíte mať Windows 11 Build 22621.675 alebo novší (KB5019509, 18. október). Ak teda chcete, aby karty Prieskumníka fungovali predvolene, musíte túto zostavu nainštalovať po aktualizácii 22H2.
1. Ak chcete skontrolovať verziu operačného systému, použite Klávesová skratka systému Windows 11 „Windows + R“. Tým sa otvorí výzva na spustenie. Teraz napíšte winver a stlačte Enter.

2. Tu skontrolujte, či používate najnovšiu aktualizáciu systému Windows 11 22H2 (zostava 22621.675 alebo novšia).

3. Ak ste na staršia verzia, postupujte podľa nášho sprievodcu a učte sa ako nainštalovať aktualizáciu Windows 11 22H2.

4. Po nainštalovaní najnovšej aktualizácie otvorte Prieskumník, aby ste videli novú UI s kartami. Zatiaľ čo stabilná aktualizácia kanála neumožňuje presúvať karty alebo vyťahovať karty na otváranie nových okien, tieto funkcie sa testujú v kanáloch Dev a Beta. Pozrite si naše najnovšie Windows 11 obsahuje video YouTube vidieť to v akcii.
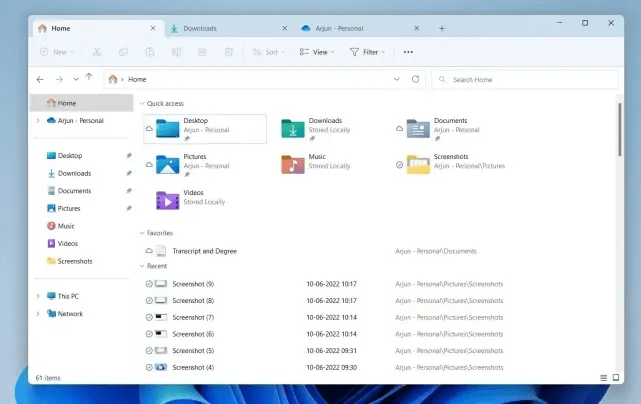
Ak sa karty Prieskumníka nezobrazujú v systéme Windows 11 ani po inštalácii aktualizácie 22H2, možno budete musieť vynútiť aktiváciu funkcie pomocou ViVeTool. Už sme napísali podrobný návod, ako na to povoľte karty v Prieskumníkovi súborov v systéme Windows 11, takže postupujte iba podľa tohto návodu. Po vykonaní príkazov som si celkom istý, že karty budú povolené pre Prieskumníka na vašom počítači.
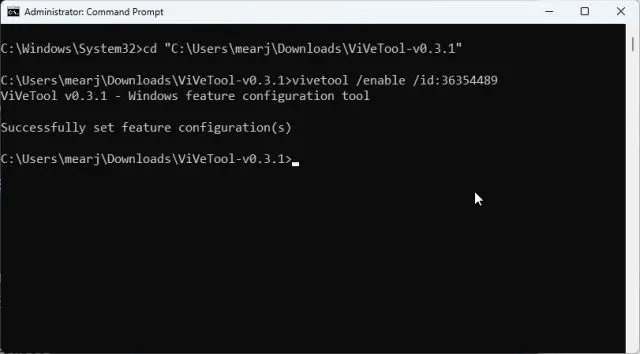
3. Reštartujte Windows Explorer
Prieskumník často nezobrazuje nové funkcie a doplnky, pretože na pozadí bežia staré procesy. Problém sa ešte viac zhoršuje, keď počítač pravidelne nereštartujete. Ak však procesný strom reštartujeme manuálne, začne zobrazovať nové zmeny. Takže reštartujeme Prieskumníka Windows a dúfajme, že sa zobrazia karty v Prieskumníkovi.
1. Ak chcete reštartovať Windows Explorer, stlačte klávesovú skratku “Ctrl + Shift + Esc“, čím otvoríte Správcu úloh. Teraz na karte „Procesy“ vyberte „Prieskumník systému Windows“ a kliknite na „Reštartovať úlohu“.

3. Teraz, všetky Prvky systému Windows sa okamžite znova načítajú. Ak sa karty Prieskumníka nezobrazovali v systéme Windows 11 skôr, pravdepodobne to bude stačiť.
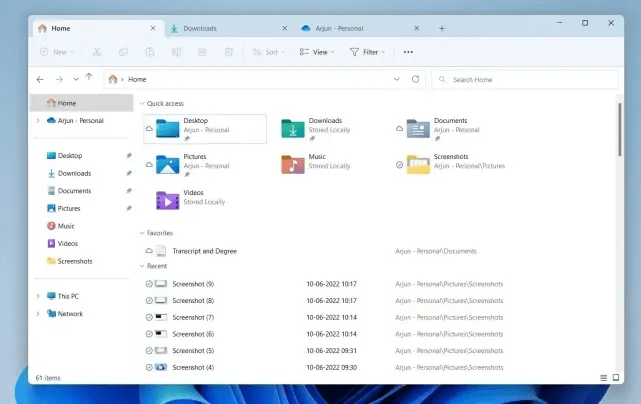
4. Vymažte vyrovnávaciu pamäť Prieskumníka
1. Ak Prieskumník stále nezobrazuje karty v systéme Windows 11, pokračujte a vymažte vyrovnávaciu pamäť súvisiacu s Prieskumníkom. Ak to chcete urobiť, stlačte „Windows + E” na otvorenie Prieskumníka. Teraz kliknite na 3-bodkovú ikonu v hornom riadku ponuky a vyberte „možnosti“ z rozbaľovacej ponuky.

2. Tu na karte „Všeobecné“ kliknite na „jasný“ vedľa položky „Vymazať históriu Prieskumníka“ v spodnej časti. Teraz kliknite na Použiť -> OK. Tým sa odstráni história Prieskumníka a pravdepodobne sa zobrazia karty v natívnom správcovi súborov.

3. Okrem toho je odporúčané do vymažte vyrovnávaciu pamäť systému v systéme Windows 11 podľa nášho prepojeného sprievodcu.

5. Spustite kontrolu systémových súborov (SFC)
Ak sa karty Prieskumníka nezobrazujú, spustite nástroj SFC, ktorý skontroluje a overí všetky systémové súbory. Zabezpečí, že žiadny zo systémových súborov Windows 11 nie je poškodený. Postupujte podľa nižšie uvedených krokov.
1. Stlačte kláves Windows a zadajte „cmd“. Teraz kliknite na „Spustiť ako správca“ v pravej časti okna.

2. Ďalšie, zadajte nižšie uvedený príkaz v okne príkazového riadka a stlačte kláves Enter. Nechajte ho dokončiť proces a potom reštartujte počítač. Potom skontrolujte, či sa karty zobrazujú v Prieskumníkovi súborov v systéme Windows 11 alebo nie.
SFC /scannow

6. Preinštalujte aktualizáciu Windows 11 22H2
Ak doteraz nič nefungovalo, pravdepodobne budete musieť preinštalovať aktualizáciu Windows 11 22H2 na vašom počítači. Určite to vráti karty do Prieskumníka, čo vám uľahčí multitasking. Tu je návod, ako na to.
1. Stlačte "Windows + I“, aby ste otvorili nastavenia systému Windows a prejdite na „aktualizácia systému Windows“ z ľavého bočného panela. Potom kliknite na „Aktualizovať históriu“ v pravom paneli.
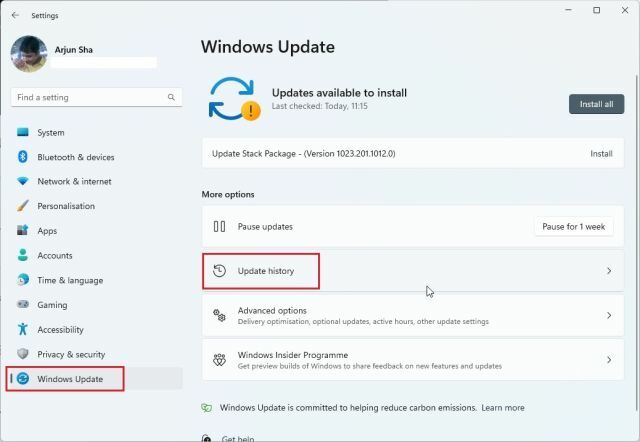
2. Teraz prejdite nadol a vyhľadajte „Odinštalujte aktualizáciemožnosť “. Kliknutím ho otvoríte.
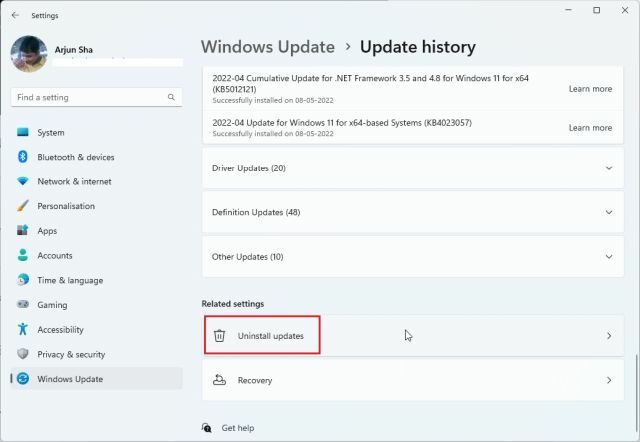
3. Tu si prejdite všetky nedávno nainštalované aktualizácie a vyhľadajte zostavu 22H2. Teraz kliknite na „Odinštalovať“ vedľa neho a reštartujte počítač. Ak sa tu nezobrazuje zostava 22H2, musíte to urobiť čistá inštalácia Windows 11.
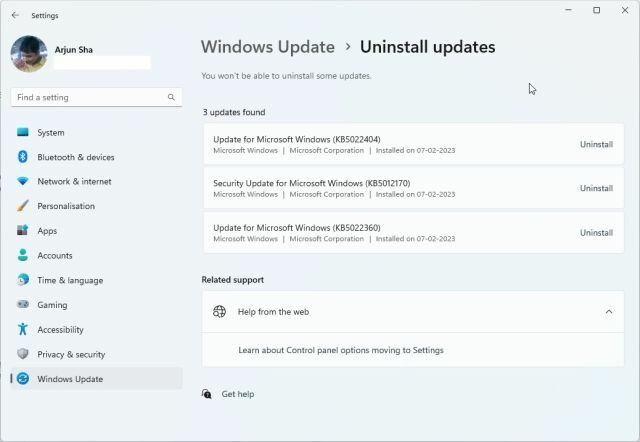
4. Nakoniec znova skontrolujte aktualizácie v nastaveniach systému Windows a nainštalujte aktualizáciu Windows 11 22H2 znova. Potom nainštalujte ďalšiu aktualizáciu (KB5019509) a v systéme Windows 11 by sa vám mali zobraziť karty Prieskumník.

Získajte karty v Prieskumníkovi v systéme Windows 11
Takto môžete získať karty v Prieskumníkovi, ak sa predtým nezobrazovali v systéme Windows 11. Ako sme uviedli vyššie, na prístup k funkcii kariet musíte mať zostavu Windows 11 22H2. Takže predtým, ako vyskúšate akúkoľvek opravu, pokračujte a aktualizujte svoj počítač. Každopádne, to je od nás všetko. Ak chcete získať nahrávanie obrazovky v nástroji Snipping Tool v systéme Windows 11, postupujte podľa nášho prepojeného sprievodcu. A ak chcete povoliť a používať Internet Explorer v systéme Windows 11, náš návod vám pomôže. Nakoniec, ak máte nejaké otázky, dajte nám vedieť v komentároch nižšie.
Odporúčané články










