Ak sa o to snažíte nastavte Raspberry Pi na vašom PC, možno budete musieť nájdite IP adresu svojho počítača so systémom Windows 11 spolu s ďalšími podrobnosťami, ako je MAC adresa. Ak tiež chcete zablokovať alebo povoliť počítač vo vašej sieti, musíte nájsť MAC adresu v systéme Windows 11, aby ste mohli použiť politiku obmedzení prostredníctvom nastavení smerovača. V takýchto scenároch MAC adresa funguje dobre, pretože sa na rozdiel od IP adresy stále nemení. Vedľajšia poznámka, Windows 11 má možnosť náhodne usporiadať MAC adresu, ale v predvolenom nastavení nie je povolená. Ak však chcete nájsť svoju MAC adresu v systéme Windows 11, prejdite si nášho podrobného sprievodcu nižšie. Spomenuli sme päť rôznych spôsobov, ako nájsť fyzickú adresu v systéme Windows 11.
Nájsť MAC adresu v systéme Windows 11 (2022)
V tomto návode o tom, ako nájsť MAC adresu v systéme Windows 11, sme spomenuli päť metód, od aplikácie Nastavenia systému Windows až po príkazový riadok. Rozbaľte tabuľku nižšie a prejdite na metódu, ktorú považujete za vhodnú na okamžitú kontrolu fyzickej adresy sieťových adaptérov v systéme Windows 11.
Obsah
Nájdite MAC adresu v systéme Windows 11 pomocou aplikácie Nastavenia
1. Najprv použite Klávesová skratka systému Windows 11 „Windows + I“ na otvorenie aplikácie Nastavenia. Tu prejdite na „Sieť a internet” z ľavého bočného panela a otvorte „Wi-Fi“ v pravom paneli, ak máte bezdrôtové pripojenie. V prípade, že ste k počítaču pripojili ethernetový kábel, kliknite na „Ethernet“.

2. Teraz prejdite nadol a kliknite na „Vlastnosti hardvéru“.

3. Tu nájdete MAC adresu vášho počítača so systémom Windows 11 v spodnej časti.

Nájdite MAC adresu v systéme Windows 11 z ovládacieho panela
1. Ďalším jednoduchým spôsobom, ako nájsť MAC adresu v systéme Windows 11, je ovládací panel. Stačí stlačiť „Windows + R“ na otvorenie výzvy Spustiť. Tu zadajte ncpa.cpl do textového poľa a stlačte Enter.

2. Tým sa priamo otvorí Centrum sietí. Teraz vyhľadajte sieť, ku ktorej ste pripojení – či už je to Wi-Fi alebo Ethernet. Ak používate Wi-Fi, kliknite pravým tlačidlom myši na adaptér „Wi-Fi“ a vyberte „Stav“. Ak používate Ethernet, kliknite naň pravým tlačidlom myši a urobte to isté.

3. V okne Stav kliknite na „Podrobnosti“.
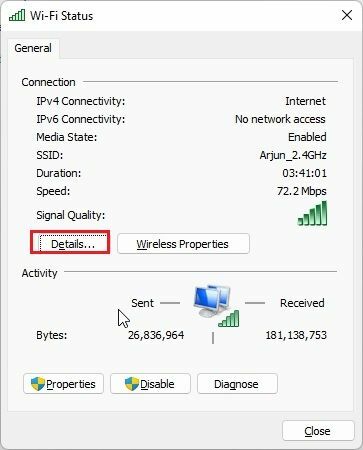
4. Tu nájdete „Fyzická adresa“ vášho sieťového adaptéra. V skutočnosti je to MAC adresa vášho počítača so systémom Windows 11.

Skontrolujte MAC adresu v systéme Windows 11 z informácií o systéme
Aplikácia Systémové informácie v systéme Windows 11 spolu s nastaveniami a ovládacím panelom systému Windows uchováva aj záznamy o vašej adrese MAC. Tu je postup, ako môžete skontrolovať fyzickú adresu svojho počítača:
1. Stlačte raz kláves Windows a vyhľadajte „systém“. Teraz otvorené "Systémové informácie“.

2. Tu prejdite na Komponenty -> Sieť -> Adaptér.

3. Na pravej table vyhľadajte „Mac adresa“. Hodnota vedľa je vaša adresa MAC systému Windows 11.
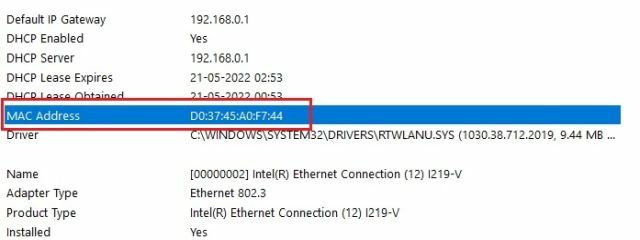
Skontrolujte MAC adresu v systéme Windows 11 pomocou príkazového riadka
The Príkazový riadok ponúka veľa tipov a trikov pod kapotou a jeden z príkazov vám umožní nájsť fyzickú adresu sieťových adaptérov v systéme Windows 11. Pozrime sa, ako to funguje:
1. Ak chcete začať, stlačte raz kláves Windows a vyhľadajte „cmd“. Teraz otvorené "Príkazový riadok“ z výsledkov vyhľadávania. Nie je potrebné spustite program ako správca v systéme Windows 11.

2. Keď ste v termináli CMD, vykonajte nižšie uvedený príkaz. Takto sa prehľadne zobrazia všetky sieťové adaptéry a ich adresy MAC na vašom počítači so systémom Windows 11. Všimnite si, že „Fyzická adresa” tu uvedená je v skutočnosti MAC adresa.
getmac /v /fo list
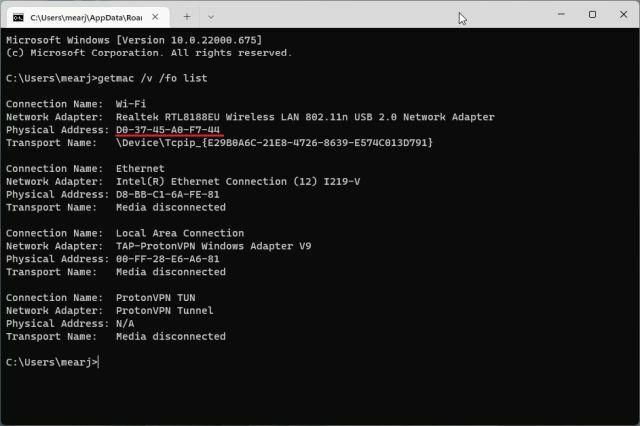
3. Okrem toho môžete v CMD spustiť ďalší sieťový príkaz. Tým sa zobrazí ešte viac informácií, ale musíte vyhľadať MAC adresu vašej aktuálnej siete. Ak ste pripojení k sieti Wi-Fi, prejdite do časti „Bezdrôtová sieť LAN Wi-Fi“ a poznačte si „Fyzická adresa“. Toto je adresa MAC vášho počítača so systémom Windows 11.
ipconfig /all

Nájdite MAC adresu v systéme Windows 11 pomocou PowerShell
1. MAC adresu svojej Wi-Fi a ethernetovej siete môžete nájsť aj cez PowerShell. Stlačte raz kláves Windows a zadajte „powershell" vo vyhľadávaní. Teraz otvorte aplikáciu. Opäť nemusíte otvárať PowerShell s povolením správcu.
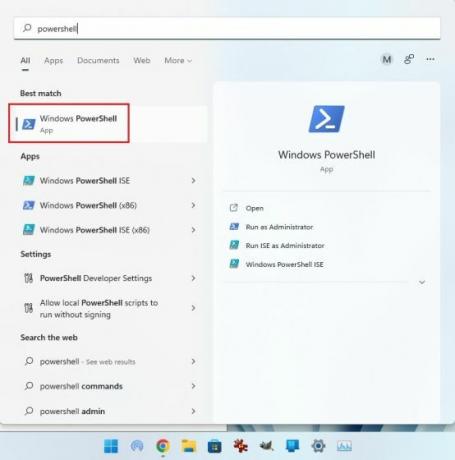
2. Ďalšie, prilepte nižšie uvedený príkaz do okna PowerShell a stlačte Enter. Tým sa okamžite zobrazí zoznam MAC adries všetkých sieťových adaptérov pripojených k počítaču so systémom Windows 11 v tabuľkovej forme. To je v pohode, však?
get-netadapter
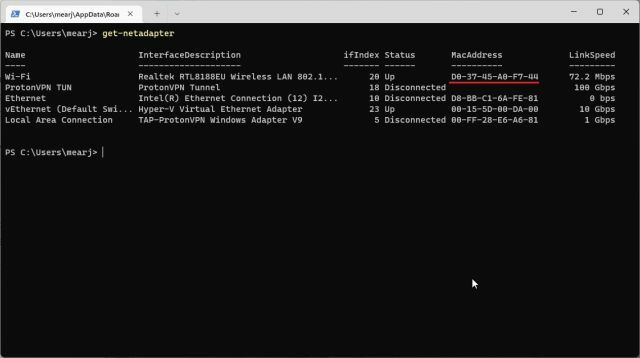
Skontrolujte fyzickú adresu (MAC) na počítačoch so systémom Windows 11
Toto je päť jednoduchých spôsobov, ako nájsť MAC adresu vašich sieťových adaptérov v systéme Windows 11. Pre väčšinu používateľov by postačovala metóda aplikácie Windows Settings. Ak sa však dobre orientujete v systéme Windows, môžete otvoriť terminál a získať ďalšie podrobnosti o vašej sieti. Každopádne, to je pre tento tutoriál takmer všetko. Ak Wi-Fi sa na vašom počítači so systémom Windows 11 stále odpája, postupujte podľa nášho návodu a problém ihneď vyriešte. A v prípade, že dostanete Chyba „Zisťovanie siete je vypnuté“., aj na to máme šikovný návod. Nakoniec, ak máte nejaké otázky, dajte nám vedieť v sekcii komentárov nižšie.
Odporúčané články






Okno s podrobnosťami je prázdne pre ethernetové pripojenie pri použití metódy 2 (cez ovládací panel).
Odpovedzte


