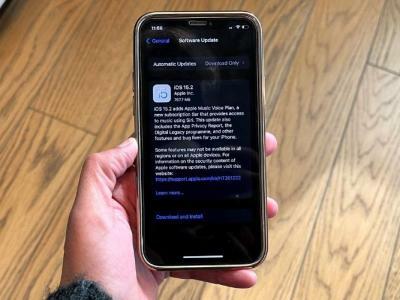Popri množstve nového iOS 15 Apple predstavil najvýznamnejšiu a potrebnú zmenu pre používateľov iPadu s iPadOS 15 – vylepšený multitasking. Nové multitaskingové menu dáva užívateľom iPadu viac priestoru na spravovanie pracovného toku a efektívnu prácu. Avšak, aj keď ste na Verejná alebo vývojárska beta verzia iPadOS 15, je možné, že ste prehliadli nové funkcie multitaskingu alebo neviete, ako ich efektívne používať. Aby sme vám s tým pomohli, vytvorili sme tohto podrobného sprievodcu, ktorý vysvetľuje, ako povoliť a používať vylepšené multitaskingové funkcie iPadOS 15 na vašom zariadení.
Podrobné nové funkcie multitaskingu iPadOS 15 (2021)
Článok podrobne popisuje všetky nové funkcie multitaskingu spolu s novou policou pridanou do vášho iPadu s iPadOS 15. Po tom, čo bolo povedané, poďme sa pozrieť na to, čo je nové.
Obsah
Nová ponuka multitaskingu v iPadOS 15
Aktuálny spôsob multitaskingu na iPade vyžaduje, aby používatelia otvorili aplikáciu, prešli prstom po doku a pretiahli aplikáciu odtiaľ, aby obe aplikácie spustili multitasking. Namiesto odstránenia týchto starých metód, iPadOS 15 staval na tejto funkcii, čím vytvoril to najlepšie z oboch svetov.
Multitasking v iPadOS 15 uľahčil a nové multitaskingové menu ktorý sa označuje ako an ikona elipsy (tri bodky) v hornej časti každej aplikácie. Klepnutím na ikonu s tromi bodkami sa zobrazia tri možnosti, ktorými sú:
- Zobrazenie na celú obrazovku
- Rozdelené zobrazenie
- Slide Over
1 z 2


Tieto tri možnosti v ponuke multitaskingu iPadu teraz tvoria každodennú hnaciu silu pre pohyb a vybavovanie vecí. Nižšie sme podrobne vysvetlili Split View a Slide Over spolu s krokmi na ich aktiváciu. Zobrazenie na celú obrazovku, ako už názov napovedá, spôsobí, že jedna aplikácia prejde na celú obrazovku a zaberie celý priestor obrazovky.
Čo je rozdelené zobrazenie a ako ho používať v iPadOS 15
Split View v iPadOS 15 umožňuje používanie dvoch aplikácií súčasne. Hodí sa, keď niečo napíšete pri sledovaní prednášky, počúvaní podcastu alebo pri odosielaní e-mailu pri komunikácii so svojím tímom na Slacku. Rozdelené zobrazenie rozdeľuje obrazovku na polovicu a v strede vám ponúka posúvač na úpravu priestoru na obrazovke, ktorý každá aplikácia na vašom iPade zaberá. Do rozdeleného zobrazenia iPadu sa môžete dostať pomocou týchto dvoch nových spôsobov.
Metóda 1: Použitie nového multitaskingového menu
Preferovaný spôsob aktivácie rozdeleného zobrazenia v iPadOS 15 je prostredníctvom novej ponuky multitaskingu. Ak chcete prejsť do rozdeleného zobrazenia, postupujte podľa týchto krokov:
- Otvorte prvú aplikáciu, s ktorou chcete vykonávať multitasking.
- Teraz stlačte tlačidlo elipsa tlačidlo v hornej časti aplikácie. Uvidíte tri možnosti.

- Vyberte ten v strede označujúci Rozdelené zobrazenie. Vaša aplikácia sa teraz posunie doprava a skryje sa v rohu.
- Potom vyberte druhú aplikáciu, s ktorou chcete vykonávať viacero úloh naraz. Druhú aplikáciu si môžete vybrať buď z domovskej obrazovky, doku, alebo z novo pridanej knižnice aplikácií v iPadOS 15. Po výbere druhej aplikácie sa na vašom iPade aktivuje rozliate zobrazenie. Takto to vyzerá v akcii:

A to je v podstate všetko. Proporcie aplikácie môžete upraviť aj pomocou sivého posúvača v strede (ako je znázornené na obrázku GIF vyššie) obrazovky iPadu.
Metóda 2: Použitie režimu prepínača aplikácií
Prepínač aplikácií v iPade bol vždy praktickým spôsobom, ako rýchlo prechádzať otvorenými aplikáciami bez prechodu na domovskú obrazovku. iPadOS 15 integroval do prepínača aplikácií šikovnú funkciu multitaskingu, ktorá vám ponúka nové spôsoby otvárania viacerých aplikácií súčasne. Ak teda nie ste fanúšikom nového multitaskingového menu, postupujte podľa krokov nižšie a kombinujte aplikácie v prepínači aplikácií a otvorte ich v rozdelenom zobrazení:
- Ak ste to ešte neurobili, nechajte aplikácie, ktoré chcete použiť v Split View, otvorené na pozadí.
- teraz otvorte režim prepínača aplikácií. Môžete to urobiť buď potiahnutím prstom nahor zospodu do stredu obrazovky alebo dvojitým stlačením tlačidla Domov na iPade (ak máte iPad staršej generácie). Teraz uvidíte všetky aplikácie, ktoré sú momentálne spustené na pozadí.

- ďalší na rade, podržte a potiahnite prvá aplikácia nad druhou aplikáciou, ktorú chcete otvoriť vedľa seba pre multitasking. Keď to urobíte, okamžite uvidíte, že sa aplikácie skombinujú do rozdeleného zobrazenia.

- Teraz klepnite na Rozdelené zobrazenie, aby ste otvorili obe aplikácie na celej obrazovke a mohli vykonávať multitasking!

- Rovnakým spôsobom môžete odstrániť jednu z aplikácií z rozdeleného zobrazenia tak, že ju podržíte a potiahnete preč z druhej aplikácie. Môžete to vidieť v akcii v GIF vyššie.
Používanie prepínača aplikácií pre multitasking s rozdeleným zobrazením na iPade je najpohodlnejším spôsobom pre používateľov, ktorí sú už na tento systém zvyknutí. V prepínači aplikácií môžete vytvoriť toľko rozdelených zobrazení, koľko chcete. Upozorňujeme však, že niektoré aplikácie nemusia byť kompatibilné. Napríklad – Pri našom testovaní sme nemohli skombinovať aplikáciu Amazon so žiadnou inou aplikáciou pre Split View.
Čo je to Slide Over a ako ho používať v iPadOS 15
Slide Over už dlho milujú používatelia iPadov. Slide Over, ktorý je skvelým spôsobom multitaskingu na iPadOS, je založený na myšlienke plávajúce aplikácie ku ktorým možno ľahko pristupovať a v prípade potreby ich zrušiť. Aktualizácia iPadOS 15 so sebou prináša rýchly spôsob, ako previesť aplikáciu do režimu Slide Over. Ak chcete použiť posúvanie cez novú ponuku multitaskingu, postupujte podľa krokov nižšie.
- Najprv otvorte aplikáciu, ktorú chcete použiť v režime Slide Over.
- Potom stlačte tlačidlo s tromi bodkami v hornej časti aplikácie. Kliknite na tretiu možnosť označujúcu režim Slide Over.

- Rovnako ako predtým sa aktuálna aplikácia presunie a skryje na pravú stranu. Teraz vyberte aplikáciu, ktorú chcete mať v režime celej obrazovky, a otvorte ju. to je všetko. Teraz uvidíte prvú aplikáciu v malom plávajúcom okne nad druhou aplikáciou, ktorú ste práve otvorili. Môžete si vybrať presunúť túto aplikáciu do akejkoľvek oblasti obrazovky.

- Okrem toho môžete dokonca skryť plávajúce okno aplikácie v rohu podržaním okraja a potiahnutím prstom na pravú stranu. Tiež môžete otvorte viac aplikácií v Slide Over a umiestnite ich na seba. Potom medzi nimi môžete prechádzať gestom.

Zaujímavé je, že na pravej strane prepínača aplikácií budete môcť vidieť aj všetky aplikácie Slide Over, ak ste na nejakú zabudli. To je celkom fajn, nie?
Multitasking o úroveň vyššie s policou v iPadOS 15
Shelf je nová funkcia multitaskingu predstavená v iPadOS 15. Je navrhnutý ako spôsob, ako rýchlo prechádzať viacerými otvorenými oknami tej istej aplikácie. Polička nachádza sa v spodnej časti aplikácie, podobne ako dok, a je prístupný podobným spôsobom. Shelf môžete použiť, keď chcete mať otvorených a dostupných viacero inštancií aplikácie Mail alebo viacero kariet v Safari. Ak chcete zistiť, ako používať policu v iPadOS 15, postupujte podľa krokov nižšie.
Poznámka: V tomto návode používame prehliadač Safari, ale polica v iPadOS 15 je dostupná aj v niekoľkých ďalších aplikáciách, ako je Mail, Poznámky a ďalšie.
- Otvorte Safari na svojom iPade a pomaly potiahnite zdola nahor obrazovky, aby ste získali prístup k doku.
- Teraz stlačte a podržte ikonu Safari, kým sa neotvorí malá ponuka. Potom klepnite na „Zobraziť všetky Windowsmožnosť “.

- Namiesto zobrazenia prepínača aplikácií sa teraz v spodnej časti obrazovky iPadu zobrazí nové zobrazenie multitaskingu Shelf.

- Teraz môžete otvoriť viacero nových okien a prepínať medzi nimi, potiahnutím prstom nahor zavrieť okno a dokonca podržaním a potiahnutím jednoducho previesť okno na Slide Over. Pozrite si tento GIF, aby ste lepšie pochopili, ako to funguje:

Poznámka: Ak nechcete opakovane používať dok na prístup k poličke. Dlho stlačte ikonu elipsy v hornej časti a v spodnej časti sa zobrazia existujúce otvorené okná na poličke.
Nové klávesové skratky pre multitasking v iPadOS 15
Pokiaľ ide o tých, ktorí so svojím iPadom používajú externú klávesnicu, aktualizácia iPadOS 15 prináša sériu nových klávesových skratiek pre multitasking, aby sa zabezpečila ľahšia dostupnosť.
Ak chcete získať prístup k zoznamu nových skratiek pre multitasking, pripojte klávesnicu a stlačte a podržte tlačidlo Príkazový kláves (cmd). Na obrazovke sa potom zobrazí kontextové okno so všetkými príkazmi, ktoré môžete použiť na prístup k funkciám multitaskingu. Ako si tu môžete všimnúť, iPadOS 15 využíva Globe kľúč pre multitasking.

Na multitasking na iPade môžete použiť nasledujúce klávesové skratky. Príkazy rozdeleného zobrazenia pomáhajú pri jednoduchej navigácii v zobrazení rozdelenej obrazovky.
Okrem toho, ak máte otvorených viacero okien a chcete k poličke pristupovať pomocou klávesnice, stlačte tlačidlo Globe + kláves so šípkou nadol súčasne. Pre používateľov klávesnice, ktorí sa nechcú obťažovať používaním všetkých gest, je táto skratka najpohodlnejším spôsobom prístupu k poličke.
Bavte sa s vylepšenými funkciami multitaskingu v iPadOS 15
Nové funkcie multitaskingu sú len jednou z mnohých funkcií, ktoré sa do vášho iPadu dostanú s aktualizáciou iPadOS 15, ktorá bude pre všetkých používateľov uvedená neskôr na jeseň. Či už ide o Rýchla poznámka v iPadOS 15 alebo Živý text v systéme iOS 15, pre každého je niečo nové. Takže ak chcete vyskúšať tieto funkcie, pokračujte stiahnite si a nainštalujte verejnú beta verziu iOS 15/ iPadOS 15 hneď. A keď ho nainštalujete, pozrite sa na 30 najlepších funkcií v iPadOS 15 tiež. Aký je váš názor na funkcie multitaskingu? Dajte nám vedieť v sekcii komentárov nižšie.
Odporúčané články