Zatiaľ čo podpora Linuxu bola oznámená pred tromi rokmi na Chromebookoch, čo znamená so systémom Linux na Chromebookoch bolo možné už dlho, spočiatku pri spustení chýbali niektoré základné funkcie. Zdá sa však, že Google teraz dobieha zameškané, pretože smeruje k tomu, aby sa Chrome OS stal životaschopnou platformou pre každého. Teraz môžete napríklad povoliť zrýchlenie mikrofónu a GPU v systéme Linux Chromebooky. Obe tieto funkcie boli dlhodobým dopytom kreatívnych a výkonných používateľov a nakoniec spoločnosť Google splnila svoj sľub. Takže bez ďalšieho odkladu poďme ďalej a zistime, ako povoliť podporu mikrofónu a hardvérovú akceleráciu v systéme Linux v systéme Chrome OS.
Povoliť zrýchlenie mikrofónu a GPU v systéme Linux na Chromebooku (2021)
Tu sme spomenuli dva jednoduché spôsoby, ako zapnúť mikrofón a podporu akcelerácie GPU v systéme Linux na Chromebooku. Tabuľku nižšie môžete ľahko rozbaliť a prejsť do príslušnej sekcie.
Obsah
Zapnite podporu mikrofónu v systéme Linux na Chromebookoch
Mikrofón môžete povoliť v systéme Linux na Chromebookoch hneď teraz, a preto nemusíte aktualizovať na kanál Beta alebo Dev. Funkciou je k dispozícii v stabilnom kanáli od systému Chrome OS 80 a teraz Google ponúka užívateľom možnosť zapnúť podporu mikrofónu v systéme Linux.
1. Po nastavení systému Linux na Chromebooku otvorte stránku Nastavenia a v ľavej ponuke prejdite na položku Rozšírené -> Vývojári.

2. Ďalej kliknite na „Vývojové prostredie Linux“.

3. V spodnej časti nájdete „Povoliť Linuxu prístup k vášmu mikrofónu“. Povoľte to a to je všetko.

4. Teraz otvorte ľubovoľnú aplikáciu na nahrávanie zvuku. Tu som napríklad použil Audacity, ktorý je jedným z najlepšie linuxové aplikácie pre Chromebooky a jasne to zaznamenalo môj hlas, čo potvrdzuje podporu mikrofónu v systéme Linux na Chromebookoch.
Poznámka: Možno budete musieť zmeniť nahrávacie zariadenie na sysdefault: Line: 0 v Audacity. Pre ostatné aplikácie nemusíte robiť žiadne zmeny.

5. Ak mikrofón nefunguje v aplikáciách Linux na vašom Chromebooku, potom reštartujte svoje zariadenie. Pravdepodobne to vyrieši problém.
Povoľte akceleráciu GPU v systéme Linux na Chromebookoch
Skôr než začneme, dovoľte mi objasniť, že zrýchlenie GPU bolo predvolene pridané do takmer všetkých Chromebookov od systému Chrome OS 81. Jedinou výhradou je, že musíte aktualizovať kontajner Linux na najnovšiu zostavu Debian Buster. Tu je návod, ako na to.
1. Otvorte prehliadač Chrome a prejdite na Chrome Flags stránku.
chrome://flags
2. Potom, vyhľadajte „Crostini GPU Support“ a povoľte ho z rozbaľovacej ponuky. Vyhradenú vlajku môžete otvoriť aj priamo z adresy nižšie. Teraz kliknite na tlačidlo „Reštartovať“ v dolnej časti.
chrome://flags/#crostini-gpu-support
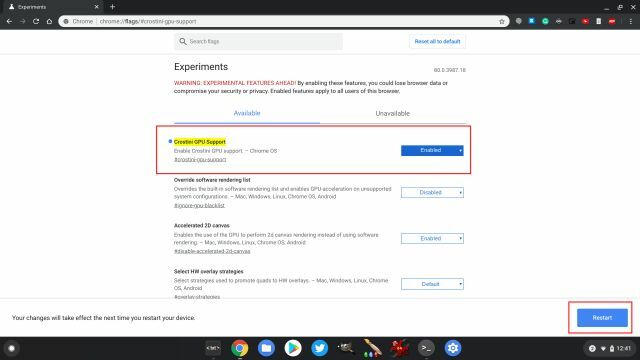
3. Po reštarte otvorte terminál Linux a spustite príkaz uvedený nižšie na aktualizáciu balíkov a závislostí. Stačí skopírovať a prilepiť príkaz do terminálu a stlačiť Enter. Potom sa aktualizuje na najnovšiu zostavu Buster.
sudo apt-get update && sudo apt-get upgrade -y

4. Po aktualizácii balíkov spustite nižšie uvedený príkaz na inštaláciu pomôcky Mesa. Dá vám vedieť, či je na vašom Chromebooku povolená akcelerácia GPU alebo nie.
sudo apt-get install mesa-utils -y

5. Nakoniec, aby ste potvrdili, či je akcelerácia GPU povolená alebo nie, otvorte terminál Linux a spustite príkaz uvedený nižšie. Ak je tam uvedené „Zrýchlené: Áno“ potom ste hotový. Teraz môžete hrať na úrovni počítača Hry pre Chromebooky a bez námahy používajte graficky náročné aplikácie pre Linux na Chromebooku. Užite si to!
glxinfo -B

Urobte zo svojho Chromebooku výkonný stroj
To bol náš krátky sprievodca, ako povoliť podporu mikrofónu a akceleráciu GPU v systéme Linux na Chromebookoch. Toto boli dve z najvyhľadávanejších funkcií zo strany kreatívnej a hernej komunity a Google konečne prehovoril. S nedávnym pridaním Bočné načítanie aplikácie pre Android na ChromebookuGoogle dal jasne najavo, že platformu Chrome OS berie vážne. Všetko, čo potrebujeme, je podpora webovej kamery v systéme Linux na Chromebookoch. Keď sa tak stane, určite vám dáme vedieť. Každopádne, to je od nás všetko. Čo si teda myslíte o týchto dvoch nových prírastkoch systému Chrome OS? Dajte nám vedieť v sekcii komentárov nižšie.
Odporúčané články



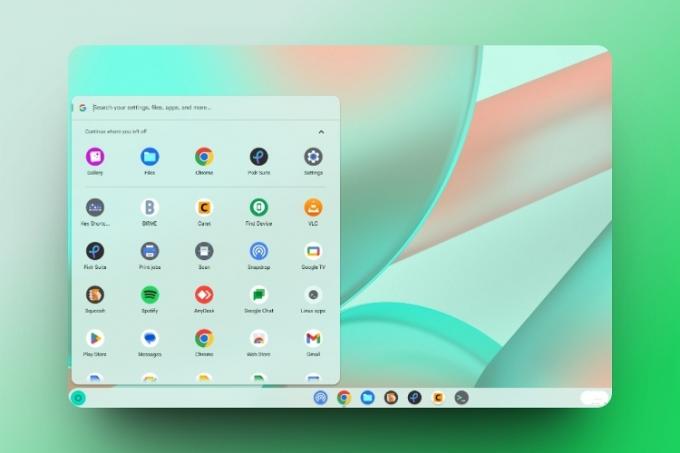


-
Skúsil som to a mikrofón stále nefunguje v systéme Linux. Funguje dobre vo webových aplikáciách.
OdpovedzteOtvorte Nastavenia – Rozšírené – Vývojári – Linux – Povoľte Linuxu prístup k vášmu mikrofónu.
Odpovedzte
čo je na 8. a 9. riadku po „:/Debian/“?
OdpovedzteUrobil som to na svojom chromebooku, nefungovalo to. čo mám robiť?
OdpovedzteMusím niečo uložiť alebo môžem kartu zavrieť po zadaní glxinfo -B & that
Odpovedztetoto nefunguje :(
Odpovedztemôj je zaseknutý na displeji, ktorý sa nedá otvoriť
Odpovedzte-
Konečne sa mi podarilo zistiť, aký hlavný problém ľudia mali. Ak máte problémy, postupujte podľa týchto krokov.
otvorte terminál a spustite príkaz „sudo apt-get update“;
Teraz spustite príkaz „sudo apt-get dist-upgrade“ a reštartujte zariadenie;
Teraz, aby ste sa uistili, znova otvorte terminál a spustite „glxinfo -B“Ak je napísané „Device: virgl“ a „Accelerated: Yes“, fungovalo to.
OdpovedzteMôžem to urobiť bez toho, aby som si na svojom Chromebooku ešte niečo pokazil? Nechcem, aby tento príkaz zasahoval do dostupnosti môjho Chromebooku.
Odpovedzte-
Mám samsung chromebook plus v2 a postupoval som podľa vašich pokynov a píše sa -bash: glxinfo: príkaz nenájdený
všetko som nainštaloval a povolil, existuje niečo, čo môže pomôcť.
Odpovedzte-
Mal som rovnaký problém. Keď ho zadáte do terminálu, musel som spustiť kód „apt-get install mesa-utils“ bez úvodzoviek. Po tomto stiahnutí fungoval kód glxinfo -B. Ak je kód apt-get zamknutý, vložte pred kód „sudo“, aby ste získali prístup root.
Kód by potom vyzeral takto
sudo apt-get install mesa-utils
Odpovedztepo vložení cmd na inštaláciu nástroja mesa mi povedal: „Nepodarilo sa otvoriť súbor zámku /var/lib/dpkg/lock-frontend – otvoriť (13: Povolenie odmietnuté)“ a potom „Nedá sa získať zámok frontendu dpkg (/var/lib/dpkg/lock-frontend), ste root? Pomoc?
Odpovedzte
-
tak som to skúsil a prvý príkaz hovorí CHYBA: neznámy príkaz: sudo
OdpovedzteVďaka
Odpovedzte
moja hovorí: llvmpipe
zrýchlené: nieOdpovedztenvm opravil som to ale. Pri pokuse o otvorenie hovorí, že sa aktualizuje. Potom hovorí, že nie je možné aktualizovať 250 MB úložného priestoru. V chrombooku mi zostáva viac ako 6 GB úložného priestoru. A 4.1 venovaná Linuxu je určená na to, ako získať steam na chromebooku
Odpovedztenvm opravil som to ale. Pri pokuse o otvorenie hovorí, že sa aktualizuje. Potom hovorí, že nie je možné aktualizovať 250 MB úložného priestoru. V chrombooku mi zostáva viac ako 6 GB úložného priestoru. A 4.1 venovaný Linuxu
Odpovedzte-
Neviem, ak na ne odpoviete, ale ktokoľvek vám môže pomôcť. Prešiel som všetkými krokmi, súhlasil som, ale nevyskočila ďalšia mini stránka. Tak som odstránil túto kartu a prešiel som procesom znova, ale píše sa, že najnovšia verzia steamu je už nainštalovaná.
Odpovedztedať linuxu viac úložného priestoru
Odpovedzte
Urobil som všetko vyššie uvedené. Teraz, keď sa pokúšam spustiť glxinfo -B, hovorí Neznáma možnosť „-B“ a potom uvádza ďalšie možnosti
Odpovedzte-
Je „Pixelbook 2“ Pixelbook Go alebo Pixel Slate?
Odpovedztejeho pixelbook 2, pixelbook go a slate sú úplne odlišné veci
Odpovedzte
-
Po spustení sudo apt-get install mesa-utils vypnite a zapnite Chromebook (jednoduchý spôsob reštartovania VM) a príkaz glxinfo -B bude fungovať
OdpovedzteĎakujem mnohokrát! Skúšal som všetko ostatné. Ale potom som to urobil a fungovalo to perfektne. Všetko, čo som urobil, bol príkaz sudo, ktorý ste povedali, a potom som napísal glxinfo -B. A podarilo sa!.
OdpovedzteĎAKUJEM VEĽMI TAK MI TO TRVALO ŽIADNE INÉ CMD NEFUNGOVALO, ALE TOTO FUNGOVALO ĎAKUJEM VEĽMI
Odpovedzte
Steam beží, ale v príkaze Vulkan informuje, že chýba rozšírenie VK_KHR_xcb_surface” … ?
OdpovedzteUrobil som to všetko a hovorí, že nemôžem otvoriť displej
OdpovedzteNajprv to povedalo, že príkaz nenájdený, teraz to hovorí, že sa nedá otvoriť displej.
Odpovedzte-
Môj chromebook hovorí, že sa nedá otvoriť displej.
OdpovedzteNašli ste riešenie?
Odpovedzte
-
Môj chromebook hovorí, že príkaz nenájdený!
OdpovedzteMne to hovorí presne to isté!
Odpovedzte
-
Namiesto virgl moje zariadenie hovorí llvmpipe. Mám Acer Chromebook R13. Dá sa to nejako opraviť?
OdpovedzteAhoj Dorothy, dostala si niekedy odpoveď na toto? Mám rovnaký chromebook a okrem llvmpipe mi píše zrýchlené: nie.
Ďakujem!OdpovedzteRovnaký problém. Mám r11
OdpovedztePrišiel na to niekto niekedy? Mám R13 a mám rovnaký problém
Odpovedzte
-
Presne ten istý problém ako Abby Franco vyššie. Prosím pomôžte!
Odpovedzte-
Ak chcete nainštalovať požadovanú knižnicu, môžete spustiť sudo apt-get install mesa-utils. Potom spustite príkaz glxinfo -B.
OdpovedzteĎakujem Arjun, že to fungovalo. Na zdravie ?
Odpovedzteďakujem pekne, toto mi fungovalo po vyššie uvedených riešeniach
Odpovedzte
-
-
Príkaz glxinfo -B nefunguje, píše sa, že príkaz nenájdený. Som na linuxovom termináli.
Odpovedzte-
Abby Franco, našli ste niekedy riešenie tohto problému? Mám rovnaký problém, haha.
Odpovedzte-
Spustite sudo apt-get install mesa-utils a nainštalujte požadovanú knižnicu. Potom spustite príkaz glxinfo -B.
Odpovedzte-
Po použití príkazu sudo stále nefunguje
Odpovedzterobíš to zle. keď sa spýta, či chcete pokračovať, zadajte Y, aby si mohol skutočne stiahnuť všetky požadované knižnice. potom ak zadáte príkaz, malo by to fungovať
Urobil som to všetko a hovorí, že nemôžem otvoriť displej
-
Najprv to povedalo, že príkaz nenájdený, teraz to hovorí, že sa nedá otvoriť displej.
OdpovedztePo inštalácii sudo apt-get mesa-utils a glxinfo -B zapnite a zapnite svoj chromebook
-
-
-




