Od ohlásenia projektu Crostini (Linux Support) ubehli viac ako 3 roky a teraz väčšina Chromebookov mať podporu aplikácií pre Linux. Spočiatku bol Crostini dostupný iba na Režim vývojára, ale našťastie teraz môžete inštalovať aplikácie pre Linux v normálnom režime aj v stabilnom kanáli. A za posledné dva roky sa Linux zlepšil míľovými krokmi a jeho používanie je takmer stabilné.
V tomto článku vám teda prinášame 22 najlepších aplikácií pre Linux na Chromebooku, ktoré môžete pohodlne používať práve teraz. Zahrnuli sme mnoho užitočných programov, ktoré inak nie sú dostupné cez web alebo aplikácie pre Android plošina. Teraz so všetkým, čo bolo povedané, poďme ďalej a podrobne sa dozvieme o aplikáciách Linux.
Najlepšie aplikácie pre Linux na Chromebooku (aktualizované v roku 2021)
Spomenuli sme 22 najlepších aplikácií pre Linux v systéme Chrome OS spolu s ich inštalačným sprievodcom. V prípade, že ste v tomto ekosystéme noví, prejdite si náš Návod na inštaláciu systému Linux v systéme Chrome OS najprv a potom postupujte podľa tohto článku.
Okrem toho majte na pamäti, čokoľvek na ňom robíte Linuxová stránka vecí bude uložená v sekcii Linux súbory v aplikácii Súbory. Ak teda chcete použiť nejaké súbory, obrázky alebo priečinky, nezabudnite ich vopred presunúť alebo zdieľať so systémom Linux. Teraz sa však pozrime na zoznam najlepších aplikácií pre Linux.
Obsah
Najlepšie linuxové aplikácie pre Chromebooky
1. GIMP
GIMP je multiplatformový grafický editor, ktorý je veľmi populárny v systémoch Windows, MacOS a Linux. Pre mnohých používateľov, ktorí sú nie dobre oboznámený s programom Adobe Photoshop,GIMP funguje ako jednoduchý a efektívny nástroj na úpravu obrázkov bez akejkoľvek zložitosti. Vďaka podpore systému Linux v systéme Chrome OS môžete teraz tento úžasný program používať aj na Chromebookoch. Existuje mnoho pokročilých nástrojov, ako sú vrstvy, nástroj laso a strihanie, transformácia klietok, podpora pluginov, a viac. Takže, ak ste niekedy chceli poriadne editor obrázkov v systéme Chrome OS, táto aplikácia je pre vás.

Tiež majte na pamäti, že Linux v systéme Chrome OS momentálne nepodporuje hardvérovú akceleráciu, takže výkon je mierne trhaný. Používam ho však už dosť dlho a úprimne povedané, je viac ako použiteľný a jednoducho ho milujem. Dokonca sa to zlepší, keď Linux začne podporovať hardvérovú akceleráciu v systéme Chrome OS v blízkej budúcnosti. Každopádne, tu je návod, ako si môžete nainštalovať najlepšiu aplikáciu Linux na Chromebook.
- Ako nainštalovať: Otvorte terminál a vykonajte nižšie uvedený príkaz. Po inštalácii nájdete aplikáciu v zásuvke aplikácií v priečinku aplikácií pre Linux.
sudo apt-get install gimp
2. Libre Office
Aj keď sme v našom článku spomenuli niektoré programy balíka Office najlepšie aplikácie pre Chrome OS, môžete použiť niektoré z linuxových programov aj na spracovanie dokumentov a textu. V tomto ohľade sa Libre Office radí medzi najlepšie aplikácie pre Linux na Chromebookoch, pretože je úplne zadarmo a s otvoreným zdrojom.
Obsahuje štyri programy podobné balíku Microsoft Office obsahuje textový procesor, tabuľkový procesor, ďalší na prezentáciu a nakoniec grafický editor. Okrem toho podporuje aj veľké množstvo formátov súborov od Microsoft Word po Apple Pages a Keynote. V podstate to znamená, že môžete bez námahy pokračovať v úprave všetkých svojich súborov a dokumentov Chromebook.
- Ako nainštalovať: Otvorte terminál a vykonajte nižšie uvedený príkaz. Po inštalácii nájdete aplikáciu v zásuvke aplikácií v priečinku aplikácií pre Linux.
sudo apt install libreoffice

3. Hlavný editor PDF
Vo vyššie uvedených dvoch aplikáciách pre Linux sme ponúkli alternatívy pre Adobe Photoshop a Microsoft Office v systéme Chrome OS. Tu vám ponúkneme ďalšiu aplikáciu pre Linux na úpravu súborov PDF podobne ako Adobe Acrobat. Master PDF Editor je vynikajúci program na vytváranie a úpravu súborov PDF.
Umožňuje vám tiež šifrovať, podpisovať, upravovať, deliť a komentovať dokumenty PDF na cestách. V zásade získate všetky funkcie editora PDF v systéme Chrome OS vďaka podpore Linuxu. Tak na čo čakáš? Pokračujte a nainštalujte si túto vynikajúcu aplikáciu pre Linux do svojho Chromebooku.
- Ako nainštalovať: Stiahnite si súbor .deb od tu a dvojitým kliknutím naň nainštalujte aplikáciu. Potom spustite nižšie uvedený príkaz v termináli. Nakoniec spustite aplikáciu zo zásuvky aplikácie.
sudo apt-get install libsane

4. Víno 5.0
Wine nie je aplikácia založená na GUI, ale je to jedna z najvýkonnejších aplikácií pre Linux, ktorú si musíte nainštalovať do svojho Chromebooku. Wine je vrstva kompatibility (nie emulátor), ktorá vám to umožňuje inštalovať aplikácie Windows na Chromebooky. Verte mi, že som si nainštaloval a naďalej používam plnohodnotné verzie Windows pre Microsoft Office, IDM, IrfanView, výskumné nástroje ako GraphPad, výkonný softvér OCRa oveľa viac na mojom Chromebooku.
V skutočnosti po najnovšej aktualizácii Wine 5.0 môžete bez problémov nainštalovať aj ťažký softvér Windows. Jednoducho povedané, víno je pôsobivý softvér a musíte ho použiť na svojom Chromebooku, aby ste mohli naplno využívať Linux v systéme Chrome OS.
- Ako nainštalovať: Postupujte podľa nášho špecializovaného sprievodcu, ako na to nainštalujte programy pre Windows v systéme Chrome OS pomocou Wine 5.0.

5. Para
Možno si to neuvedomujete, ale Steam funguje na Chromebooku skvele vďaka podpore Linuxu. Obsahuje tiež vrstvu Proton (upravená verzia Wine), ktorú môžete použiť hrať hry pre Windows na Chromebooku. Nie všetky hry pre Windows sú však podporované. Viac informácií o stave linuxových hier nájdete v našom článku o najlepšie hry pre Linux. Proces inštalácie je v každom prípade celkom jednoduchý a nižšie sme spomenuli podrobného sprievodcu.
- Ako nainštalovať: Otvorte toto Steam webová stránka a stiahnite si súbor .DEB. Teraz ho presuňte do sekcie Linux files a dvakrát naň kliknite. Inštalátor Steam automaticky spustí inštaláciu. Prípadne môžete postupovať podľa nášho podrobného sprievodcu na ako nainštalovať Steam na Chromebook.

6. Flatpak
Zatiaľ čo Chrome OS prichádza s podporou Linuxu, nemá užívateľsky orientovaný obchod s aplikáciami pre Linux, z ktorého môžu používatelia bez problémov inštalovať aplikácie. Ak teda hľadáte online centrum, kde nájdete aplikácie pre Linux ktoré sú kompatibilné s Chromebookom, potom je Flatpak to, čo potrebujete.
Flatpak je úložisko aplikácií pre aplikácie Linux a jeho online obchod s aplikáciami – Flathub – ukladá množstvo podporovaných aplikácií pre Chromebooky. Môžete kliknúť na aplikáciu a skopírujte príkaz a vložte ho do terminálu, aby ste jednoducho nainštalovali aplikáciu Linux.
- Ako nainštalovať Flatpak: Môžete postupovať podľa nášho sprievodcu a naučiť sa, ako na to nainštalujte Flatpak na Chromebook. Aby sme to však stručne vysvetlili, spustite nižšie uvedené príkazy na inštaláciu Flatpak. Potom otvorte flathub.org a otvorte ľubovoľnú aplikáciu podľa vášho výberu. Teraz skopírujte príkaz v spodnej časti a spustite ho na termináli, aby ste nainštalovali aplikáciu.
sudo apt install flatpak. flatpak --user remote-add --if-not-exists flathub https://flathub.org/repo/flathub.flatpakrepo

7. Firefox
Zatiaľ čo Chromebook je o prehliadači Chrome, po podpore Linuxu sa veci zmenili. Teraz si môžete do Chromebooku nainštalovať Firefox a bez problémov používať paralelné webové prehliadače. V skutočnosti ten výkonnostný rozdiel nie je vôbec zlý. Napriek tomu, že Firefox bežal v kontajneri, bol ľahko prehrávať 1080p YouTube videos niekoľkými otvorenými kartami. Firefox v tandeme ani trochu nezadrhával a to je celkom skvelé.
Po inštalácii sú k dispozícii dve zostavy Firefoxu, ktoré si môžete nainštalovať do Chromebooku. Prvým je Firefox ESR, čo je v podstate Vydanie rozšírenej podpory. Vo všeobecnosti je vytvorený pre podniky a veľké organizácie, kde získate aktualizácie po 3 až 6 mesiacoch. Môžete si tiež stiahnuť štandardnú verziu Firefoxu, ale proces inštalácie je trochu komplikovaný. Tu je však návod, ako môžete získať Firefox do svojho Chromebooku.
- Ako nainštalovať Firefox ESR: Vykonajte nižšie uvedený príkaz v termináli. Aplikáciu nájdete v zásuvke aplikácie.
sudo apt-get install firefox-esr
-
Ako nainštalovať štandardný Firefox: Stiahnite si Firefox z oficiálna web stránka a presuňte ho do sekcie súborov Linux. Potom premenujte súbor na
firefox.tar.bz2a potom vykonajte nižšie uvedené príkazy. Po inštalácii budete musieť na prístup k Firefoxu použiť iba posledné dva príkazy.
tar -xvf firefox.tar.bz2. cd firefox. ./firefox

8. Microsoft Edge
Ak nie ste spokojní s prehliadačom Chrome alebo Firefox na svojom Chromebooku a chcete ochutnať novo vydaný Microsoft Edge pre Linux, potom nainštalujte si do Chromebooku Chromium Edge. Používam ho už dosť dlho a výkon je slušný dosť na to, aby sa dal používať ako každodenný vodič.
to nemá rovnakú plynulosť ako Chrome, ale funguje celkom dobre na rôznych webových stránkach. Len neočakávajte obsah DRM v plnom rozlíšení od Netflix, Prime Video on Edge. Upozorňujeme tiež, že proces inštalácie je celkom bezproblémový, pretože namiesto toho, aby ste sa museli zaoberať príkazmi systému Linux, musíte nainštalovať súbor DEB.
- Ako nainštalovať Microsoft Edge: Kliknite tu a stiahnite si vývojovú zostavu Microsoft Edge pre Linux. Uistite sa stiahnuť súbor .DEB. Majte na pamäti, že sťahujeme zostavu pre vývojárov, pretože zostava Beta alebo Stable ešte nie je vydaná pre Linux. V nasledujúcich mesiacoch si pre lepšiu stabilitu môžete vybrať, či si stiahnete beta verziu alebo stabilnú zostavu. Potom naň jednoducho dvakrát kliknite a rovno ho nainštalujte.

9. Kdenlive / OpenShot
Zatiaľ čo Chrome OS nemá plnohodnotný editor videa, Linux umožňuje inštaláciu výkonná aplikácia na úrovni desktopov s názvom Kdenlive na úpravu videa. Je to veľmi populárna aplikácia medzi komunitou používateľov systému Linux a vyskúšali sme ju na našom Chromebooku a fungovalo to dobre. Iste, aplikácia niekedy reagovala pomaly, ale pri našom testovaní určite fungovala. Okrem toho môžete použiť ďalší široko populárny open-source video editor OpenShot, ktorý je tiež dosť nabitý funkciami.
Tiež, ak povolíte chrome://flags/#crostini-gpu-support vlajka potom sa výkon oveľa lepšie pri riešení aplikácie pre Linux náročné na zdroje. Povedal by som len to, že pri absencii natívnych aplikácií pre Chrome OS do značnej miery naplnili linuxové aplikácie. Do svojho Chromebooku môžete získať tie najlepšie aplikácie pre Linux, ktoré sú takmer porovnateľné so systémom Windows a aplikácie pre macOS.
- Ako nainštalovať Kdenlive: Otvorte terminál a vykonajte nižšie uvedený príkaz. Po inštalácii nájdete aplikáciu v zásuvke aplikácií v priečinku aplikácií pre Linux.
sudo apt-get install kdenlive
- Ako nainštalovať OpenShot: Otvorte terminál a vykonajte nižšie uvedený príkaz. Po inštalácii nájdete aplikáciu v zásuvke aplikácií v priečinku Linux apps. OpenShot môžete nainštalovať aj stiahnutím súboru najnovší súbor AppImage. Môžete sa naučiť, ako na to nainštalujte do Chromebooku programy AppImage od nášho sprievodcu.
sudo apt-get install openshot

10. uGet
Keďže IDM nie je v systéme Chrome OS k dispozícii, môžete si nainštalovať populárny open-source správca stiahnutých súborov, uGet. Áno, pomocou kontajnera Linux to funguje celkom dobre a na svojom Chromebooku som nemal žiadne problémy. Podarilo sa mi stiahnuť video z YouTube jednoduchým vložením odkazu a uGet sa o všetko postaral.
Rýchlosť bola tiež celkom konzistentná a vykonal som množstvo testov na kontrolu stability aplikácie. Zastavil som a obnovil sťahovanie niekoľkokrát, ale to neprerušil proces obnovenia. Celkovo som našiel uGet jednu z najspoľahlivejších aplikácií pre Linux v systéme Chrome OS a určite to môžete vyskúšať.
- Ako nainštalovať: Otvorte terminál a vykonajte nižšie uvedený príkaz. Po inštalácii nájdete aplikáciu v zásuvke aplikácií v priečinku Linux apps.
sudo apt-get install uget

11. Prenos
Takže ste bežný používateľ torrentu a nemôžete nájsť dobrý torrent klienta na Chrome OS? Niet sa čoho obávať, pretože Linux vám tento nový operačný systém pokryl. Populárnu aplikáciu Transmission si môžete nainštalovať na Chromebook pomocou systému Linux. to prichádza so všetkými funkciami, ktoré získate v systéme Windows alebo macOS.
Chvíľu som to používal a môžem povedať, že áno bohaté na funkcie a celkom stabilné pre každodennú prevádzku. Program tiež fungoval celkom dobre, a preto je Transmission v súčasnosti jednou z najlepších aplikácií pre Linux na Chromebooku.
- Ako nainštalovať: Otvorte terminál a vykonajte nižšie uvedený príkaz. Po inštalácii nájdete aplikáciu v zásuvke aplikácií v priečinku aplikácií pre Linux.
sudo apt-get install transmission-qt
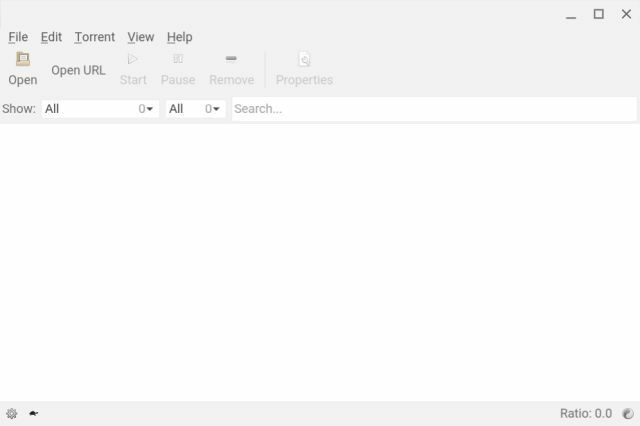
12. Inkscape
Ak ste grafický editor a hľadáte program pre ilustrácie a vektorovú grafiku, potom je Inkscape ten pravý. Dá sa povedať, že áno alternatíva k aplikácii Adobe Illustrator v systéme Chrome OS a už len z tohto dôvodu je Inkscape jednou z najlepších aplikácií pre Linux na Chromebooku. Program je veľmi pokročilý a prichádza so všetkými ovládacími prvkami, ktoré potrebujete pre zložité maľby, umenie, logá a ďalšie.
Ako ilustrátor máte prístup k flexibilné kresliace nástroje, bezier a spiro krivky a nakoniec výkonný textový nástroj. Vzhľadom na to, že aplikácia je pomerne ťažká a v systéme Chrome OS nie je k dispozícii žiadna hardvérová akcelerácia, je výkon zasiahnutý. Ak však máte výkonný Chromebook, určite ho môžete na svojom počítači vyskúšať.
- Ako nainštalovať: Otvorte terminál a vykonajte nižšie uvedený príkaz. Po inštalácii nájdete aplikáciu v zásuvke aplikácií v priečinku aplikácií pre Linux.
sudo apt-get install inkscape

13. Kolourpaint
Osobne je pre mňa Kolourpaint najlepšia aplikácia pre Linux na Chromebooku a poviem vám prečo. to je veľmi blízko k MS-Paint, ktorý máme v systéme Windows, a nevynecháva žiadnu z hlavných funkcií. V skutočnosti prináša pokročilejšie funkcie, ako je výber vo voľnom formáte, mierka podľa časti obrázka, skosený diagram, monochromatický efekt a oveľa viac.
Okrem toho Kolourpaint fungoval naozaj dobre a nezdalo sa, že by aplikácia bežala v kontajneri. Neexistuje žiadne oneskorenie a môžete vytvárať a upravovať veľké množstvo obrázkov jedným ťahom. Ak ste niekedy chceli použiť aplikáciu ako Microsoft Paint v systéme Chrome OS je to najlepšia možnosť a myslím si, že je oveľa lepšia.
- Ako nainštalovať: Otvorte terminál a vykonajte nižšie uvedený príkaz. Po inštalácii nájdete aplikáciu v zásuvke aplikácií v priečinku aplikácií pre Linux.
sudo apt-get install kolourpaint
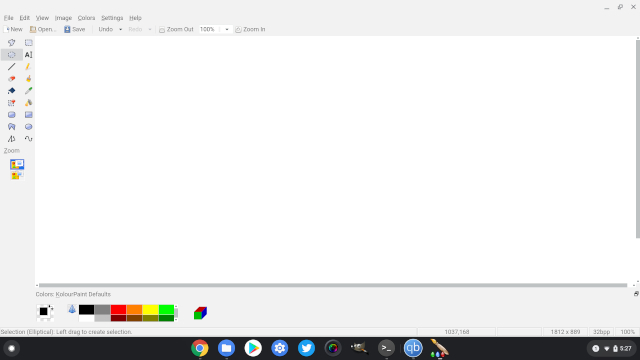
14. Pinta
Pinta je ďalšou alternatívou k MS Paint na Chromebooku, ktorú môžete použiť na základné úpravy obrázkov. to je mierne pokročilý ako Kolourpaint a dodáva sa s nástrojom Laso, Magic Wand a ďalšími. Na tejto aplikácii sa mi páči, že je dosť ľahká a vôbec nezaberá zdroje. Takže ak chcete vyskúšať iný editor fotografií v systéme Linux pre Chromebook, Pinta vás vezme priamo domov.
- Ako nainštalovať: Postupujte podľa bodu 6 tohto článku a nastavte Flatpak na svojom Chromebooku. Potom, kliknite na tento odkaz a skopírujte odkaz zo spodnej časti stránky. Potom prilepte príkaz do terminálu a Pinta sa nainštaluje do vášho Chromebooku.

15. Thunderbird
Thunderbird je široko ďaleko populárny e-mailový klient a môžete ho získať na Chromebooku pomocou jednoduchého príkazu systému Linux. Ako už vieme, je to e-mailový klient s otvoreným zdrojovým kódom, ktorý bol vytvorený pre maximálne súkromie a bezpečnosť pre všeobecných aj pokročilých používateľov. Nehovoriac o, Thunderbird je nabitý úžasnými funkciami, ako sú kalendár, úlohy a pripomienky — všetko zapečené do jedného.
V podstate získate offline e-mailového klienta so všetkými funkciami pracovnej plochy, ktoré sú dostupné v aplikáciách pre Windows a MacOS. Thunderbird sa prekvapivo predviedol ďaleko lepšie ako moje očakávania a pôsobí takmer ako natívna aplikácia. Ak teda chcete e-mailového klienta a aplikácie pre Android sa neškálujú dobre, Thunderbird je aplikácia, ktorú potrebujete. Je to skutočne jedna z najlepších aplikácií pre Linux v tomto zozname.
- Ako nainštalovať: Otvorte terminál a vykonajte nižšie uvedený príkaz. Po inštalácii nájdete aplikáciu v zásuvke aplikácií v priečinku aplikácií pre Linux.
sudo apt-get install thunderbird

16. Bluemail
Zatiaľ čo Thunderbird je skvelý, ak potrebujete alternatíva e-mailového klienta pre Linux na Chromebooku, Bluemail vám pomôže. Ponúka moderné UI s podporou rôznych domén ako napr Google, Yahoo, Hotmail a ďalšie. Na Bluemail si môžete dokonca manuálne nastaviť účty IMAP, POP3, Exchange. Na Bluemaile sa mi páči, že jeho verzia pre Linux je pomerne bohatá na funkcie a podporuje aj tmavý režim. Takže pokračujte a nainštalujte si Bluemail do svojej e-knihy Chrom.
- Ako nainštalovať: OTVORENÉ tento odkaz a kliknite na tlačidlo „Stiahnuť .deb“. Po dokončení sťahovania dvakrát kliknite na súbor DEB a ihneď ho nainštalujte. Po dokončení inštalácie stlačte tlačidlo Hľadať na klávesnici a vyhľadajte Bluemail. Teraz pokračujte a otvorte to.
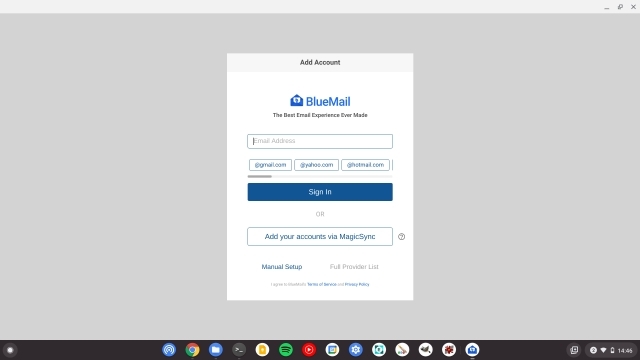
17. FocusWriter
Chcete aplikáciu pre Linux na Chromebooku písanie bez rozptýlenia? Pozrite sa na FocusWriter, ktorý je textový procesor na celú obrazovku a je dodávaný so skrytým používateľským rozhraním. Môžete sa ponoriť do písania a vytvoriť si prispôsobiteľnú atmosféru obrázky na pozadí, farby, písmo, motívy a viac. Nehovoriac o tom, že FocusWriter podporuje aj kontrolu pravopisu, denné ciele, tmavý režim atď.
Ako nainštalovať: Najprv nastavte Flatpak podľa bodu 6 tohto článku. Potom, otvorte tento odkaz a skopírujte príkaz v spodnej časti stránky. Teraz prilepte príkaz na terminál Linux a nainštaluje FocusWriter do vášho Chromebooku.

18. Drzosť
Ďalším výberom našich najlepších aplikácií pre Linux na Chromebooku je Audacity. V prípade, že neviete, Audacity je pokročilý zvukový editor a multiplatformovú nahrávaciu aplikáciu. Aplikácia je plná funkcií a vám môže pomôcť miešať skladby, nahrávať skladby a tiež vytvárať karaoke akejkoľvek skladby.
Pre Audacity je k dispozícii aj veľa pluginov, ktoré vám umožnia prepojiť váš softvér s iným zvukovým zariadením a programom. Nehovoriac o plnej podpore digitalizácie audia, konverzia vzorkovacej frekvencie, frekvenčná analýza a oveľa viac. Celkovo vzaté, Audacity je profesionálny audio softvér a vďaka podpore Linuxu ho môžete pohodlne používať na svojom Chromebooku.
- Ako nainštalovať: Otvorte terminál a vykonajte nižšie uvedený príkaz. Po inštalácii nájdete aplikáciu v zásuvke aplikácií v priečinku aplikácií pre Linux.
sudo apt-get install audacity

19. Nautilus
Nautilus je jednou z najlepších aplikácií pre systém Linux na Chromebooku, pretože vám umožňuje pristupovať k adresárom systému Linux rovnako ako ktorákoľvek iná distribúcia systému Linux. Pomocou predvolenej aplikácie Súbory na Chromebooku máte prístup iba k sekcii súborov systému Linux a nanajvýš môžete vidieť skryté súbory. Ak však chcete prístup k systémovým adresárom Páči sa mi to mnt, usr alebo root potom vám Nautilus pomôže ľahko pristupovať k týmto priečinkom.
- Ako nainštalovať: Vykonajte nižšie uvedený príkaz v termináli. Po inštalácii nájdete aplikáciu v zásuvke aplikácie.
sudo apt-get install nautilus

20. Visual Studio Code / Android Studio
Ak ste programátor, Chromebook vám ponúka najpopulárnejšie vývojové nástroje. Visual Studio Code môžete spustiť a nastaviť bez problémov, rovnako ako Android Studio. Okamžitý zážitok z krabice je veľmi bezproblémový, rovnako ako na Windows a macOS. V skutočnosti Google nedávno oznámila nový portál kde môžete získať všetky informácie potrebné na nastavenie Vývojové prostredia Android, Web a Flutter.
Pokiaľ ide o kód Visual Studio, s kódom môžete robiť takmer čokoľvek, od ladenia, zvýrazňovania syntaxe a rýchleho dokončovania kódu. A ak chcete pridať C, C++ alebo Python do VSC potom stačí pridať rozšírenie a budete bez problémov fungovať. Jednoducho povedané, s podporou Linuxu sa Chromebooky stali výkonným vývojovým strojom a mali by ste naplno využiť potenciál.
- Ako nainštalovať kód Visual Studio: Len otvorte túto stránku a stiahnite si súbor .DEB. Teraz presuňte súbor do sekcie Linux files a dvojitým kliknutím naň nainštalujte program. Po dokončení inštalácie nájdete aplikáciu v zásuvke aplikácií.
- Ako nainštalovať Android Studio: Otvorte oficiálnu webovú stránku a stiahnite si súbor .DEB. Teraz presuňte súbor do sekcie Linux files a dvojitým kliknutím naň nainštalujte program. Po dokončení inštalácie nájdete aplikáciu v zásuvke aplikácií. Môžete tiež otvoriť chromeos.dev Pre viac informácií.
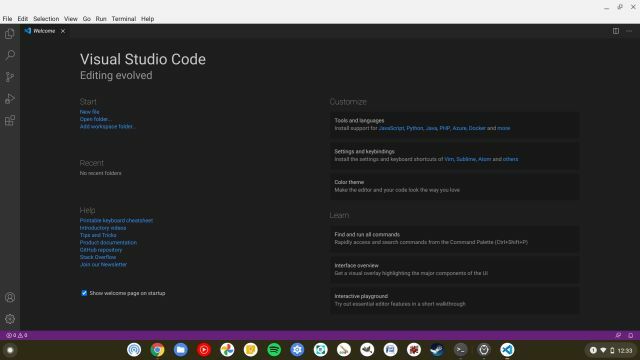
21. balenaEtcher
V systéme Windows, ak chcete flashovať obrazy ISO alebo vytvoriť zavádzaciu jednotku USB, máte spoľahlivé nástroje, ako sú Rufus a PowerISO. Na Chromebooku nemáte podporu natívnej aplikácie, ale existuje Linux, ktorý vám môže priniesť všetky nástroje. Našťastie jeden z populárne Rufusove alternatívy, balenaEtcher je k dispozícii v systéme Linux čo znamená, že si ho môžete nainštalovať aj do Chromebooku.
balenaEtcher vám umožňuje inštaláciu obrázky flash OS na SD karty/jednotky USB a na Chromebookoch funguje bezchybne. A to je dôvod, prečo sme aplikáciu vybrali medzi najlepšie aplikácie pre Linux na Chromebooku. Tu je návod, ako ho môžete nainštalovať.
- Ako nainštalovať: Otvorte túto stránku a stiahnite si súbor amd64.DEB. Teraz presuňte súbor do sekcie Linux files a dvojitým kliknutím naň nainštalujte program. Po dokončení inštalácie nájdete aplikáciu v zásuvke aplikácií.

22. Správca virtuálnych strojov
Ak používate jeden z najnovších Chromebookov, ktoré sú vybavené procesorom Intel Comet Lake 10. generácie, veľmi vám pomôže Virtual Machine Manager. Chromebooky najnovšej generácie (založené na doske Hatch) teraz prichádzajú s podporou Nested KVM čo znamená, že budete môcť spustiť Windows 10 na virtuálnom počítači. A Virtual Machine Manager je aplikácia, ktorú by ste mali použiť v systéme Chrome OS na bezproblémové vytvorenie virtuálneho počítača.
- Ako nainštalovať: Vykonajte nižšie uvedený príkaz v termináli. Po inštalácii nájdete aplikáciu v zásuvke aplikácie.
sudo apt-get install virt-manager

Nainštalujte si do Chromebooku najlepšie aplikácie pre Linux
Toto je náš zoznam 22 najlepších aplikácií pre Linux, ktoré sú momentálne k dispozícii na Chromebooku. Zahrnuli sme mnoho aplikácií od produktivity až po kreatívny softvér. Ako vidíme, podpora Linuxu v systéme Chrome OS je prelomová a používateľom OS Chrome prináša mnoho profesionálneho softvéru. Som si celkom istý, že o niekoľko rokov sa aplikácie pre Linux stanú de facto platformou aplikácií v systéme Chrome OS.
Každopádne, to je od nás všetko. Ak sa vám článok páčil a chcete sa dozvedieť viac o aplikáciách pre Linux z iných kategórií, komentujte nižšie a dajte nám vedieť. S montážou vám určite pomôžeme. Tiež, ak sa chcete dozvedieť o niektorých pokročilých Tipy a triky pre Chrome OS potom kliknite na odkazovaný článok.
Odporúčané články



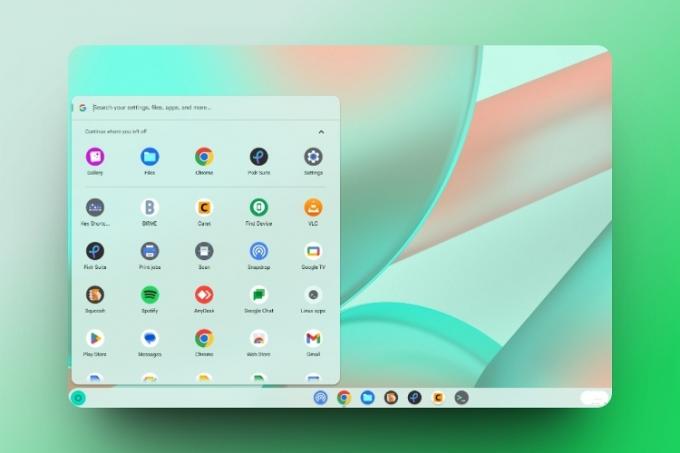


keď dvakrát kliknem na steam_latest.deb, zobrazí sa správa Nepodarilo sa získať informácie o aplikácii.
Pomoc prosímOdpovedzte-
Ahoj,
Skvelý článok, ako vždy. Nainštaloval som Nautilus v pohode na svojom Lenovo Duet 5 založenom na ARM64. V pohode vidím všetky adresáre Linuxu. Nemôžem však skopírovať niektoré súbory do /opt/, pretože Nautilus mi hovorí, že na to nemám povolenie. To je slovo, ktoré používa...“povolenie“. Ako môžem získať zvýšené oprávnenia správcu pre všetky tieto priečinky, aby som do nich mohol kopírovať súbory?
Vďaka.OdpovedzteOtvorte Terminál a spustite sudo su. Teraz zadajte Nautilus a stlačte Enter. Toto by malo otvoriť nautilus s privilégiom superužívateľa.
Odpovedzte
Ďakujem za skvelé články. Tento článok mi naozaj pomáha
Odpovedzte-
Skvelý zoznam. Odkaz na master pdf pro mi na mojom duete nefunguje. Mohli by ste mi prosím skontrolovať odkaz? Vopred ďakujem.
Odpovedztetvoj duet ako ja má ARM Processor, takže .debs pre x86 nebude fungovať, zatiaľ som nenašiel alternatívu Arm.
Odpovedzte
-
OK, som nový v Chromebooku {mám model HP} a mám tiež jednotku DVD R/W s pripojením USB. Chápem, že Android to nepodporuje, napriek tomu som počul/čítal, že existuje spôsob, ako to spustiť. Len neviem ako a čo potrebujem.
Pomoc prosím!
Odpovedzte-
Mám prenosnú DVD zapisovačku LG Slim 2016 a všetko, čo som potreboval, bol adaptér usb c na usb pre môj Chromebook Samsung Galaxy. Má iba 2 porty USB-C. Zatiaľ všetko, čo som s tým urobil, je prenos súborov z mojich záložných DVD a CD a pozrel som si pár videí na DVD, takže viem, že veľa funguje. Som naozaj nový v Chromebooku a Linuxe. Prvú skúsenosť s oboma som získal minulý rok v decembri. Každopádne mám nainštalovaný prehrávač VLC a funguje, ale len to, čo mám na Chromebooku. Pokúsim sa vám dať vedieť, či môžem prehrať DVD na napaľovačke. Bude to šťastie získať napaľovací program a napáliť DVD s týmto novým OS.
OdpovedzteNemám záujem o napaľovanie dvd, len chcem prehrávať hudobné CD a prehrávať v aute. Robí to VLC alebo potrebujem inú aplikáciu, ak existuje???
Odpovedzte
-
Chcem byť schopný spájať a upravovať 360° video na linuxe v chromebooku. Verím, že tento nový tvorca google one vr180 to urobí funguje dobre, ale môžem si stiahnuť iba tar.gz zo stránky a nemôžem získať súbor na spustenie a nemôžem nájsť súbor .deb na vloženie do linuxu priečinok.
OdpovedzteLutris nefunguje, stále sa zobrazuje: Nepodarilo sa nájsť balík lutris.
OdpovedzteV prípade hlavného editora PDF som mohol prejsť na súbor> sťahovanie, kliknite pravým tlačidlom myši na inštaláciu. Najlepší článok. Veľmi si to cením!
Thx/u1F427 m(^vO)mOdpovedzte-
Ahoj,
Vyskúšal som vaše pokyny na inštaláciu pre Master PDF Editor (vrátane „sudo apt-get install libsane“, z samozrejme), ale z nejakého dôvodu mi pri pokuse o naštartovanie stále ukazuje nakladací kruh v doku hore. Keďže som v Chromebooku nový, nie som si istý, ako získam zmysluplný výstup o tom, čo sa stane, aby som mohol zistiť, kde by mohol byť problém.
Nejaké návrhy?OdpovedzteOdstrániť toto... Neviem, čo sa zmenilo, ale spustil som to. Zbytočná otázka je zbytočná.
Odpovedztenabudúce, ak to nebude fungovať, skúste reštartovať celý systém, mne to vždy funguje.
Odpovedzte
-
Keď sa pokúsim načítať JDDownloader, zobrazí sa mi chyba „Architektúra alebo bitová rýchlosť (32/64) pribaleného JVM sa nemusí zhodovať s vaším počítačom. Máte predstavu, prečo sa mi zobrazuje táto chyba?
OdpovedzteJe to pravdepodobne preto, že Linux, ktorý máte, je 32-bitová verzia a JDDownloader je 64-bitová. Možno budete môcť aktualizovať svoj Linux aktualizáciou zariadenia alebo nájsť spôsob, ako stiahnuť 64-bitový Linux.
Odpovedzte
To je úplne úžasné... Podarilo sa mi nainštalovať a spustiť 5 z týchto aplikácií, ktoré ma zaujali, bez akýchkoľvek problémov. Obzvlášť ma teší, že teraz mám na svojom Chromebooku Thunderbird, pretože je to e-mailový klient, ktorý používam už viac ako 15 rokov!
Ďakujem pekne za info. ;^)
Odpovedzte




