Ak sa pozriete do priečinka aplikácií na svojom notebooku, pravdepodobne by ste našli aplikácie určené na konverziu video súborov, kopírovanie zvuku z video súborov a mnoho ďalších. Čo keby som vám povedal, že v skutočnosti nepotrebujete všetky tieto veci, ani vo svojom počítači, ani ako webové stránky uložené vo vašich záložkách, aby ste mali rýchly prístup k nástrojom na konverziu videa? Ku všetkým týmto aplikáciám existuje alternatíva a nazýva sa FFmpeg. Než sa dostaneme ku všetkým úžasným veciam, ktoré vám príkazy FFmpeg umožňujú robiť na vašom Macu, musíte najprv vedieť, čo to je a ako si to môžete nainštalovať do svojho počítača macOS. Takže, tu je:
čo je FFmpeg?
FFmpeg je nástroj príkazového riadka/com, ktorý má veľa výkonných knižníc a jeho rôzne príkazy umožňujú používateľom konvertovať video súbory z jedného formátu do druhého, upravovať pomer strán video súborov, extrahovať zvuk a veľa viac. Terminál (alebo príkazový riadok v systéme Windows) však nie je priateľom každého. Niektorým ľuďom sa to môže zdať príliš zastrašujúce alebo príliš komplikované. Preto píšem tento článok s podrobnosťami o krokoch, ktoré budete musieť podniknúť, aby ste mohli ľahko používať rôzne príkazy FFmpeg na počítačoch Mac (Prepáčte používateľom systému Windows!). Takže čítajte ďalej a pripravte sa oceniť skutočnú silu príkazového riadku a príkazov FFmpeg.
Ak ju chcete získať na svojom počítači Mac, jednoducho musíte stiahnite si FFmpeg z ich webových stránok (je to zadarmo!) a nainštalujte si ho do svojho Macu. Sú to celkom jednoduché veci. Po nastavení na počítači Mac tu je 8 užitočných príkazov FFmpeg pre Mac:
Urobíme to krok za krokom, počnúc najjednoduchšími vecami, ktoré môžete robiť s príkazmi FFmpeg, a prejdeme k niektorým špecializovaným veciam, ktoré je možné dosiahnuť pomocou tohto nástroja.
Užitočné príkazy FFmpeg na manipuláciu so zvukom a videom
1. Konvertovať video formáty
FFmpeg dokáže konvertovať videá do rôznych formátov jediným jednoduchým príkazom. Príkaz, ktorý budete potrebovať, aby ste to dosiahli, je:
ffmpeg -i vstupný_súbor.prípona výstupný_súbor.prípona
Je zrejmé, že budete musieť nahradiť názvy súborov a prípony podľa súborov, ktoré máte. Napríklad som skonvertoval súbor mp4 s názvom „abc.mp4“ na film vo formáte avi s názvom „convertedabc.avi“ a príkaz vyzeral takto:
ffmpeg -i ~/Desktop/Scripts/abc.mp4 ~/Desktop/Scripts/convertedabc.avi.

To je všetko. FFmpeg vypíše na váš terminál množstvo vecí, s ktorými sa v skutočnosti nemusíte obťažovať, pokiaľ sa nevyskytne chyba (čo je dosť zriedkavé) a svoj skonvertovaný video súbor nájdete v súbore Finder.
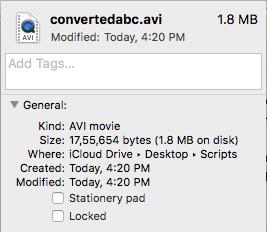
2. Ripujte zvuk z video súborov
FFmpeg vám tiež umožňuje kopírovať zvuk z video súboru. Toto v podstate používa rovnaký príkaz ako vyššie, ale vo výstupe budete musieť zadať formát zvukového súboru. Príkaz, ako to urobiť, je:
ffmpeg -i vstupný_súbor.prípona výstupný_súbor.prípona
Skopíroval som zvuk z „abc.mp4“ do zvukového súboru „rippedaudio.mp3“ pomocou príkazu:
ffmpeg -i ~/Desktop/Scripts/abc.mp4 ~/Desktop/Scripts/rippedaudio.mp3

3. Preveďte x264 kódované video súbory na x265
H.265 je novšia technika kódovania, ktorej výsledkom je výrazne znížená veľkosť súborov pre rovnako kvalitné videá. Ani to nepreháňam, ak sa pozriete na videosúbory na stiahnutie cez internet, ten istý súbor v schémach kódovaných x264 a x265 bude mať drasticky rozdielne veľkosti súborov. Príkaz FFmpeg na dosiahnutie tohto cieľa je:
ffmpeg -i vstupný_súbor -strict -2 -c: v libx265 výstupný_súbor
Napríklad som skonvertoval súbor „abc.mp4“ z x264 na x265 pomocou:
ffmpeg -i ~/Desktop/Scripts/abc.mp4 -strict -2 -c: v libx265 ~/Desktop/Scripts/abc265.mp4

Tu sú snímky obrazovky oboch veľkostí súborov:
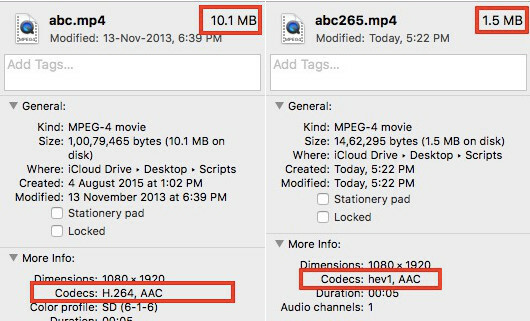
Toto je samozrejme dobrý spôsob kódovania video súborov, avšak staršie počítače nemusia byť schopné prehrať video súbory zakódované v H.265.
4. Zmeňte snímkovú frekvenciu video súborov
FFmpeg má tiež možnosť upravovať snímkovú frekvenciu video súborov. Aj keď to nemusí byť užitočná funkcia pri bežnom používaní, je to funkcia, ktorá je potrebná v špeciálnych situáciách a určite stojí za vyskúšanie, aj keď to robíte len pre zábavu. Môžete zmeniť obnovovaciu frekvenciu videa na 1 FPS a uvidíte, ako sa prehráva. Najlepšie na tom je, že môžete zvýšiť aj počet snímok za sekundu a FFmpeg jednoducho replikuje existujúce snímky, aby bola snímková frekvencia vyššia a čas videa zostal rovnaký. Príkaz na dosiahnutie tohto cieľa je:
ffmpeg -i vstupný_súbor -strict -2 -r výstupný_súbor s rýchlosťou snímok
Zmenil som snímkovú frekvenciu „abc.mp4“ na 1FPS a uložil som ho ako „abcfps.mp4“ pomocou nasledujúceho príkazu:
ffmpeg -i ~/Desktop/Scripts/abc.mp4 -strict -2 -r 1 ~/Desktop/Scripts/abcfps.mp4.

5. Upravte pomer strán video súborov
Ďalšia skvelá vec, ktorú FFmpeg dokáže, je zmeniť pomer strán videí. Môžete teda zmeniť pomer strán videa v pomere 4:3, na 16:9 alebo 1:1 alebo akýkoľvek iný pomer strán, na ktorý ho možno budete chcieť zmeniť. Príkaz na to pomocou FFmpeg je:
ffmpeg -i vstupný_súbor -striktný -2 -pomer strán výstupný_súbor
Zmenil som pomer strán „abc.mp4“ na 1:1 a uložil som ho ako „abcaspect.mp4“ pomocou:
ffmpeg -i ~/Desktop/Scripts/abc.mp4 -strict -2 -aspect 1:1 ~/Desktop/Scripts/abcaspect.mp4.

6. Extrahujte obrázky z videí
FFmpeg tiež umožňuje používateľom vytvárať snímky z videí automaticky požadovanou rýchlosťou. Pomocou FFmpeg môžete každú sekundu urobiť snímku z videa a dokonca určiť veľkosť obrázka, ktorý sa má zachytiť. FFmpeg dokáže uložiť tieto snímky do ľubovoľného priečinka, do ktorého chcete, a automaticky k obrázkom pridať sekvenčné názvy súborov, aby ste vedeli, v akom poradí boli snímky nasnímané. Príkaz na dosiahnutie tohto cieľa je:
ffmpeg -i vstupný_súbor -an -r počet_obrázkov_za_sekundu -y -s veľkosť_obrázkov názov_súboru_%d.jpg
Poznámka: „%d“ je zástupný symbol, ktorý FFmpeg používa na pridávanie čísel. V tomto prípade budú k obrázkom pripojené čísla ako 1, 2, 3 atď.
Raz za sekundu som urobil snímky z „abc.mp4“ pomocou nasledujúceho príkazu:
ffmpeg -i ~/Desktop/Scripts/abc.mp4 -an -r 1 -y -s 400×400 abc_%d.jpg.

Ďalej, ak potrebujete urobiť snímky iba, povedzme, počiatočné 3 sekundy videa, môžete použiť možnosť „-t“, vďaka ktorej bude FFmpeg snímať snímky iba do tohto času vo videu. Ak chcete použiť voľbu -t, budete musieť upraviť príkaz nasledujúcim spôsobom:
ffmpeg -i ~/Desktop/Scripts/abc.mp4 –t 3 -an -r 1 -y -s 400×400 abc_%d.jpg.

Je zrejmé, že „3“ môžete nahradiť akýmkoľvek časom, ktorý chcete použiť, v priebehu niekoľkých sekúnd.
Čo keby ste potrebovali nasnímať momentky na 3 sekundy od konkrétneho času vo videu? No, FFmpeg to dokáže tiež. Voľba „-ss“ umožňuje používateľom určiť čas začiatku procesu snímky. Povedzme, že som chcel urobiť snímky z „abc.mp4“ na 2 sekundy, počnúc časom 00:03 (vo formáte mm: ss), použijem príkaz takto:
ffmpeg -i ~/Desktop/Scripts/abc.mp4 -ss 3 -t 2 -an -r 1 -y -s 400×400 abc_%d.jpg

7. Vytvárajte videá z obrázkov
Ďalšou skvelou vecou, ktorú môžete dosiahnuť pomocou príkazov FFmpeg, je možnosť použiť viacero obrázkov na vytvorenie videa, niečo ako slideshow, ale nie presne ako slideshow. Táto funkcia sa mi osvedčila, keď som potreboval upraviť každú snímku vo videu a potom ju previesť späť na video s novými obrázkami. Urobiť to ručne by sa zrejme ukázalo ako naozaj ťažké, ale FFmpeg to urobil veľmi ľahko a umožnilo mi to bezcieľne blúdiť a popíjať kávu. Hovorte o cieľoch.
Príkaz na to v FFmpeg je:
ffmpeg -r frame_rate -f image2 -i image_name.extension output_video.extension
Čo tak použiť obrázky, ktoré sme vytvorili v poslednom príklade na opätovné vytvorenie abc.mp4? Na to môžeme použiť príkaz takto:
ffmpeg -r 1 -f image2 -i ~/Desktop/Scripts/abc_%d.jpg ~/Desktop/Scripts/recreatedabc.mp4.

8. Pridajte položky metadát do video súborov
Toto je funkcia, ktorú neočakávam, že ju budú používať príležitostní používatelia, ale pre ľudí, ktorí potrebujú upraviť metadáta video súborov, sa tento príkaz FFmpeg môže ukázať ako veľmi užitočný. Príkaz nie je príliš zložitý:
ffmpeg -i input_file -strict -2 -metadata tag_name=“tag_value” output_file
Napríklad, ak by som chcel pridať položku metadát „Title“ s hodnotou „Akshay“ do „abc.mp4“, použil by som príkaz takto:
ffmpeg -i ~/Desktop/Scripts/abc.mp4 -strict -2 -metadata Title=“Akshay” ~/Desktop/Scripts/metaaddedabc.mp4.

Snímka obrazovky nižšie zobrazuje pridané pole metadát v novom súbore videa.

POZRI TIEŽ: 15 skvelých klávesových skratiek Mac, ktoré musíte poznať
FFmpeg: Super výkonný nástroj na manipuláciu s videom
8 príkazov FFmpeg, ktoré som spomenul v článku, sotva poškriabe povrch skutočnej sily v FFmpeg. Nástroj je neuveriteľne výkonný a veľmi flexibilný. Viaceré možnosti je možné kombinovať, aby ste získali mimoriadne prispôsobené funkcie z FFmpeg. Určite by som vám odporučil ísť a prečítať si dokumentácia pre FFmpeg, ktorý je veľmi podrobný a obsahuje množstvo funkcionalít, ktorým som sa v tejto téme kvôli jednoduchosti nevenoval.
Ako vždy by sme radi počuli o vašich skúsenostiach s príkazmi FFmpeg a o vašich myšlienkach a komentároch k najlepším príkazom. Uistite sa, že zanecháte svoje názory a myšlienky v sekcii komentárov nižšie.
Odporúčané články





