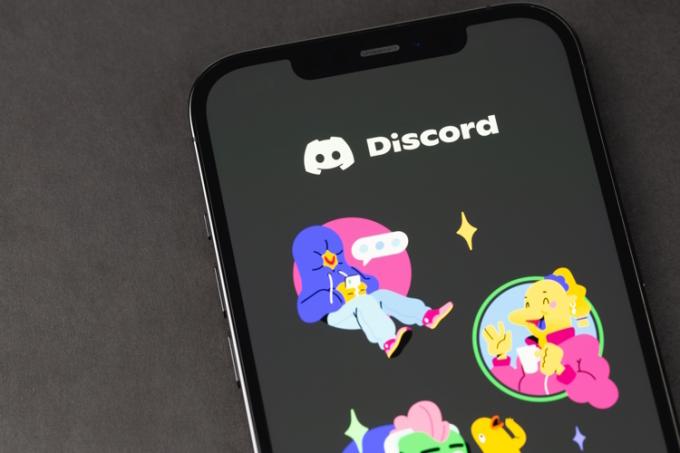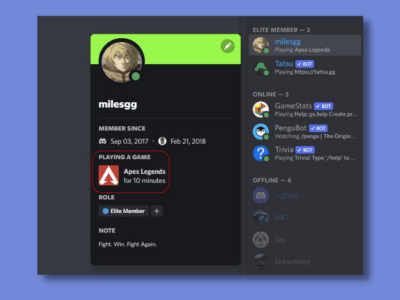Hráči sú si dnes dobre vedomí pohodlia, ktoré Discord prináša, keď chcú komunikovať s priateľmi a stratégovať v hrách ako Legendy Minecraftu. Navyše s a množstvo užitočných robotov Discord a ďalších funkcií, existuje veľa dôvodov, prečo by sme sa mali držať ako našej primárnej aplikácie VoIP. Niekedy však môže byť Discord chybný a nepríjemný, čo narúša hladký zážitok, ktorý všetci zbožňujeme. Jedným z týchto prípadov je „Aktualizácia Discord zlyhala“ chyba. Väčšina hráčov primárne čelí tomuto problému s Discordom v systéme Windows (pre web aj pre počítačovú aplikáciu Windows). Ak vás tiež trápi tento pretrvávajúci problém, poďme sa naučiť, ako ho vyriešiť "Aktualizácia Discord zlyhala."“ v systéme Windows.
Urobili sme niekoľko jednoduchých návrhov, ktoré vám pomôžu vyriešiť problém "Aktualizácia Discord zlyhala."“ vo vašom systéme Windows 10/11. Pokračujte v čítaní a dozviete sa viac.
Obsah
1. Uistite sa, že Discord server je online
Tento problém sa môže niekedy vyskytnúť, pretože server Discord má výpadok alebo poruchu. V tomto prípade sa Discord nepodarí úspešne aktualizovať na vašom počítači. To môže zmeniť Discord aj do nekonečnej aktualizačnej slučky. Takže musíte skontrolovať, či servery Discord fungujú podľa plánu. Ak to chcete skontrolovať, môžete navštíviť Discord's stránka dedikovaného servera (návšteva) pomocou preferovaného prehliadača.

Ak sa vyskytne nejaký problém so serverom Discord, dozviete sa z tejto stránky. Ak nenájdete žiadny problém so servermi Discord, možná príčina problému je pravdepodobne z vášho konca.
2. Diagnostikujte Windows a internetové pripojenie
Niekedy môže nastať problém so systémom, ktorý používate na pripojenie k Discord. V tomto prípade vám výmena zariadenia môže poskytnúť lepší prehľad o probléme. Povedzme teda, že sa pokúšate pripojiť k službe Discord prostredníctvom počítača so systémom Windows a uviazli ste v slučke „Chyba aktualizácie Discord“.
Teraz, čo môžete urobiť, je prihlásiť sa do svojho účtu Discord pomocou smartfónu a skontrolovať, či tam nezaznamenáte rovnakú situáciu. Ak áno, je vysoká pravdepodobnosť, že problém je na konci Discordu. Ak nie, môže byť problém s vami Zariadenie Windows alebo Discord pre aplikáciu Windows.
Môžete tiež zažiť „aktualizácia discordu zlyhala“ chyba spôsobená zlým internetovým pripojením. Môže to byť potenciálny dôvod prerušenia vášho zážitku na Discorde. Preto by ste sa mali pokúsiť obnoviť internetové pripojenie. Môžete začať od reštartovanie smerovača. Alebo môžete jednoducho skúsiť prepnúť pripojenie Wi-Fi.
Prípadne môžete použiť diagnostický nástroj systému Windows na vyhľadanie akéhokoľvek základného problému so zariadením so systémom Windows podľa krokov uvedených nižšie.
1. Kliknite na ikonu Windows na vašom PC a napíšte "Diagnostika pamäte Windows". Kliknutím na aplikáciu Windows Memory Diagnostics ju otvoríte.

2. V nasledujúcom okne kliknite na „Reštartujte teraz a skontrolujte problémy (odporúča sa)“.

Tým sa reštartuje počítač so systémom Windows a spustí sa kompletná diagnostika pamäte, aby sa v zariadení vyhľadali akékoľvek základné problémy. Po vyriešení skúste znova aktualizovať Discord, aby ste zistili, či táto oprava fungovala pre vás.
3. Spustite Discord ako správca
Jedným z najvýznamnejších dôvodov, prečo sa vám môže zobraziť chyba „Aktualizácia Discord zlyhala“, je nedostatok správneho administratívneho prístupu. Discord pravdepodobne nedokáže aktualizovať správy na svojich serveroch, pretože správcovský prístup pre Discord nie je správne nastavený. V tomto prípade spustenie Discordu ako správcu tento problém vyrieši a umožní aplikácii zapisovať aktualizované súbory do svojho adresára.
Postupujte podľa krokov nižšie a zistite, ako môžete spustiť Discord ako správca.
1. Kliknite na ikonu Windows na počítači a vyhľadajte Discord. Ďalej kliknite na "Spustiť ako správca" možnosť na pravej table na otvorenie Discord s právami správcu.

4. Skúste znova nainštalovať Discord
Ak problém pretrváva, môže byť rozumné použiť novú inštaláciu aplikácie Discord vo vašom systéme. V tomto prípade je dobrou praxou vymazať všetky vaše existujúce údaje Discord, pretože chyba cyklu „Aktualizácia Discord zlyhala“ môže byť spôsobená poškodeným súborom. Po dokončení odinštalovania programu Discord a všetkých súvisiacich údajov navštívte webovú stránku Discord a postupujte podľa pokynov nižšie.
1. Navštívte oficiálnu webovú stránku Discord a kliknite na "Stiahnuť pre Windows" možnosť.

2. Týmto sa vám stiahne nastavenie Discord.

3. Po dokončení sťahovania prejdite na stránku "K stiahnutiu" priečinok a nainštalujte nastavenie Discord.

4. A máte hotovo! Úspešne ste preinštalovali Discord. Toto by malo vyriešiť chybu zlyhania aktualizácie Discord.

5. Použite webovú aplikáciu Discord
V prípade, že preinštalovanie Discordu nefungovalo, môžete sa tiež pokúsiť spustiť Discord prostredníctvom webovej aplikácie podľa nižšie uvedených krokov.
1. Navštívte webovú stránku Discord pomocou prehliadača. Klikni na „Otvorte Discord v prehliadači“ možnosť na domovskej stránke.

2. To vám umožní prihlásiť sa do svojho účtu Discord prostredníctvom webového prehliadača a budete môcť používať Discord. Upozorňujeme, že ide o dočasnú opravu, ktorá vám pomôže získať prístup k službe Discord v prípade, že platformu nemôžete používať kvôli problému s neaktualizáciou.

6. Vypnite bránu Windows Firewall a antivírus
Brána Windows Firewall a nainštalovaný antivírusový softvér (ak existuje) vo vašom zariadení môžu spôsobiť interferenciu s Discordom. Brána firewall systému Windows je zodpovedná za kontrolu všetkých prichádzajúcich a odchádzajúcich údajov a slúži ako ochrana pred online hrozbami. Preto je veľmi možné, že brána Windows Firewall alebo antivírusový softvér blokuje súbory, ktoré sú potrebné na aktualizáciu aplikácie Discord. Ak chcete chybu úspešne vyriešiť, budete musieť dočasne vypnúť bránu Windows Firewall a antivírus.
Ak chcete dočasne vypnúť bránu Windows Firewall, postupujte podľa nižšie uvedených krokov.
1. Ak chcete zakázať bránu Windows Firewall, budete potrebovať prístup k Ponuka nastavení. Môžete stlačiť tlačidlo "Vyhraj + ja" tlačidlo na okamžité otvorenie ponuky Nastavenia.
2. Z ponuky Nastavenia prejdite na „Ochrana osobných údajov a bezpečnosť“.
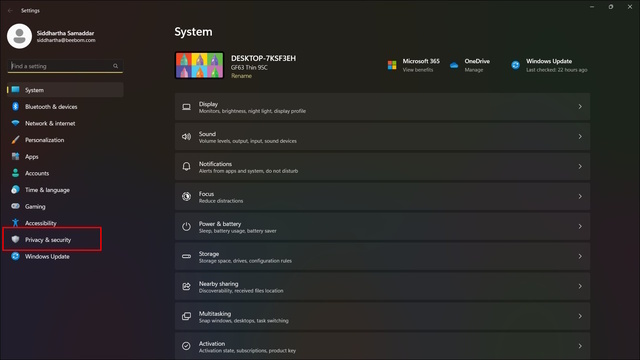
3. Kliknite na "Zabezpečenie systému Windows" z ponuky Súkromie a zabezpečenie.

4. V ponuke Zabezpečenie systému Windows vyberte položku „Otvoriť zabezpečenie systému Windows“.

5. Vyberte „Firewall a ochrana siete“ z okna Zabezpečenie systému Windows.

6. Kliknite na "Doménová sieť".

7. Tu, vypnúť a „Microsoft Defender Firewall“.

8. Teraz sa vráťte na predchádzajúcu stránku a urobte to isté pre stránku "Súkromná sieť" a Brány firewall „verejnej siete“.
Ak máte na svojom zariadení nainštalovaný nejaký antivírus, odporúčame vám vypnúť aj jeho firewall. Teraz, keď dokončíte deaktiváciu brány firewall, znova spustite Discord, aby ste zistili, či je problém s neúspešnou aktualizáciou vyriešený alebo nie.
7. Vymažte údaje uložené vo vyrovnávacej pamäti Discordu
Rovnako ako akýkoľvek iný softvér a webová stránka, aj Discord ukladá údaje vo vyrovnávacej pamäti, aby zlepšil vašu používateľskú skúsenosť. To tiež znižuje potrebu Discordu kontaktovať server zakaždým, keď potrebujete získať prístup k softvéru. Keďže súbory vo vyrovnávacej pamäti ukladajú vaše najčastejšie údaje, akékoľvek poškodenie týchto údajov spôsobí, že Discord bude neúčinný. To môže byť hlavný dôvod, prečo ste uviazli v chybovej slučke aktualizácie Discord. V tomto prípade je najlepším spôsobom, ako odstrániť údaje uložené vo vyrovnávacej pamäti Discord.
Ak chcete odstrániť údaje uložené vo vyrovnávacej pamäti z Discordu, postupujte podľa krokov uvedených nižšie.
1. Stlačte „Win+R“ a zadajte "dáta aplikácie" v príkazovom okne Spustiť. Potom kliknite na „OK“.

2. Tým sa otvorí okno AppData. Kliknite na priečinok, ktorý hovorí “Roaming”.

3. Ďalej vyberte priečinok s názvom „rozpor“.

4. Prejdite do priečinka s názvom „Vyrovnávacia pamäť“.

5. Kliknutím na priečinok Cache získate prístup k údajom uloženým vo vyrovnávacej pamäti Discordu. Stlačte tlačidlo CTRL+A vyberte všetky súbory. Stlačte tlačidlo "Odstrániť" tlačidlo na vymazanie súborov vo vyrovnávacej pamäti. Otvorí sa výzva na potvrdenie. Kliknite na "Áno" pokračovať.
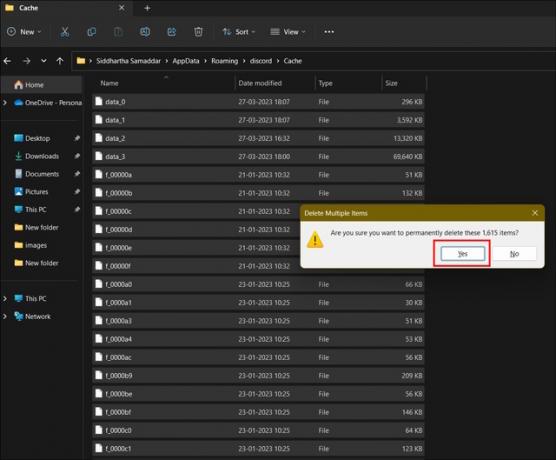
Teraz, keď ste odstránili údaje vyrovnávacej pamäte Discord, znova spustite Discord a aktualizujte ho. To by malo vyriešiť problém za vás.
8. Ukončite všetky existujúce úlohy pre Discord
Ak máte na pozadí spustené nejaké aktívne úlohy Discord, odporúčame vám zatvoriť všetky existujúce úlohy a znova spustiť Discord. Umožní to aplikácii znovu sa načítať, vyčistiť zdroje používania a odstrániť existujúce údaje vo vyrovnávacej pamäti. Takže prostredníctvom tohto procesu by ste mali byť schopní opraviť slučku chýb aktualizácie Discord na vašom zariadení.
Ak chcete ukončiť svoju aktívnu úlohu Discord, postupujte podľa nižšie uvedeného postupu.
1. Kliknite na ikonu Windows na vašom PC a napíšte "Správca úloh" vo vyhľadávacom paneli. Kliknite na "OTVORENÉ" alebo jednoducho stlačením klávesu Enter otvorte Okno správcu úloh.

2. V okne Správca úloh vyberte "Procesy". Teraz kliknite pravým tlačidlom myši na Discord medzi aplikáciami. Z kontextovej ponuky vyberte "Ukončiť úlohu".

Toto by malo ukončiť všetky existujúce procesy Discordu. Teraz, keď spustíte Discord, nemal by vás privítať rovnakou chybou cyklu zlyhania aktualizácie Discord.
9. Odinštalujte a nainštalujte Discord do nového umiestnenia súboru
Ak vám ukončenie existujúcich procesov pre Discord nefungovalo, možno je čas, aby ste Discord odinštalovali a vytvorili novú inštaláciu do nového umiestnenia súboru. Tým sa z vášho systému odstránia všetky existujúce údaje a súbory súvisiace s Discordom a vymažú sa aj poškodené dátové súbory, ak nejaké existujú.
Ak chcete odinštalovať a preinštalovať Discord do nového umiestnenia súboru, postupujte podľa nižšie uvedených krokov.
1. Stlačte tlačidlo "Vyhraj + ja" otvoriť "Nastavenie" menu na vašom počítači so systémom Windows. Ďalej vyberte "Aplikácie". Pod touto ponukou kliknite na "Nainštalované aplikácie" možnosť otvorenia zoznamu všetkých aplikácií nainštalovaných vo vašom zariadení.

2. Nájdite Discord v tomto zozname a kliknite na "Odinštalovať" úplne odstrániť Discord a všetky súvisiace údaje z vášho zariadenia.

Teraz, keď ste úspešne odinštalovali Discord, poďme znova nainštalovať Discord. Tentoraz však bude v novom umiestnení súboru. Postupujte podľa krokov uvedených nižšie.
1. Otvorte preferovaný webový prehliadač. Pre referenciu budeme používať Google Chrome prehliadač.
2. Klikni na tri bodky nachádza v pravom hornom rohu obrazovky. Otvorí sa rozbaľovacej ponuky. Z ponuky vyberte "Nastavenie".

3. Vyberte "K stiahnutiu" a potom kliknite na "zmena" tlačidlo na zmenu umiestnenia sťahovaného súboru.

4. V novom okne vyberte preferovaný priečinok na sťahovanie súborov z prehliadača Chrome. Keď budete spokojní, kliknite na „Vybrať priečinok“.

5. Prípadne môžete povoliť aj možnosť „Spýtať sa, kam uložiť každý súbor pred stiahnutím“. Keď je táto možnosť povolená, zakaždým, keď budete sťahovať čokoľvek z prehliadača Chrome, zobrazí sa výzva na zadanie preferovaného umiestnenia súboru.
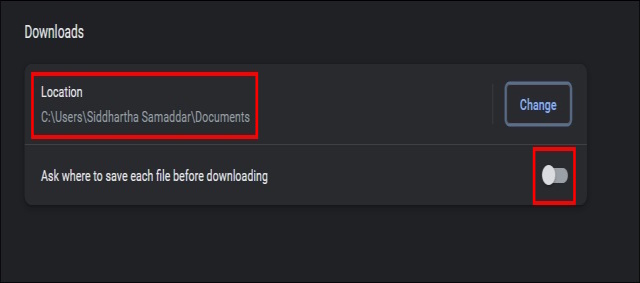
6. teraz návšteva webovú stránku Discord. Pre stiahnutie kliknite na "Stiahnuť pre Windows" možnosť.

7. Začne za vás proces sťahovania.
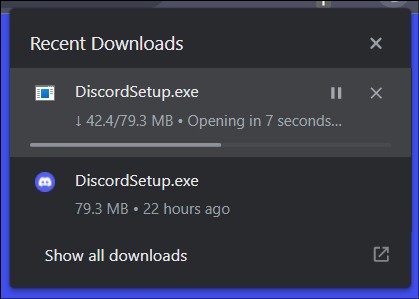
8. Po dokončení sťahovania môžete navštíviť novo vybratý priečinok a nájsť tam súbor Discord Setup. Dvakrát naň kliknite a postupujte podľa inštalačného postupu.

Vyššie uvedená oprava s najväčšou pravdepodobnosťou vyrieši problém Discord, ktorý sa neaktualizuje.
10. Premenujte súbor aktualizácie Discord
Ďalšou opravou, ktorú môžete vyskúšať, je premenovanie súboru aktualizácie Discord. Aktualizačný súbor umožňuje Discordu aktualizovať sa zakaždým. Takže v prípade, že je aktualizačný súbor poškodený, môže to viesť k chybe aktualizácie Discord. Ak chcete premenovať súbor aktualizácie Discord, postupujte podľa nižšie uvedených krokov.
1. Stlačte tlačidlo Win+R a typ dáta aplikácie ako príkazový riadok Spustiť.

2. Tým sa dostanete do priečinka AppData. Odtiaľ vyberte priečinok s názvom „Miestne“.

3. Ďalej otvorte priečinok s názvom „Rozpor“.

4. Nájdite súbor s názvom „Aktualizovať“ a kliknutím naň pravým tlačidlom myši otvorte kontextovú ponuku. V kontextovej ponuke vyberte možnosť premenovať.
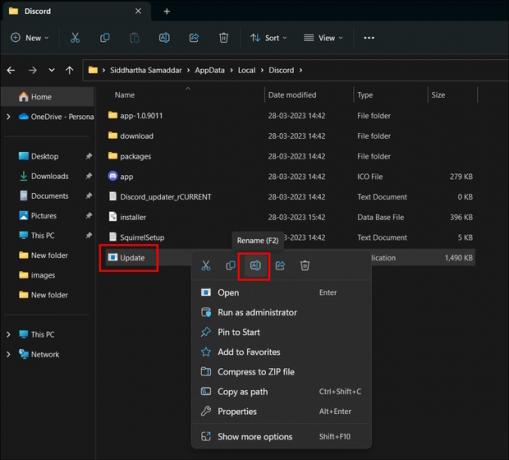
5. Zadajte nový názov a stlačte kláves enter. Všimnete si nový názov aplikácie Discord updater.

11. Skúste obnoviť nastavenia siete
Môžete tiež čeliť chybe aktualizácie Discord zlyhala v dôsledku nesprávne nakonfigurovaných nastavení siete.
1. Stlačte kláves Windows a zadajte "Obnovenie siete".

2. Stlačením klávesu enter otvorte nastavenia obnovenia siete. Z ponuky vyberte „Obnoviť teraz“ možnosť. Váš počítač sa bude musieť reštartovať, aby sa obnovili nastavenia siete.

12. Vyskúšajte PTB alebo Canary verzie Discordu
Môžete si tiež stiahnuť Verejná testovacia beta verzia a Canary verzií Discordu, aby ste vyriešili chybu zlyhania aktualizácie. Keďže tieto testovacie verzie vytvárajú úplne samostatný a nový adresár na ukladanie údajov, pomôže vám to vyriešiť situáciu. Ak si chcete stiahnuť a nainštalovať verziu Discord PTB alebo Canary, navštívte stránku Klienti na testovanie rozporu strana (Navštívte). Možno to nie je dlhodobé riešenie, ale zatiaľ to splní svoju úlohu.
Slučka pri aktualizácii diskordov: Čo spôsobuje zlyhanie?
Kedykoľvek budete čeliť„Aktualizácia Discord zlyhala“ problém, znamená to, že Discord nedokáže prepísať novú aktualizáciu do svojho adresára. Teraz môže byť problém spôsobený niekoľkými faktormi. Najbežnejšie však sú poškodené súbory Discord a prerušenie brány firewall systému Windows. Tým sa Discord dostane do nekonečnej aktualizačnej slučky. Viacerí používatelia tiež na Reddite informovali, že vinníkom tohto problému je Discord verzia 1.0.9008. Ak používate rovnakú verziu, je pravdepodobnejšie, že budete čeliť chybe aktualizácie.
Opravte slučku zlyhanej aktualizácie diskordov hneď teraz!
Teraz, keď ste si prečítali možné opravy cyklu chýb aktualizácie Discord, som si istý, že teraz budete môcť používať a užívať si Discord ako obvykle. Upozorňujeme, že problém sa vám môže podariť vyriešiť na prvý pokus, alebo dokonca ani po 12. pokuse. Preto vám poradím, aby ste vydržali až do konca a trpezlivo si prešli každú z vyššie uvedených opráv, aby ste našli tú, ktorá vám vyhovuje. Nakoniec, ak vám žiadna z vyššie uvedených opráv nefunguje, odporúčame vám kontaktovať tím podpory Discord.
Odporúčané články