Chyby s modrou obrazovkou smrti sú v súčasnosti neuveriteľne zriedkavé, ale raz za čas sa používatelia, ktorí väčšinou používajú starší hardvér, stretávajú s desivou obrazovkou BSOD v systéme Windows 11. Pred časom niekoľko používateľov uviedlo, že videli a problém s čiernou obrazovkou v systéme Windows 11 po aktualizácii, preto sme napísali podrobný návod, ktorý vám pomôže problém vyriešiť. A v tejto príručke sme zhromaždili všetky dôležité zdroje na opravu chyby modrej obrazovky smrti systému Windows 11. Ak sa vám na vašom počítači so systémom Windows 11 zobrazuje chyba „CRITICAL_PROCESS_DIED“ alebo „DPC_WATCHDOG_VIOLATION“, nemajte obavy. Poďme ďalej a naučíme sa, ako opraviť chybu modrej obrazovky smrti v systéme Windows 11.
Opravte chybu Windows 11 Blue Screen of Death (BSOD) v roku 2022
V tomto článku sme pridali 10 spôsobov, ako opraviť chybu modrej obrazovky smrti v systéme Windows 11. Od „VIDEO_TDR_TIMEOUT_DETECTED“ po „SYSTEM_THREAD_EXCEPTION_NOT_HANDLED“ BSOD chýb, pokryli sme všetky možné riešenia.
Obsah
1. Reštartujte počítač
Pred čímkoľvek by som navrhol reštartovať počítač, aby sa opravila chyba modrá obrazovka smrti (BSOD) na vašom počítači so systémom Windows 11. Vo väčšine prípadov chyba BSOD zmizne po jednoduchom reštarte.
Ak sa vám na obrazovke BSOD zobrazuje chyba „CRITICAL_PROCESS_DIED“ alebo „DPC_WATCHDOG_VIOLATION“, rýchly reštart by mal problém vyriešiť. V prípade, že sa vám v systéme Windows 11 stále zobrazuje modrá obrazovka smrti, prejdite na ďalšiu časť.
2. Oprava spustenia
Windows 11 sa dodáva so vstavaným prostredím obnovy (WinRE), ktoré vám umožňuje prístup k systémovým nástrojom na vyriešenie problému. Tu to použijeme na opravu chyby modrej obrazovky smrti v systéme Windows 11.
1. Najprv vypnite počítač. Teraz ho zapnite a keď sa objaví znak načítania systému Windows, znova ho vypnite podržaním tlačidla napájania. Teraz zapnite počítač a znova ho vypnite podobným spôsobom. Urobte to 2-3 kráta Windows bude nútený načítať prostredie obnovy. Zobrazí sa „Príprava automatickej opravy“ alebo „Čakajte prosím“. Nechajte to dokončiť proces.

2. Keď ste na obrazovke obnovenia, vyberte „Pokročilé nastavenia“.

3. Tu otvorte „Riešenie problémov" možnosti.

4. Nakoniec kliknite na „Oprava spustenia“. Tým sa reštartuje počítač so systémom Windows 11 a pokúsi sa opraviť chybu modrej obrazovky smrti.

5. Obrazovka BSOD by teraz mala zmiznúť. V prípade, že sa znova zobrazí obrazovka „Rozšírené možnosti“, prejdite na ďalšiu časť, kde nájdete potenciálne riešenie.
3. Spustite SFC Scan
1. Ak chcete opraviť chybu modrej obrazovky smrti v systéme Windows 11, môžete spustiť SFC skenovanie cez príkazový riadok na obrazovke obnovenia. Podľa vyššie uvedených pokynov spustite ponuku obnovenia a kliknite na Riešenie problémov.

2. Tu kliknite na „Príkazový riadok“.

3. Teraz spustite príkaz uvedený nižšie skontrolujte integritu súboru vášho PC. Počas tohto procesu Windows 11 tiež opraví problém BSOD vo vašom počítači.
SFC /scannow

4. Po dokončení skenovania reštartujte PCa chyba modrá obrazovka smrti by mala byť opravená v systéme Windows 11.
4. Odinštalovať Nedávnu aktualizáciu
Ak po nedávnej aktualizácii čelíte modrej obrazovke na počítači so systémom Windows 11, je pravdepodobné, že aktualizácia mohla spôsobiť problémy s operačným systémom. V takom prípade je najlepším riešením jednoducho odinštalovať aktualizáciu. Len nedávno bezpečnostná aktualizácia Windows 11 KB5013943 havarovala počítače, čo malo za následok neslávne známu chybu modrej obrazovky smrti pre mnohých používateľov. S tým povedané, tu je oprava, ktorú treba nasledovať.
1. Spustite obrazovku obnovy podľa pokynov v metóde č. 2 (Oprava spustenia). Potom kliknite na Riešenie problémov.

2. Tu kliknite na „Odinštalovať aktualizácie“.

3. Teraz kliknite na „Odinštalujte najnovšiu aktualizáciu kvalitymožnosť “. Kvalitné aktualizácie sú časté a majú menšiu veľkosť, takže je pravdepodobné, že váš počítač dostal bezpečnostnú opravu alebo menšiu aktualizáciu. Ak ste si istí, že išlo o aktualizáciu funkcií (ktorá sa vydáva raz alebo dvakrát ročne), kliknite na „Odinštalovať najnovšiu aktualizáciu funkcií“.

4. Teraz tvoja PC sa reštartujea spustí sa odinštalovanie aktualizácie. Po reštarte by sa mal problém s modrou obrazovkou smrti vyriešiť na vašom počítači so systémom Windows 11.
5. Spustite systém v núdzovom režime
1. Otvorte obrazovku obnovenia podľa metódy č. 2 (Oprava spustenia) a kliknite na Riešenie problémov.

2. Ďalej otvorte „Nastavenia spustenia“ a kliknite na „Reštartovať“.

3. Keď ste na obrazovke Nastavenia spustenia, stlačte kláves „4“ alebo „F4“. do spustite Windows 11 v núdzovom režime.

4. Teraz prejdete priamo do núdzového režimu. Tu stlačením skratky „Windows + R“ otvorte výzvu Spustiť, zadajte appwiz.cpl do textového poľa a stlačte Enter.
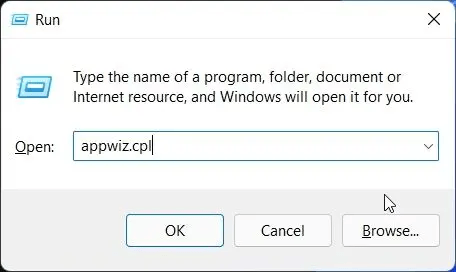
5. Otvorí sa okno Programy a funkcie v ovládacom paneli. V ľavom paneli kliknite na „Pozrite si nainštalované aktualizácie“.

6. Tu vyberte najviac nedávna aktualizácia a hneď ho odinštalujte.

7. Môžete sa tiež vrátiť a odinštalovať neznáme a podozrivé aplikácie ak máte pocit, že niektoré aplikácie môžu spôsobovať chybu modrej obrazovky smrti na vašom počítači so systémom Windows 11.
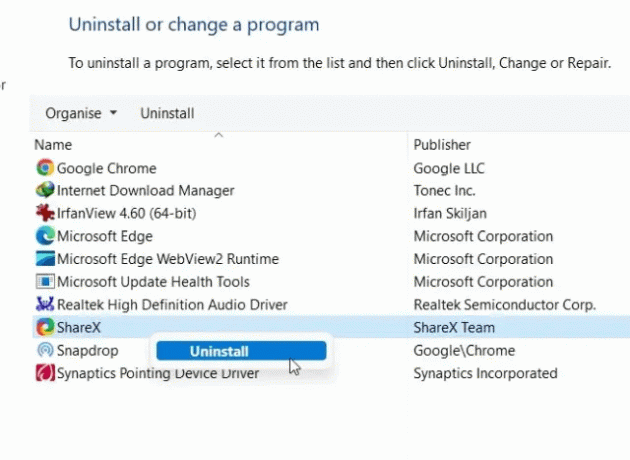
8. nakoniec reštartujte počítača spustíte sa do normálneho režimu – mínus chyba Modrá obrazovka smrti.
6. Vrátenie aktualizácie ovládača
Ak nejaké nedávno aktualizácia ovládača spôsobuje chybu Modrá obrazovka smrti v systéme Windows 11, potom môžete aktualizáciu veľmi dobre vrátiť späť. Tu je návod, ako na to.
1. Najprv spustite systém v núdzovom režime podľa vyššie uvedenej metódy. Potom stlačte „Windows + X” súčasne otvorte ponuku Rýchle prepojenia a vyberte položku „Správca zariadení“.

2. Ak ste si istí nedávnou aktualizáciou ovládača, rozbaľte príslušnú kategóriu a kliknite pravým tlačidlom myši na zariadenie. Potom otvorte „Vlastnosti“ z kontextovej ponuky.
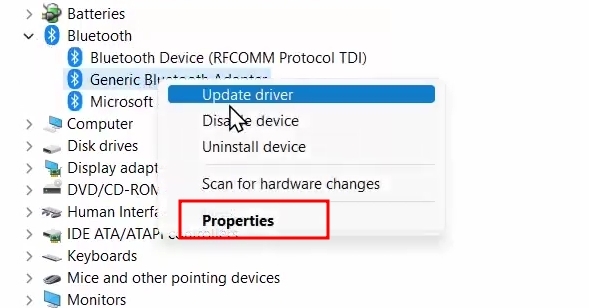
3. Tu prejdite na kartu „Ovládač“ v okne Vlastnosti a kliknite na „Vrátiť späť ovládač“. Ak je táto možnosť sivá, môžete ju vypnúť.

4. nakoniec reštartujte PC a skontrolujte, či bola chyba modrá obrazovka smrti opravená alebo nie.
7. Odpojte nepotrebné zariadenia
Často sme videli, že ak máte k počítaču pripojených príliš veľa hardvérových zariadení, operačný systém zlyhá a objaví sa chyba Modrá obrazovka smrti. Súvisí to hlavne s konflikty vodičov a periférne zariadenia USB nehrajú dobre s OS. Priamym riešením je teda odpojiť všetky nepotrebné hardvérové zariadenia pripojené k počítaču. Potom reštartujte počítač a chyba BSOD by sa mala vyriešiť.
8. Obnovenie systému
Ak na vašom počítači so systémom Windows 11 stále pretrváva chyba Modrá obrazovka smrti, môžete počítač obnoviť na skorší dátum, keď počítač fungoval správne. Aj keď táto metóda funguje dobre a opravuje chybu BSOD, jedinou nevýhodou je, že stratíte zmeny vykonané v súboroch a priečinkoch, ak nejaké existujú, na vašom počítači. V podstate s Obnovenie systému v systéme Windows 11, váš počítač sa vráti v čase do funkčného stavu. Ak vám to vyhovuje, postupujte podľa nižšie uvedených krokov.
1. Otvorte ponuku obnovenia podľa metódy č. 2 (Oprava spustenia) a prejdite na Riešenie problémov.

2. Tu kliknite na „Obnovenie systému“.

3. Na ďalšej obrazovke vyberte najnovší bod obnovenia a kliknite na „Ďalej“. Nakoniec Windows 11 začne s obnovou systému a súborov k uvedenému dátumu.

4. teraz reštart počítač so systémom Windows 11 a mali by ste spustiť systém bez chyby modrej obrazovky smrti.
9. Resetujte PC
Ak doteraz nič nefungovalo na odstránení chyby modrej obrazovky smrti, je čas resetujte počítač so systémom Windows 11. Nedotkne sa súborov a priečinkov z iných jednotiek, ale odstráni jednotku C vrátane súborov a priečinkov na ploche, Dokumenty, Stiahnuté súbory atď. Tu je návod, ako to funguje.
1. Spustite obrazovku obnovy podľa pokynov v metóde č. 2 (Oprava spustenia). Potom otvorte Riešenie problémov a kliknite na „Obnovte tento počítač“.

2. Na ďalšej obrazovke vyberte „Ponechajte moje súbory“ a postupujte podľa pokynov na obrazovke.

3. Nakoniec sa váš počítač reštartuje a vytvorí sa čistá kópia systému Windows 11 preinštalovaný na vašom počítači. Teraz určite neuvidíte chybu Modrá obrazovka smrti.
10. Čistá inštalácia systému Windows 11

Pre používateľov, ktorí chcú začať od čistého stola až po vyhýbajte sa chybe BSOD, môžu čistá inštalácia systému Windows 11 pomocou zavádzacieho zariadenia USB. To vám umožní nainštalovať najnovšiu zostavu Windows 11, ktorá by mala menej chýb a nových funkcií. Upozorňujeme, že sa tým vymažú všetky údaje na jednotke C, ale nedotkne sa iných jednotiek.
V súčasnosti môžete nainštalujte zostavu Windows 11 22H2 (aktualizácia 2022) na vašom počítači, ktorý je stabilný a nezaznamenal žiadne veľké zlyhania alebo chyby BSOD, s výnimkou niektorých počítačov Intel. Kvôli nekompatibilite Problém s ovládačom Intel Smart Sound Technology (SST) na procesoroch Rocket Lake, aktualizácia systému Windows 11 22H2 spôsobuje modrú obrazovku smrti chyba. Oficiálny spôsob, ako to opraviť, je aktualizujte ovládač Intel SST. Prejdite na Nastavenia -> Aktualizácia a zabezpečenie -> Windows Update -> Zobraziť voliteľné aktualizácie a stiahnite si najnovšie aktualizácie ovládačov alebo prejdite na webovú stránku výrobcu počítača.
Obnovte počítač so systémom Windows 11 z chyby BSOD
Toto je 10 účinných spôsobov, ako opraviť chybu BSOD v systéme Windows 11. Bez ohľadu na to, či sa na modrej obrazovke zobrazuje chyba „DPC_WATCHDOG_VIOLATION“ alebo „IRQL_NOT_LESS_OR_EQUAL“, spomenuli sme opravy pre všetky scenáre. Každopádne, to je od nás všetko. Ak váš počítač so systémom Windows 11 zobrazuje „Vrátenie zmien vykonaných v počítači‘ chyba po každej aktualizácii, postupujte podľa nášho prepojeného sprievodcu pre podrobné riešenie. A ak máte nejaké otázky, dajte nám vedieť v sekcii komentárov nižšie.
Odporúčané články






Moja fungovala mesiac a potom sa znova zobrazí modrá obrazovka
OdpovedzteMal som chybu s modrou obrazovkou
Skúsil som preinštalovať windows, ale stále sa zobrazuje modrá obrazovka
Vymenil som aj pevný disk notebooku, ale problém sa stále nevyriešilOdpovedzteMoja to už nerobí. Beží na Fedore 37.
OdpovedzteUrobil som to všetko a stále mám obrazovku BSOD.
OdpovedzteMusel som ísť na posledný spôsob, ako to opraviť, ale fungovalo to. Ďakujem veľmi pekne sis sozososoososososoos.
OdpovedzteVeľmi užitočný príspevok.
OdpovedzteToto je moja prvá návšteva tu a na vašom blogu som našiel veľa zaujímavých vecí. Veľmi užitočný príspevok.
OdpovedzteFungovalo to
Odpovedzte



