Google Chrome ponúkol a nastavenie vynúteného tmavého režimu na webových stránkach už dosť dlho. Nebolo však možné vybrať webové stránky, ktoré by ste chceli prezerať vo svetlej alebo tmavej téme jednotlivo. To sa teraz mení, pretože vývojári prehliadača Google Chrome pracujú na novej funkcii, ktorá vám umožní nastaviť temnú tému na základe jednotlivých stránok. V tomto článku sa dozvieme, ako povoliť alebo zakázať tmavý motív v prehliadači Google Chrome pre konkrétne webové stránky.
Používanie tmavého motívu na základe jednotlivých stránok v prehliadači Chrome pre Android (2021)
Skôr než začneme, stojí za to zdôrazniť, že možnosť použiť temnú tému na jednotlivých stránkach je momentálne obmedzená na Chrome pre Android. najprv bodkovaný od používateľa Reddit u/Leopeva64-2, vývojári prehliadača Chrome ho momentálne testujú v najnovšej verzii prehliadača Canary. Ak všetko pôjde podľa plánu, funkcia by mala doraziť do stabilných verzií prehliadača Chrome. Keďže to nie je z cesty, tu je postup, ako otestovať funkciu „Povoliť/Zakázať automatické stmavenie pre web“ práve teraz.
Povoliť alebo zakázať tmavý motív pre jednotlivé webové stránky v prehliadači Chrome
1. Otvorte chrome://flags a vyhľadajte „Začiarkavacie políčko stmaviť webové stránky v nastavení motívov“. Alternatívne môžete do panela s adresou prehliadača Chrome prilepiť nasledujúcu adresu:
chrome://flags/#darken-websites-checkbox-in-themes-setting

2. Tu, vyberte možnosť „Povolené“ z ponuky vedľa vlajky Chrome a reštartujte prehliadač.

3. Na stránke nastavení motívu prehliadača Chrome teraz nájdete nové začiarkavacie políčko „Darken websites“. Ak chcete získať prístup k nastaveniam prehliadača Chrome, klepnite na zvislú ikonu troch bodiek v pravom hornom rohu a vyberte možnosť „Nastavenia“.
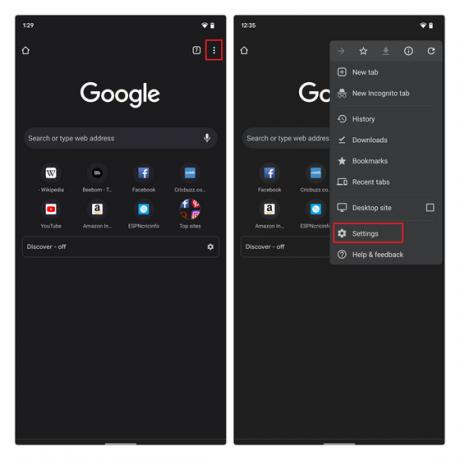
4. Na stránke Nastavenia klepnite na „Téma“ a začiarknite políčko „Stmaviť webové stránky“.. Chrome teraz automaticky začne vynucovať tmavý režim na všetkých webových stránkach.

5. Ak chcete povoliť alebo zakázať tmavý režim pre konkrétnu webovú stránku, navštívte stránku a vyberte „Povoliť automatické stmavenie pre web“ alebo „Zakázať automatické stmavenie pre web“ z kontextového menu s tromi bodkami. Tlačidlo sa nachádza pod prepínačom stránky Desktop, ako môžete vidieť na obrázku nižšie:

6. Môžete tiež nakonfigurovať temnú tému pre jednotlivé stránky z Nastavenia -> Nastavenia lokality -> Automaticky stmaviť webový obsah. Tu môžete spravovať webové stránky, ktorým ste povolili alebo zablokovali tmavú tému.

7. Klepnutím na uvedenú stránku a výberom možnosti „Povoliť“ alebo „Blokovať“ povolíte alebo zakážete režim nútenej tmy pre tieto webové stránky.

8. Na tejto stránke nastavení máte tiež možnosť pridať výnimky lokality. Všetko, čo musíte urobiť, je klepnúť na „Pridať výnimku lokality‘, prilepte/napíšte adresu URL a stlačením tlačidla „Pridať“ uložte zmeny.

9. Tu je porovnanie svetlej a tmavej témy na webovej stránke Beebom v prehliadači Google Chrome. Aj keď by ste nemali očakávať, že vynútená tmavá téma prehliadača Chrome bude taká dokonalá ako natívna implementácia, na väčšine webových stránok stále odvádza slušnú prácu.

Vyberte webové stránky na prehliadanie v tmavom režime v prehliadači Google Chrome
Možnosť povoliť alebo zakázať tmavý motív pomôže používateľom využívať túto funkciu na webových stránkach, ktoré dobre fungujú s tmavým režimom prehliadača Google Chrome. Na to, či sa táto šikovná funkcia v budúcnosti dostane aj na desktop, si budeme musieť počkať. Medzitým sa môžete pozrieť na to najlepšie Tipy a triky pre Google Chrome naplno využiť potenciál prehliadača.
Odporúčané články






sakra. skoda ze to nefunguje na desktope. :/
OdpovedzteNaozaj pomohlo dakujem!!!
OdpovedzteMôj telefón (pixel 4a Android 11) tiež nezobrazuje možnosti ponuky v kroku 5 a ďalej.
Odpovedztev kroku 5 sa v mojom telefóne táto možnosť nezobrazí
Odpovedzte




