Na rozdiel od všeobecného názoru môžete AirPods skutočne pripojiť Windows 11 a používať ho bez akýchkoľvek obmedzení, rovnako ako ostatné Alternatívy AirPods. V skutočnosti sa Microsoft snaží priniesť širokopásmovú podporu reči pre AirPods v systéme Windows 11. Niektoré funkcie a ovládacie prvky AirPods nie sú natívne dostupné v systéme Windows 11, možno ich však použiť na videohovory, sledovanie filmov, prehrávanie hudby a hier bez akýchkoľvek problémov s latenciou. Takže bez čakania poďme do toho a naučte sa, ako spárovať AirPods s Windowsom 11.
Pripojte AirPods k Windowsu 11 (2022)
1. Najprv stlačte tlačidlo Klávesová skratka systému Windows 11 “Windows + A“, čím otvoríte Centrum akcií alebo Rýchle nastavenia, ako to teraz nazývajú. Tu, zapnite Bluetooth v systéme Windows 11 jednoduchým kliknutím naň. Teraz naň kliknite pravým tlačidlom myši a otvorte „Prejsť na nastavenia“.

2. Tu kliknite na „Pridať zariadenie” na pripojenie AirPodov k Windowsu 11.
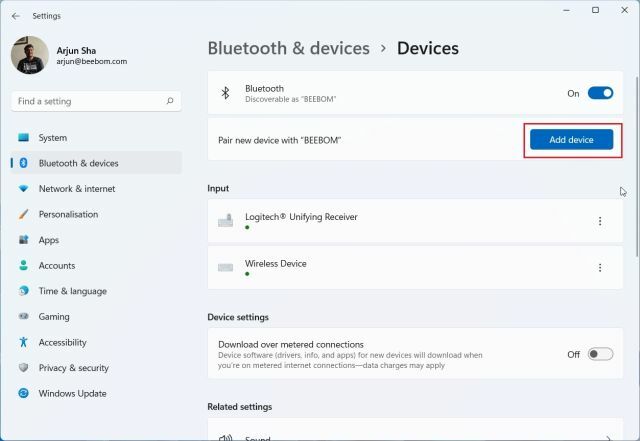
3. Ďalej kliknite na „Bluetooth“.
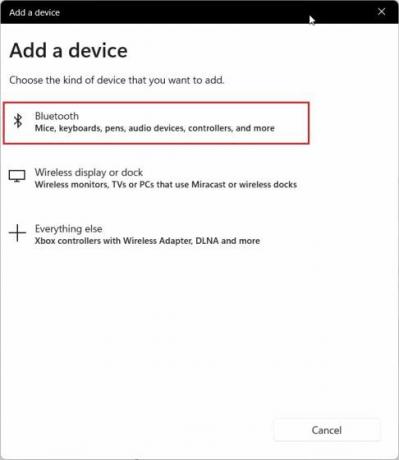
4. Teraz otvorte veko svojich Apple AirPods a stlačte a podržte tlačidlo umiestnené na puzdre. The
svetlo zbelie a začne blikať. Teraz môžete tlačidlo uvoľniť. Znamená to, že vaše slúchadlá AirPods sú teraz viditeľné pre Windows 11. Upozorňujeme, že obe slúchadlá AirPods by mali byť počas procesu párovania v puzdre.5. Prejdite späť do počítača so systémom Windows 11 a do svojho počítača Zobrazia sa slúchadlá AirPods. Kliknite naň a to je všetko. Vaše AirPods budú okamžite pripojené k Windowsu 11. V prípade, že sa nezobrazuje v hornej časti, prejdite nadol.

6. Teraz môžeš spustiť hudbu, pripojte sa k videohovorom alebo hrajte hry a zvuk bude smerovaný do vašich AirPodov. Teraz to Windows 11 podporuje širokopásmovú reč Apple (Build 22526 alebo novšia, kanál Dev), získate vynikajúcu kvalitu hlasu v systéme Windows 11 s AirPods.
7. Ak zvuk nejde cez AirPods, znova otvorte Centrum akcií a kliknite na ikona šípky vedľa posúvača hlasitosti.
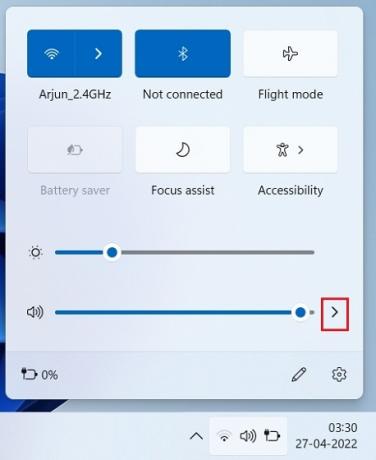
8. Tu, vyberte svoje AirPods a zvuk bude okamžite smerovaný.

9. V prípade, že máte nová ponuka Bluetooth v rýchlych nastaveniach systému Windows 11, môžeš spravujte svoje AirPods priamo z Centra akcií. V systéme Windows 11 nie je potrebné otvárať stránku Nastavenia.
Spárujte AirPods so systémom Windows 11 a užívajte si hudbu a hry
Takto môžete pripojiť slúchadlá Apple AirPods k Windowsu 11 a zažiť hry a hudbu bez latencie. Aj keď niektoré ovládacie prvky AirPods nie sú k dispozícii v systéme Windows 11, stále môžete aktivovať funkciu ANC stlačením a podržaním stonky. Tým sa zapne alebo vypne ANC. Každopádne, to je od nás všetko. Ak chceš zobraziť mediálne súbory Apple ProRAW alebo ProRes na počítači so systémom Windows 11, postupujte podľa nášho prepojeného sprievodcu. A do otvorte súbory HEIF, HEIC alebo HEVC v systéme Windows 11, máme pre vás šikovný návod. Nakoniec, ak máte nejaké otázky, dajte nám vedieť v sekcii komentárov nižšie.
Odporúčané články










