Spoločnosť Microsoft postupne pracuje na odstránení nastavení z ovládacieho panela a ich presunutí do nastavení systému Windows. Niektoré z kľúčových nastavení už boli migrované, vrátane programov a funkcií, Čistenie disku, Nastavenia siete (DNS cez HTTPS), a oveľa viac. Napriek tomu je ovládací panel tu, aby zostal v dohľadnej budúcnosti a ovládací panel môžete otvoriť v systéme Windows 11 práve teraz. Obsahuje všetky staršie nastavenia vrátane zálohovania a obnovy, Centra sietí a zdieľania atď. Nestrácajme teda čas a naučte sa, ako nájsť a otvoriť ovládací panel v systéme Windows 11.
Otvorte ovládací panel v systéme Windows 11 (2022)
V tomto článku sme spomenuli 9 rôznych spôsobov prístupu k ovládaciemu panelu v systéme Windows 11. Nižšie uvedenú tabuľku môžete rozbaliť a zistiť, ako získať prístup k ovládaciemu panelu pomocou ponuky Štart, skratky na pracovnej ploche, príkazového riadka a ďalších jednoduchých metód.
Obsah
Otvorte Ovládací panel v systéme Windows 11 z ponuky Štart
1. Najprv stlačte kláves Windows a zadajte „ovládanie“. Ovládací panel sa zobrazí ako hlavný výsledok vyhľadávania a kliknutím ho otvoríte.

2. Ovládací panel sa otvorí priamo tam na vašom počítači so systémom Windows 11. Teraz môžete pokračovať a odinštalovať programy v systéme Windows 11, prístup k Centru sietí a zdieľania a robiť oveľa viac.
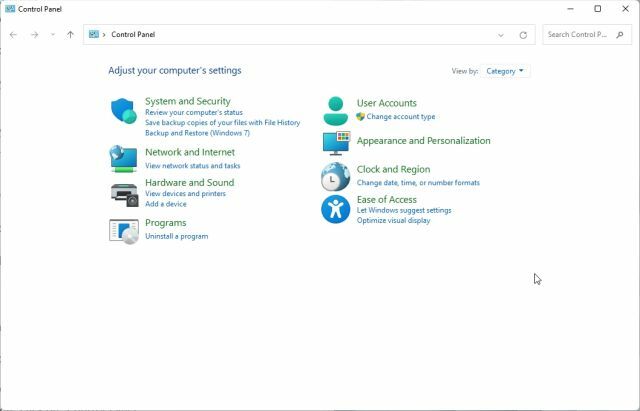
3. Môžete kliknúť na možnosť „Zobraziť podľa“ v pravom hornom rohu a zmeniť vzhľad na „Veľké ikony“. Vďaka tomu bude ovládací panel vyzerať skôr ako ovládací panel systému Windows 10.

Otvorte Ovládací panel v systéme Windows 11 pomocou dialógového okna Spustiť
1. Môžete tiež spustiť príkaz Spustiť na rýchle otvorenie ovládacieho panela v systéme Windows 11. Použi Klávesová skratka systému Windows 11 „Win + R“ na otvorenie dialógového okna Spustiť. Tu zadajte control a stlačte Enter.

2. Tým sa okamžite otvorí ovládací panel v systéme Windows 11.
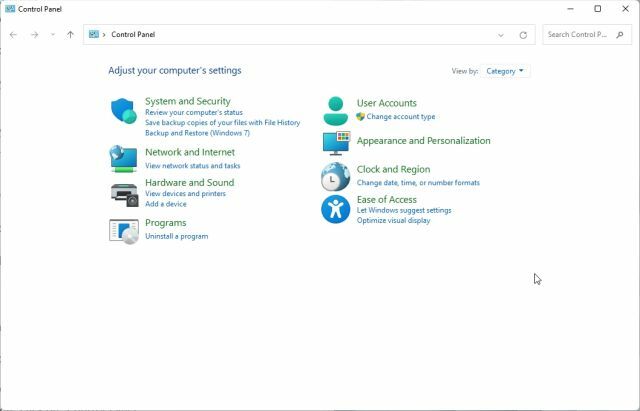
1. Otvorte ponuku Štart v systéme Windows 11 a kliknite na „Všetky aplikácie“ v pravom hornom rohu.

2. Ďalej prejdite nadol a vyhľadajte „Nástroje systému Windows“. Kliknutím ho otvoríte.

3. V okne Nástroje systému Windows vyhľadajte a otvorte „Ovládací panel“ na vašom PC.

4. A takto môžete získať prístup k ovládaciemu panelu z nástrojov Windows v systéme Windows 11.
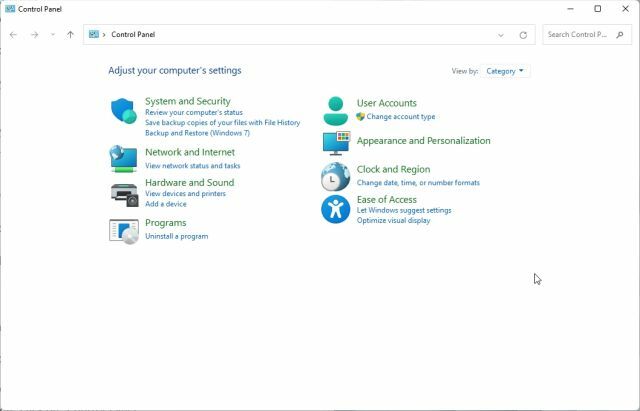
Otvorte ovládací panel v systéme Windows 11 z príkazového riadka alebo prostredia PowerShell
Príkazový riadok v systéme Windows 11 môžete otvoriť aj z príkazového riadka alebo PowerShell, podľa toho, ktorý terminál je váš. milujem používať Windows Terminal, pretože mi ponúka prispôsobenie možnosti a môžete otvoriť mnoho inštancií rôznych prostredí. V tomto návode používam príkazový riadok na otvorenie ovládacieho panela, ale môžete použiť aj PowerShell alebo Windows Terminal.
1. Stlačte kláves Windows, vyhľadajte „cmd“ a otvorte „Príkazový riadok“. CMD nemusíte otvárať s oprávnením správcu, ale ak chcete vždy otvárajte aplikácie s prístupom správcu v systéme Windows 11, postupujte podľa prepojeného sprievodcu.

2. Keď ste v okne CMD, napíšte control a stlačte Enter.

3. Tým sa okamžite otvorí ovládací panel v systéme Windows 11.
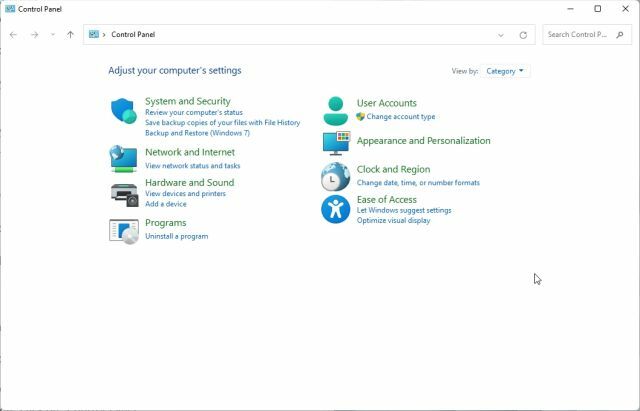
Otvorte Ovládací panel v systéme Windows 11 pomocou aplikácie Nastavenia
1. Použite klávesovú skratku “Win + I“, aby ste rýchlo otvorili nastavenia systému Windows. Nastavenia systému Windows môžete otvoriť aj z ponuky Štart.
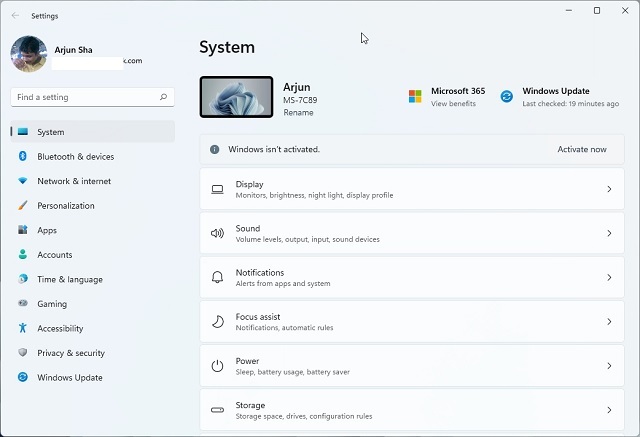
2. V aplikácii Nastavenia zadajte „ovládací panel“ vo vyhľadávacom poli. Okamžite dostanete návrh „Ovládací panel“ a kliknutím naň získate prístup k starým nastaveniam systému Windows.

3. A takto môžete nájsť ovládací panel pomocou aplikácie Nastavenia v systéme Windows 11.
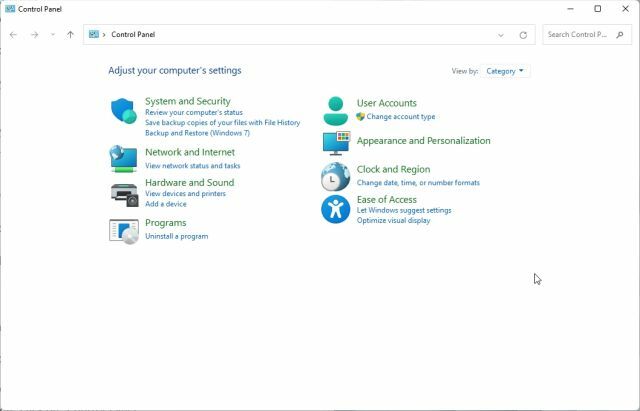
Otvorte Ovládací panel v systéme Windows 11 z Prieskumníka súborov
1. Pomocou klávesovej skratky „Win + E“ otvorte Prieskumníka súborov v systéme Windows 11. Tu pod panelom s adresou kliknite na šípku smerujúcu nadol a z rozbaľovacej ponuky vyberte položku „Ovládací panel“. Môžete to urobiť z ľubovoľného miesta v Prieskumníkovi súborov.

2. Okamžite sa otvorí okno ovládacieho panela.
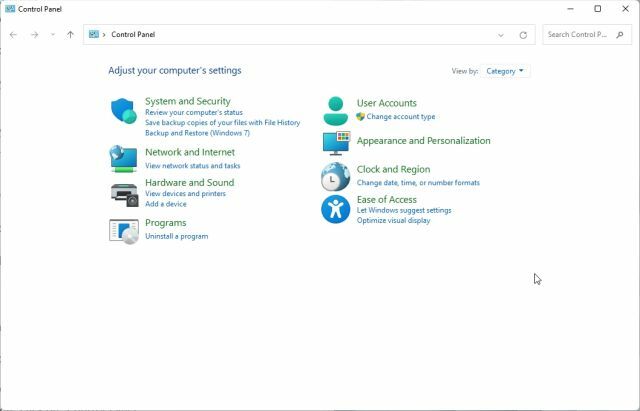
Otvorte Ovládací panel v systéme Windows 11 zo Správcu úloh
Ak chcete získať prístup k ovládaciemu panelu v systéme Windows 11 zo Správcu úloh, postupujte podľa nasledujúcich krokov:
1. Najprv použite klávesovú skratku „Ctrl + Shift + Esc“, čím otvoríte Správcu úloh. V hornom riadku ponuky kliknite na „Súbor“ a vyberte „Spustiť novú úlohu“.
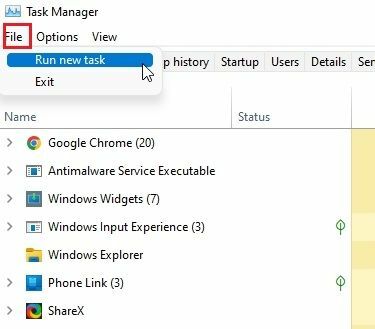
2. Ďalej zadajte control a stlačte Enter.

3. Tým sa automaticky otvorí Ovládací panel na vašom PC.
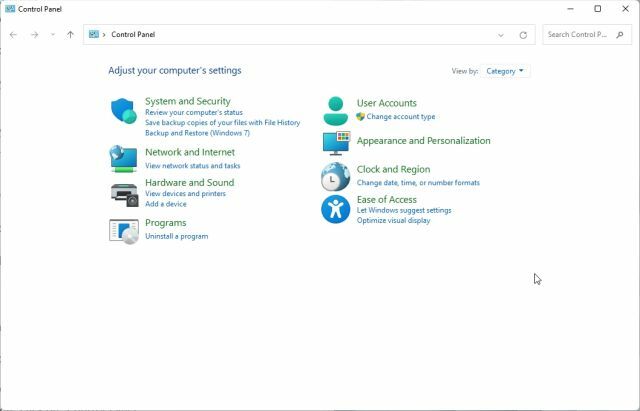
Vytvorte odkaz na pracovnej ploche pre ovládací panel v systéme Windows 11
Aj keď vyššie uvedené metódy umožňujú prístup k ovládaciemu panelu v systéme Windows 11, postupujte podľa pokynov nižšie, ak chcete vytvoriť odkaz na ovládací panel na pracovnej ploche alebo na akomkoľvek inom mieste.
1. Stlačte kláves Windows a zadajte „tému“. Teraz kliknutím na „Témy a súvisiace nastavenia“ otvorte aplikáciu Nastavenia.

2. Tu prejdite nadol a kliknite na „Nastavenia ikon na pracovnej ploche“.

3. Otvorí sa vyskakovacie okno. Tu začiarknite políčko „Ovládací panel“ a kliknite na „OK“.

4. Teraz sa na vašu plochu pridá skratka ovládacieho panela. Dvojitým kliknutím naň otvoríte Ovládací panel.

5. V prípade, že si chcete vytvoriť vlastnú skratku s príkazom, kliknite pravým tlačidlom myši na pracovnú plochu a vyberte si Nový -> Skratka.

6. Do textového poľa zadajte nižšie uvedenú cestu a kliknite na „Ďalšie“.
%windir%\System32\control.exe

7. Na ďalšej stránke nastavte názov skratky. Vstúpil som „Ovládací panel“. Teraz kliknite na „Dokončiť“.

8. Skratka sa pridá na plochu alebo kdekoľvek, kde vytvárate vlastnú skratku.

9. Teraz kliknite na odkaz a na obrazovke sa zobrazí ovládací panel.
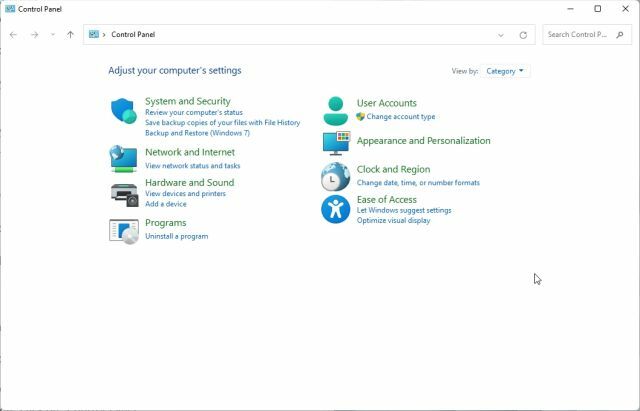
Režim Boha v systéme Windows 11 neotvára presne ovládací panel, ale obsahuje mnoho základných nástrojov a nastavení systému Windows, ktoré sú všeobecne dostupné v ovládacom paneli. Pomocou tejto funkcie môžete napríklad pristupovať k Zálohovaniu a obnoveniu, Zariadeniam a tlačiarňam, Možnostiam internetu, Programom a funkciám a ďalším možnostiam.
Podrobný návod sme už napísali ako povoliť režim Boha v systéme Windows 11, takže túto šikovnú funkciu môžete zapnúť podľa prepojeného článku. To znamená, že tu sú krátke pokyny, ktoré musíte dodržiavať.
1. Kliknite pravým tlačidlom myši na pracovnú plochu a vyberte Nový -> Priečinok.

2. Potom ho premenujte na nižšie uvedený reťazec a stlačte Enter.
GodMode.{ED7BA470-8E54-465E-825C-99712043E01C}

3. Priečinok sa zmení na ikonu podobnú ovládaciemu panelu. Teraz ho otvorte a tu nájdete všetky nástroje a nastavenia ovládacieho panela.

Nájdite ovládací panel v systéme Windows 11 s ľahkosťou
Toto je deväť metód, ktoré môžete použiť na nájdenie ovládacieho panela v systéme Windows 11. Zdá sa, že Mircosoft nie je pripravený v dohľadnej dobe odstrániť ovládací panel zo systému Windows 11. Iste, Microsoft pracuje na migrácii mnohých funkcií, ale som si istý, že budú existovať nové riešenia na prístup k starej ponuke. Každopádne, to je od nás všetko. Ak chceš nájsť MAC adresu v systéme Windows 11, máme na to šikovný návod. A dozvedieť sa o najlepšie hacky databázy Registry pre Windows 11, postupujte podľa nášho prepojeného návodu. Nakoniec, ak máte nejaké otázky, dajte nám vedieť v sekcii komentárov nižšie.
Odporúčané články










