Súbory ZIP sa skvele komprimujú a ľahko sa pohybujú vo veľkých skupinách súborov. Ak ste si však niekedy niečo stiahli a dostali ste súbor ZIP, môžete byť zmätení, ako ho otvoriť. Hoci väčšina operačných systémov v súčasnosti prichádza s programom ZIP, ak ste stále zmätení pri rozbaľovaní súborov, nebojte sa. V rovnakom duchu ako naši sprievodcovia extrahovanie súborov ZIP v systéme Chrome OS a rozbaľovanie súborov v telefónoch iPhone, tu je návod, ako rozbaliť súbory Windows 11.
Ľahko extrahujte súbory ZIP v systéme Windows 11 (2022)
Tu sme spomenuli štyri rôzne spôsoby rozbalenia súborov v systéme Windows 11. Na extrahovanie obsahu zo súboru ZIP môžete použiť natívny Prieskumník súborov alebo nástroj tretej strany. CMD môžete použiť aj na rozbalenie súborov v systéme Windows 11. Ak chcete získať podrobné pokyny, rozbaľte tabuľku nižšie a prejdite na požadovanú časť.
Obsah
1. Rozbaľte súbory v systéme Windows 11 pomocou Prieskumníka
Súbory a priečinky v systéme Windows 11 môžete jednoducho rozbaliť pomocou natívneho Prieskumníka súborov. Nie je potrebné sťahovať kompresiu súborov tretej strany nástroj ako Winzip alebo WinRAR. Tu je postup, ako rozbaliť a extrahovať obsah z priečinkov v systéme Windows 11.
1. Najprv kliknite pravým tlačidlom myši na súbor ZIP a vyberte možnosť „Extrahovať všetko“. Môžete tiež kliknúť na „Extrahovať všetko“ v hornom menu.

2. Zobrazí sa mini-okno, kde si môžete vybrať cieľový priečinok. Vo všeobecnosti to nechám tak, ako to je, a kliknem na „Extrakt“. Tým sa súbor rozbalí na rovnaké miesto, kde sa nachádza zazipovaný priečinok.

3. A tu to máte! Rozbalený obsah je dostupný v a štandardný priečinok presne tam.

4. Prípadne, ak chcete rozbaľte konkrétne súbory, súbor ZIP môžete otvoriť dvojitým kliknutím naň. A teraz si môžete vybrať súbory, ktoré potrebujete, a skopírovať ich rovnako ako bežné súbory.
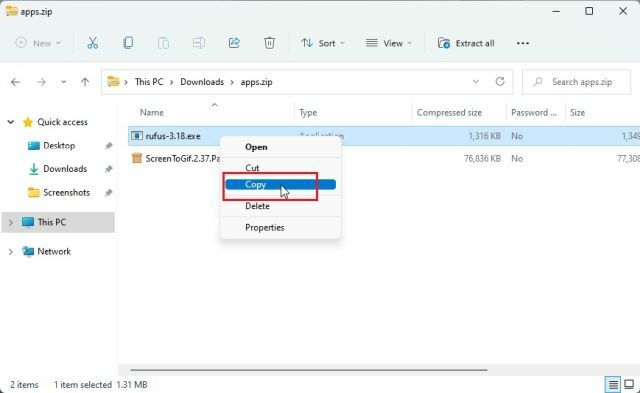
5. Teraz sa vráťte späť a vytvorte nový priečinok v rovnakom cieli a prilepte súbory. Týmto spôsobom môžete rozbaliť konkrétne súbory z komprimovaného súboru ZIP.
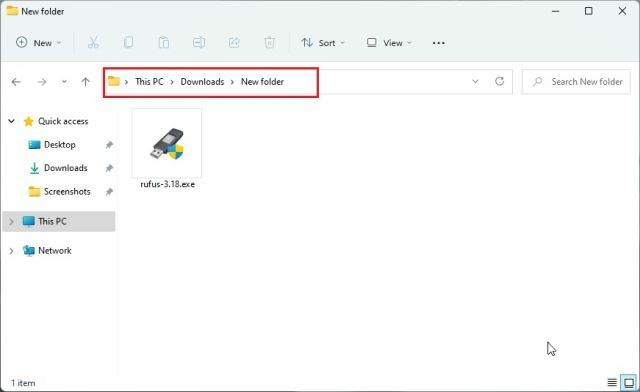
Vytvorte súbor ZIP v systéme Windows 11 pomocou Prieskumníka súborov
Ak chceš vytvorte súbor ZIP v systéme Windows 11 pomocou Prieskumníka súborov jednoducho vyberte súbor alebo priečinok a kliknite naň pravým tlačidlom myši. Môžete tiež vybrať veľa rôznych súborov. Teraz vyberte „Komprimovať do súboru ZIP“.

V súbore sa vytvorí komprimovaný súbor ZIP rovnaký priečinok. Môžete nastaviť názov súboru ZIP a máte hotovo.

2. Rozbaľte súbory v systéme Windows 11 pomocou 7-Zip
Ak chcete použiť program tretej strany, odporučil by som 7-Zip na rozbalenie súborov v systéme Windows 11 oproti iným populárnym riešeniam, ako sú WinRAR a WinZip. Je to zadarmo, open source, neobťažuje vás kontextovými oknami a ponúka vynikajúci kompresný algoritmus. Preto sme si vybrali 7-Zip ako jeden z nich najlepšie aplikácie pre Windows 11. Ak teda chcete rozbaliť súbory v systéme Windows 11, postupujte podľa nášho sprievodcu nižšie.
1. Pokračujte a stiahnuť 7-Zip od tu. Potom nainštalujte aplikáciu do počítača so systémom Windows 11.
2. Teraz kliknite pravým tlačidlom myši na súbor ZIP a otvorte „Zobraziť viac možností“.

3. Tu vyberte „7-Zip“ a otvorte „Extrahovať súbory…“.

4. Teraz vyberte cieľ kliknutím na 3-bodkovú ponuku a potom kliknite na „OK“.

5. A to je všetko. Všetok obsah v súbore ZIP bude extrahované do zvoleného priečinka.

6. V prípade, že chcete extrahovať špecifický obsah zo súboru ZIP, kliknite naň pravým tlačidlom myši a vyberte možnosť „Zobraziť ďalšie možnosti“. Teraz otvorte 7-Zip -> Otvoriť archív.

7. Po otvorení 7-Zip vyberte súbory, ktoré chcete extrahovať, a potom kliknite na „Extrakt" na vrchu.

8. V ďalšom okne vyberte cieľový priečinok a kliknite na „OK“.

9. Súbory budú rozbalený v priečinku. A takto môžete použiť 7-Zip na rozbalenie súborov v systéme Windows 11.

3. Rozbaľte súbory v systéme Windows 11 pomocou prostredia PowerShell
Okrem Prieskumníka súborov a 7-Zip môžete na rozbalenie súborov v systéme Windows 11 použiť aj PowerShell. Jediným príkazom môžete rozbaliť ZIP a extrahovať z nich obsah. Tu je návod, ako na to.
1. Stlačte raz kláves Windows a zadajte „powershell“. Teraz kliknite na „Spustiť ako správca“ v pravom paneli. V prípade, že chcete vždy spúšťajte PowerShell s oprávnením správcu, pre viac informácií postupujte podľa nášho sprievodcu.

2. Potom kliknite pravým tlačidlom myši na súbor ZIP a vyberte možnosť „Kopírovať ako cestu“. Tým sa skopíruje úplná adresa súboru ZIP do schránky.
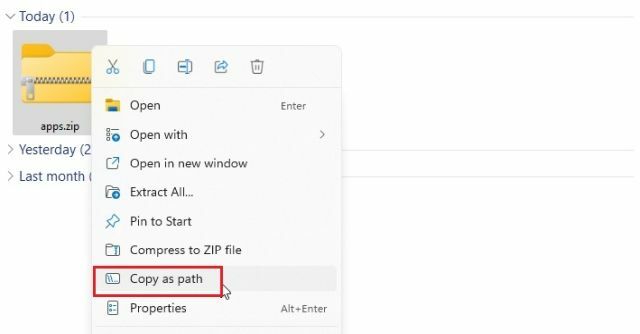
3. Ak chcete teraz rozbaliť súbory v systéme Windows 11 pomocou prostredia PowerShell, spustite príkaz uvedený nižšie. Tu, vymeňte path of ZIP file s skutočná cesta skopíroval si vyššie. Tým sa rozbalí obsah súboru ZIP na jednotke „C“ v časti „Nový priečinok“. Ako cieľovú adresu som zvolil jednotku „C“, ale môžete si vybrať vlastnú.
Expand-Archive -Path "path of ZIP file" -DestinationPath "C:\New Folder"

4. nakoniec otvorte jednotku „C“. a prejdite na „Nový priečinok“. Tu nájdete extrahovaný obsah súboru ZIP. Takto môžete rozbaliť súbory v systéme Windows 11 pomocou prostredia PowerShell.

5. V prípade, že chcete komprimovať priečinok a vytvorte súbor ZIP pomocou PowerShell v systéme Windows 11, jednoducho spustite nižšie uvedený príkaz. Syntax je podobná vyššie uvedenej. Tu, vymeňte path of the file or folder s adresou súboru/priečinku, ktorý chcete komprimovať.
Compress-Archive -Path "path of the file or folder" -DestinationPath "C:\compressed.zip"
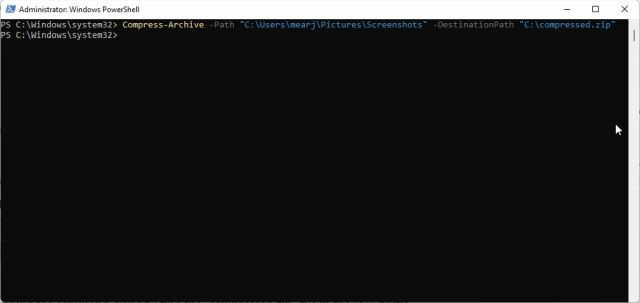
6. Po spustení príkazu nájdete súbor „compressed.zip“ v Pohon „C“..

4. Rozbaľte súbory v systéme Windows 11 pomocou príkazového riadka (CMD)
Nakoniec môžete použiť príkazový riadok na extrahovanie súborov ZIP v systéme Windows 11. Rovnako ako PowerShell, Príkazový riadok má niekoľko šikovných trikov v rukávoch na kompresiu a dekomprimáciu súborov ZIP. V prípade, že si nie ste vedomí, v roku 2018, Príkazový riadok získal výkonný nástroj príkazového riadka TAR, ktorý vám umožňuje rýchlo rozbaliť súbory v systéme Windows 11, rovnako ako v systémoch Linux. Takže tu je návod, ako používať TAR a extrahovať súbory ZIP v systéme Windows 11 pomocou CMD.
1. Presuňte sa do priečinka, kde sa nachádza súbor ZIP. Kliknite na panel s adresou a zadajte cmd a stlačte Enter. Tým sa otvorí príkazový riadok v tom istom okne.
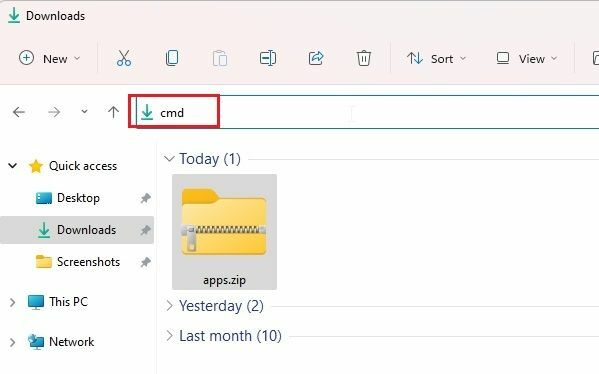
2. Ďalej spustite príkaz uvedený nižšie. Nezabudnite premenovať filename s skutočné meno súboru. Teraz stlačte Enter a súbor ZIP sa rozbalí do rovnakého priečinka.
tar -xf filename.zip
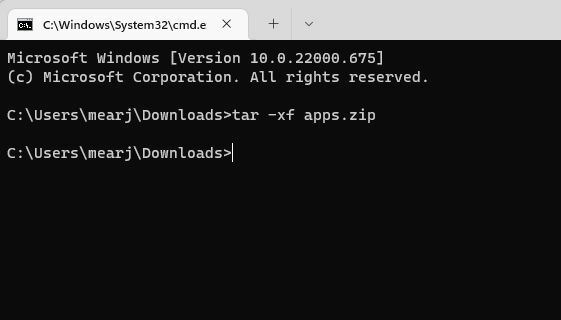
3. Ako môžete vidieť tu, CMD úspešne rozbalila ZIP súbor v rovnaké umiestnenie.

Extrahujte súbory ZIP v systéme Windows 11 pomocou CMD, 7-Zip, File Explorer a PowerShell
Takže tieto štyri metódy môžu extrahovať súbory ZIP za vás. A nielen to, s 7-Zip môžete extrahovať RAR, 7Z, TAR, TGZ a mnoho ďalších komprimovaných formátov súborov. A ak ste nerd príkazového riadka, môžete mať TAR k dispozícii na príkazovom riadku. Každopádne, to je od nás všetko. Ak chceš pozrite si Heslá Wi-Fi v systéme Windows 11, môžete prejsť na nášho prepojeného sprievodcu. A ak hľadáte Umiestnenie spúšťacieho priečinka systému Windows 11 Ak chcete pridať svoje obľúbené programy, ktoré sa majú spustiť počas spúšťania, máme pre vás tiež šikovného sprievodcu. Nakoniec, ak máte nejaké otázky, dajte nám vedieť v sekcii komentárov nižšie.
Odporúčané články










