V auguste minulého roka Microsoft aktualizované PowerToys s celosystémovým výberom farieb pomôcť používateľom jednoducho vyberať a extrahovať farebné kódy kdekoľvek na zariadeniach so systémom Windows 10. Dnes sa pozrieme na to, ako môžete nainštalovať PowerToys a použiť jeho funkciu výberu farby na vašom počítači so systémom Windows 10.
Získajte systémový výber farieb v systéme Windows 10
PowerToys je výkonný nástroj prispôsobiť svoj počítač so systémom Windows 10. Ak ste už nainštalovali PowerToys do svojho systému, môžete prepínať na rôzne sekcie pomocou nástroja pre obsah nižšie. Prečítajte si tiež náš podrobný článok o Funkcie PowerToys ktorý predstavuje všetky funkcie, ku ktorým máte prístup pomocou tohto úžasného doplnku.
Obsah
Stiahnite si a nainštalujte PowerToys
Ak chcete použiť nástroj na výber farieb v celom systéme, musíte si stiahnuť a nainštalovať PowerToys. Urobiť tak,
navštívte stránku GitHub spoločnosti PowerToys. Zo sekcie Aktíva kliknutím na najnovší súbor .exe ho stiahnete. Po dokončení sťahovania spustite inštalačný súbor na inštaláciu aplikácie do počítača. Po dokončení procesu inštalácie sa vám zobrazí domovská stránka aplikácie PowerToys. Ak chcete mať vždy prístup k výberu farieb, nezabudnite povoľte prepínač „Spustiť pri spustení“..
Po dokončení procesu inštalácie sa vám zobrazí domovská stránka aplikácie PowerToys. Ak chcete mať vždy prístup k výberu farieb, nezabudnite povoľte prepínač „Spustiť pri spustení“..
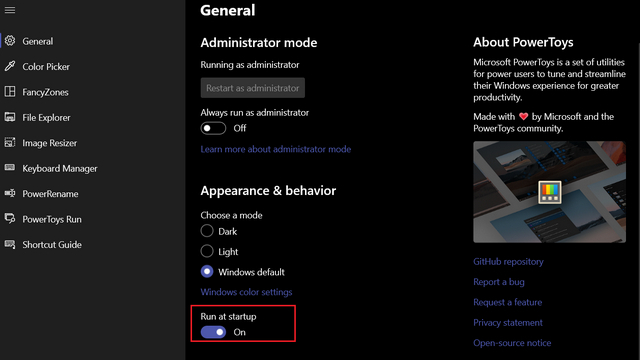
Povoliť nástroj PowerToys Color Picker
1. Z bočného panela PowerToys sa prepnite na kartu Výber farieb. Je to druhá možnosť zhora a ôsma možnosť zdola. Na tejto stránke prepnite prepínač „Povoliť výber farieb“ do stavu „Zapnuté“..

2. Ako môžete vidieť na obrázku nižšie, môžete aktivujte výber farieb pomocou klávesovej skratky Win + Shift + C. Môžete to tiež premapovať na akúkoľvek inú skratku, ktorú uprednostňujete. Ak chcete zmeniť skratku, kliknite na pole „Aktivovať výber farieb“ a stlačte novú kombináciu klávesových skratiek. Pre demonštráciu som zmenil klávesové skratky na Win + Shift + J.
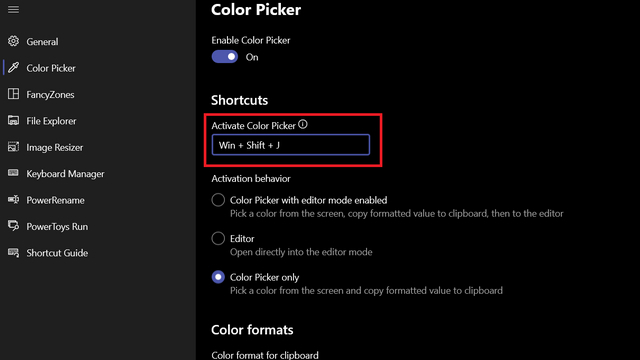
3. Skôr než začnete s nástrojom, môžete si prispôsobiť správanie aktivácie. Dostupné možnosti sú Výber farby so zapnutým režimom editora, Editor a Iba výber farby. Výber farby s režimom editora najprv otvorí rozhranie výberu farby a potom otvorí editor, keď vyberiete farbu editor priamo otvorí režim úprav a režim výberu farby zostane na obrazovke výberu farby aj po skopírovaní súboru farba.

Použite nástroj PowerToys Color Picker
Teraz, keď ste si stiahli a povolili výber farieb, prejdime k vzrušujúcej časti vykonávania. Začať, stlačte klávesovú skratku ste definovali v aplikácii. Hneď ako stlačíte skratku, zobrazí sa rozhranie na výber farby, ktoré vás vyzýva, aby ste si vybrali farbu z obrazovky.

Keď si vyberiete farbu, HEX kód farby sa automaticky skopíruje do vašej schránky. Okrem toho si v režime editora môžete prezerať kódy HEX, RGB a HSL spolu s najnovšími výbermi farieb.

Spoločnosť PowerToys tiež zabalila možnosť, ktorá používateľom umožňuje mierne upraviť vybranú farbu. To by sa malo hodiť, ak hľadáte svetlejší/tmavší odtieň konkrétnej farby, ktorú ste práve vybrali z obrazovky.

Vyberte si farby kdekoľvek v systéme Windows 10
To bol náš rýchly sprievodca predstavením celosystémového nástroja na výber farieb PowerToys v systéme Windows 10. Dúfame, že tento pohodlný nástroj vám pomôže vybrať farby bez akýchkoľvek problémov. Pre viac takýchto tipov pre Windows 10 si nezabudnite pozrieť náš článok o tých najlepších Windows 10 tipy a triky.
Odporúčané články










