Nástroj Path je jednou z najvýkonnejších dostupných možností úpravy obrázkov v GIMPe. Pomocou tohto nástroja môžete vytvárať upraviteľné a presné obrysy alebo cesty na obrázkoch. Nástroj Path účinne nahrádza nástroj Pero, ktorý sa nachádza v inom softvéri na úpravu, ale má niekoľko ďalších trikov. Keď je nástroj Path zvládnutý, môžete vytvárať profesionálne výsledky.

V tejto príručke sa zoznámite s tým, ako používať nástroj Path Tool v GIMPe na dosiahnutie najpozoruhodnejších výsledkov.
Použitie nástroja Cesta
Nástroj Path v GIMP vám umožňuje vytvárať čiary, krivky a tvary, podobne ako nástroj Pero vo Photoshope. Podporuje však aj komplexné výbery výberom viacerých bodov alebo vytvorením Bezierovej krivky. Každý, kto používal Inkscape, Illustrator alebo Photoshop's Pen Tool, nemusí mať problémy s používaním nástroja Paths v GIMPe.
Kreslenie cesty
Použitie nástroja Cesty na kreslenie cesty vám umožňuje získať presný výber okolo objektu alebo obrazového formulára. Týmto spôsobom je relatívne jednoduchšie zbaviť sa pozadia. Takto na to:
- Otvorte obrázok tak, že prejdete na „Súbor“. V tejto časti kliknite na „Otvoriť“ a vyberte obrázok, na ktorom chcete pracovať.
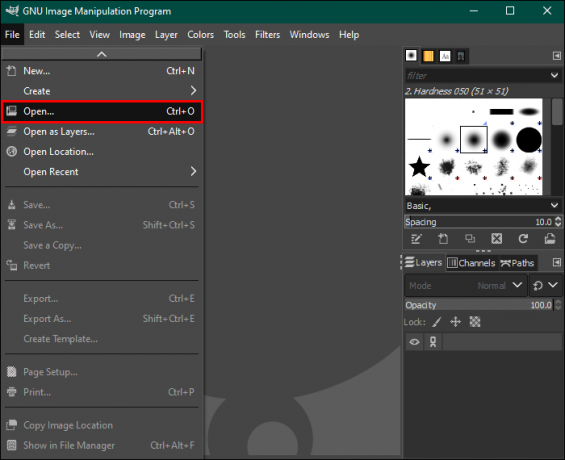
- Ak chcete začať od začiatku, vyberte namiesto toho „Súbor“ a „Nový“. Tu vyberte veľkosť plátna a nastavenia. Pre potvrdenie kliknite na „OK“.
- Stlačením klávesu „B“ spustíte nástroj „Cesty“. Prípadne prejdite na panel s nástrojmi a vyberte ikonu „Cesty“. Zobrazuje sa bodkovanou čiarou a perom v blízkosti textového nástroja,
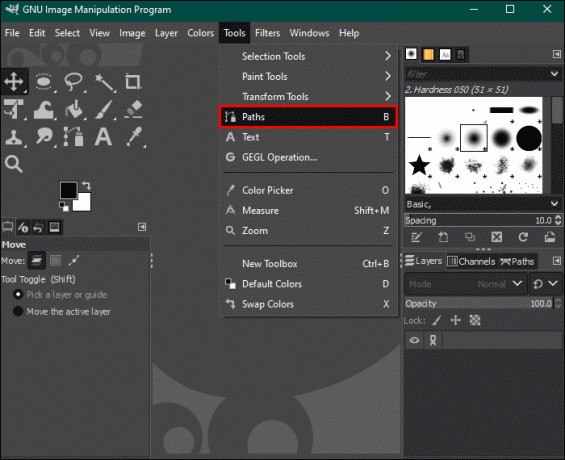
- Ďalšou možnosťou je spustiť ponuku „Nástroje“ a vybrať „Cesty“.
- Po spustení je nástroj Cesty viditeľný na ľavom paneli. Tu uvidíte režimy dizajnu, úprav a presunu. V tomto prípade použite režim návrhu. Je to predvolené nastavenie nástroja Path Tool.
- Kliknite na plátno alebo obrázok a umiestnite prvý bod. Ak máte čo do činenia s objektom, prejdite na jeho okraj a kliknite niekam. Pre kreslenie musíte kliknúť na miesto, kde má začať prvá krivka alebo čiara.

- Každý umiestnený bod môže byť spojený s druhým čiarou alebo segmentom. Tieto čiary môžu byť zakrivené alebo rovné.
- Pri výbere objektov je hlavným cieľom mať body umiestnené po celom jeho obvode.
- Vyberte miesto pre druhý bod. Keď sa vytvorí, spojí sa s prvým segmentom.
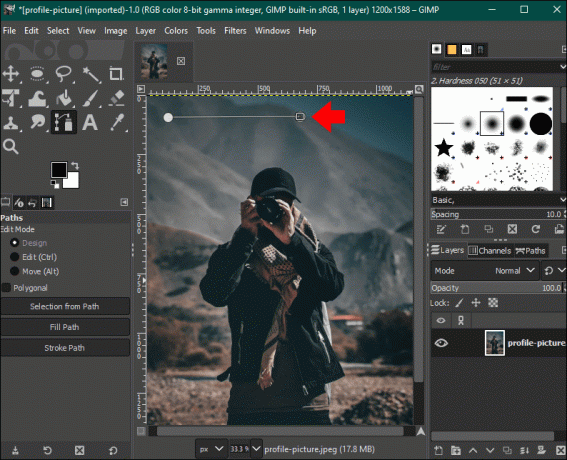
- Vytvorte zakrivený segment kliknutím a ťahaním. Ak má byť ďalší segment krivka, môžete ju nastaviť tak, aby sledovala konkrétny smer. Musíte pohnúť myšou smerom k ďalšiemu bodu. Kliknutím a potiahnutím kurzora doprava zakrivete čiaru doľava alebo doprava, čím čiaru zahnete doprava.

- Krivku je možné potiahnuť do ľubovoľného požadovaného smeru, aby sa dobre obopínala okolo objektu. Všimnite si, že krivka sa vždy vytvára v opačnom smere ťahaním.
- Po uvoľnení tlačidla myši sa objavia nové body so žltými smerovými čiarami, ktoré sledujú smer krivky. Na konci každej smerovej čiary sú štvorce a nazývajú sa kľučky.
- Rukoväte sa dajú posúvať a presne tvarovať krivky. Podržaním klávesu „Shift“ pri ťahaní rukoväte bude vaša krivka medzi bodmi symetrická.
- Pokračujte v klikaní na body, kým sa nepriblížite k počiatočnému bodu. Týmto spôsobom budete mať obklopený objekt alebo okolo neho nakreslíte tvar.
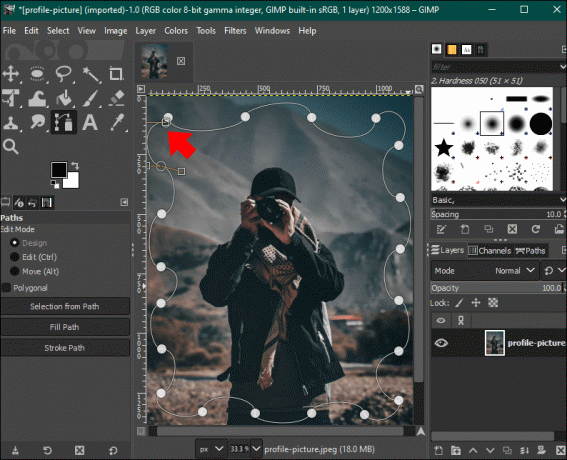
- Vytvorené body závisia od zložitosti spracovávaného objektu. Možno budete potrebovať viac alebo menej bodov, aby ste dospeli k presnému výberu.
- Ak chcete vrátiť nesprávne umiestnené body, stlačte klávesovú skratku Ctrl+Z v systéme Windows alebo Command+Z v systéme Mac.
- Pri pridávaní bodov je v pravom rohu kurzora malý znak „Plus“. Znak sa mení pri práci s nástrojom Path Tool.
- Pri kliknutí na počiatočný bod vyberte kláves „Ctrl“. To by malo uzavrieť cestu vytvorením jedného posledného segmentu.

Na vytvorenie výberu použite cestu
S vašou cestou je možné pracovať ako s výberom. To platí, keď chcete prefarbiť, upraviť, skopírovať alebo extrahovať oblasť, ktorú ste vybrali, bez toho, aby ste zmenili čokoľvek iné na obrázku.
- Prejdite na panel nástrojov „Cesty“ vľavo.
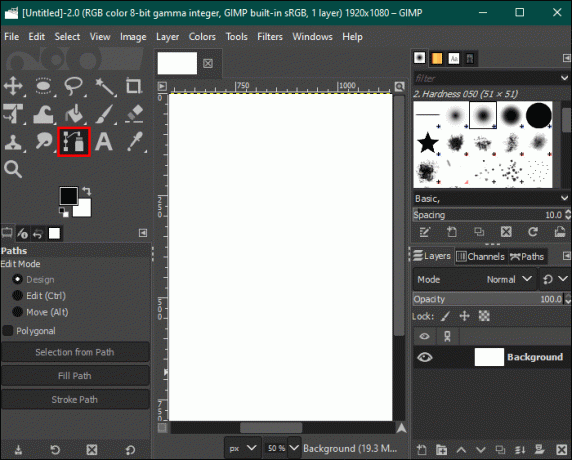
- Vyberte možnosť „Výber z cesty“.
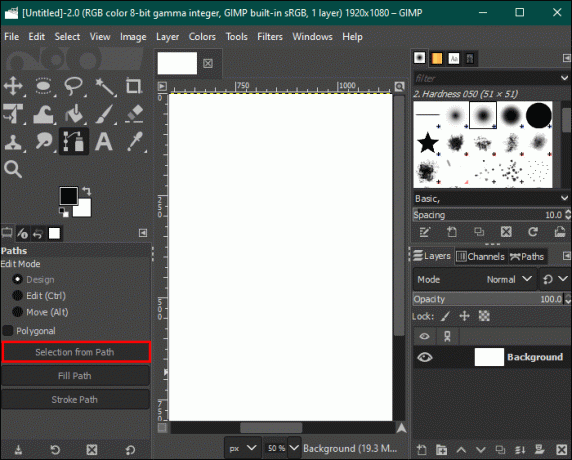
- Prejdite do ponuky „Vybrať“ a upravte svoj výber.
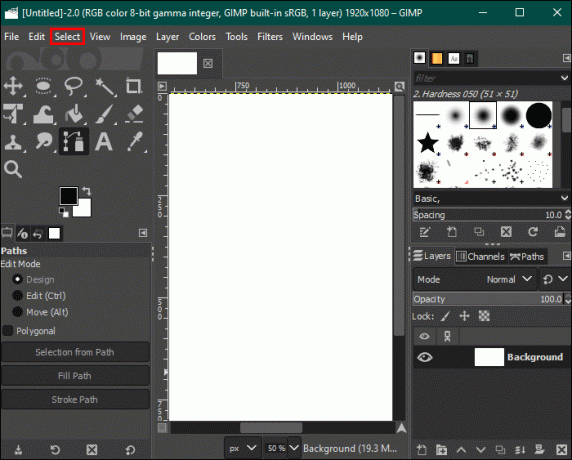
Vytvorenie ilustrácie
Ak chcete vytvoriť ilustrácie, použite „Cesta ťahu“ v ľavom paneli. Tu môžete prispôsobiť čiaru cesty. Tu je postup:
- Dialógové okno spustíte výberom možnosti „Stroke Path“.

- Zadajte šírku prispôsobiteľnej čiary.

- Vyberte ponuku „Štýl čiary“ a vyberte ľubovoľnú inú možnosť.
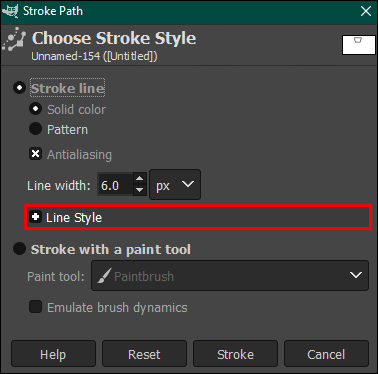
- Vyberte možnosť „Ťah s nástrojom na maľovanie“ a potom vyberte nástroj, ak chcete použiť štetec, ceruzku alebo akýkoľvek iný nástroj. Pred pokračovaním nastavte predvoľby veľkosti.
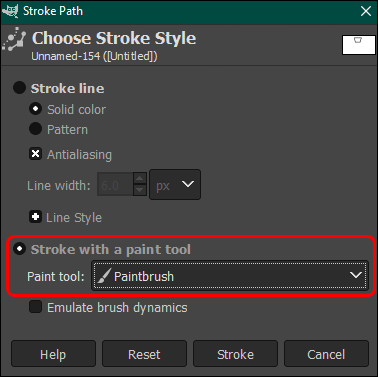
- „Emulate Brush Dynamics“ vytvára realisticky vyzerajúcu líniu. Toto je dôležitý bod pre realistické kresby.
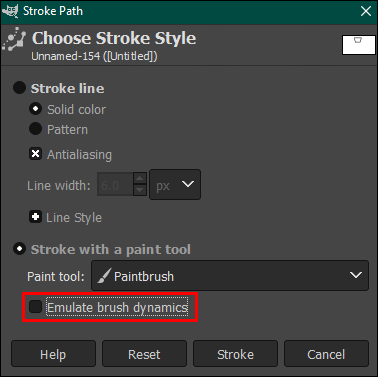
- Ak chcete vytvoriť čiaru, kliknite na „Ťah“.

Úprava ciest
Keď ste stále v režime návrhu, môžete bod presunúť kliknutím a potiahnutím. Ak chcete presunúť viacero bodov súčasne, podržte stlačený kláves „Shift“ a kliknite na každý bod. Ak chcete presunúť všetky vybraté body, potiahnite a presuňte jeden z nich.
V režime úprav sa body ťahaním zakrivujú predchádzajúci segment. Používanie režimov úprav a dizajnu vám umožňuje vykonať veľa zmien na vašej ceste. Každý z režimov však prichádza s inými funkciami. V režime úprav môžu používatelia spracovať iba existujúcu cestu. Ak chcete urobiť veľa zmien naraz, režim návrhu je najlepší spôsob, ako ísť.
Pridať nový bod
Nové body je možné pridať v režime návrhu aj úpravy podržaním klávesu „Ctrl“ (alebo CMD) a kliknutím na požadovaný bod v segmente.
Krivky v segmentoch
Po dokončení cesty môžete zakriviť segmenty medzi ľubovoľnými dvoma bodmi. V režime návrhu umiestnite kurzor myši na svoj segment. Sledujte malý štvorec, ktorý sa nachádza vedľa vášho kurzora, aby vytvoril nitkový kríž so šípkami. Teraz môžete kliknúť a potiahnuť cieľový segment v požadovanom smere. Ak to urobíte so stlačeným klávesom „Shift“, vytvorí sa symetrická krivka.
Upraviť krivky
Zmena smeru krivky zahŕňa potiahnutie rukovätí v ktoromkoľvek z bodov v smere, ktorý chcete. Táto funkcia funguje v režime úprav aj návrhu.
- Vyberte bod a kliknutím zobrazte rukoväte.

- Potiahnite ktorúkoľvek z rukovätí smerom k požadovanej polohe. Zakrivte symetricky podržaním tlačidla „Shift“.

- Ak chcete odstrániť ľubovoľnú rukoväť, kliknite na ňu a podržte stlačené tlačidlá „Shift+Ctrl“.

Odstrániť segmenty
Segmenty je možné odstrániť iba v režime úprav. Na úspešné dokončenie postupujte podľa nasledujúcich krokov:
- Na paneli s nástrojmi „Cesty“ otvorte možnosť „Upraviť“.

- Podržte stlačený kláves „Shift“.

- Umiestnite kurzor myši na segment, ktorý je potrebné odstrániť.

- Počkajte, kým sa v blízkosti kurzora objaví znamienko mínus, a potom kliknite. Týmto sa segment odstráni.

Odstrániť body
Sú prípady, keď je bodov príliš veľa a vy sa rozhodnete niektoré z nich vymazať. V takom prípade by ste mali prejsť do režimu návrhu alebo úprav.
- Vyberte bod, ktorý chcete odstrániť.

- Pri kliknutí na tento bod stlačte kombináciu klávesov „Shift+Ctrl“.

- Ak používate režim úprav, stlačte počas klikania na bod tlačidlo „Shift“.
Presúvanie bodov a ciest
Premiestnenie jednotiek je pomerne jednoduché. Môžete to urobiť v režime návrhu. Všeobecnou myšlienkou je kliknúť a potom pretiahnuť bod na požadované miesto. Ak potrebujete presunúť viac ako jeden bod naraz, podržte stlačený kláves „Shift“ a kliknite na body, ktoré chcete presunúť, a potom ťahajte.
Ak chcete presunúť celú cestu, prejdite do režimu Presunúť a vyberte ju. Kliknite a potiahnite ľubovoľný bod na ceste. Tým sa presunie celý výber.
Využite čo najviac z nástroja Path v GIMPe
Nástroj Path Tool v GIMPe možno použiť niekoľkými spôsobmi, ako je vytváranie vektorovej grafiky a štetcov. Toto je jeden z najpraktickejších nástrojov, ktoré majú používatelia GIMPu k dispozícii. Na cestu môžete umiestniť toľko bodov, koľko chcete, ale skúste ich čo najmenej, aby ste dosiahli najlepší výsledok a jasnejšiu líniu.
Poznáte nejaké iné spôsoby použitia nástroja Path Tool v GIMP? Dajte nám vedieť v sekcii komentárov nižšie.




