Pracujete alebo hráte sa na počítači so systémom Windows 10 väčšinu dňa? Trávite veľa času zväčšovaním a približovaním na úpravu veľkosti obrazovky? Dôvodom môže byť, že veľkosť písma je nedostatočná pre váš zrak.

Neschopnosť jasne vidieť obrazovku môže viesť k namáhaniu očí, bolestiam hlavy a zníženiu produktivity. Ak sa chcete týmto problémom vyhnúť, môžete namiesto neustáleho dolaďovania obrazovky počítača zmeniť veľkosť písma v systéme Windows 10.
Našťastie, Microsoft Windows vám umožňuje upraviť veľkosť písma podľa vašich osobných preferencií. Pokračujte v čítaní a zistite, ako prispôsobiť veľkosť písma v systéme Windows 10 v počítači.
Ako zmeniť veľkosť písma v systéme Windows 10
Predvolené nastavenie veľkosti písma v systéme Windows 10 je nastavené na desať alebo jedenásť bodov. Pre niektorých ľudí to môže byť vhodná veľkosť, ale ak musíte zmeniť veľkosť na každej obrazovke, možno budete potrebovať trvalejšie riešenie.
Po zmene nastavenia veľkosti písma v systéme Windows 10 sa text zmení v celom systéme Windows vrátane všetkých aplikácií a programov. Ak napríklad prejdete z textového procesora na webovú stránku, text zostane konzistentný s vami zvolenou veľkosťou.
Ak budete postupovať podľa týchto krokov, nie je ťažké zmeniť veľkosť písma:
- Do vyhľadávacieho poľa na paneli úloh zadajte „Nastavenia“.

- Stlačte kláves „Enter“.
- Prejdite na „Jednoduchý prístup“.
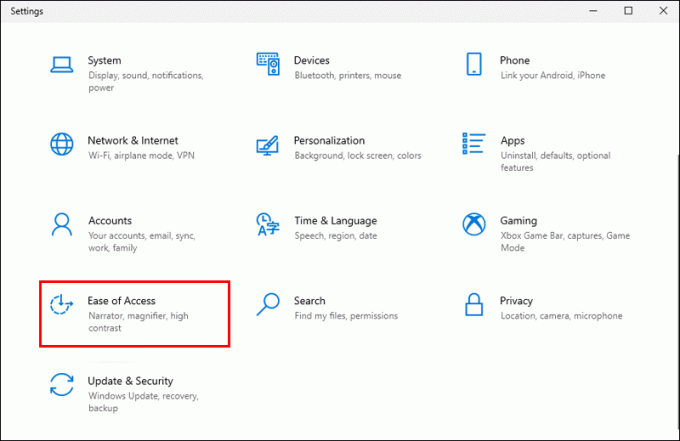
- Vyberte „Zobraziť“ (ak sa automaticky neotvorí).
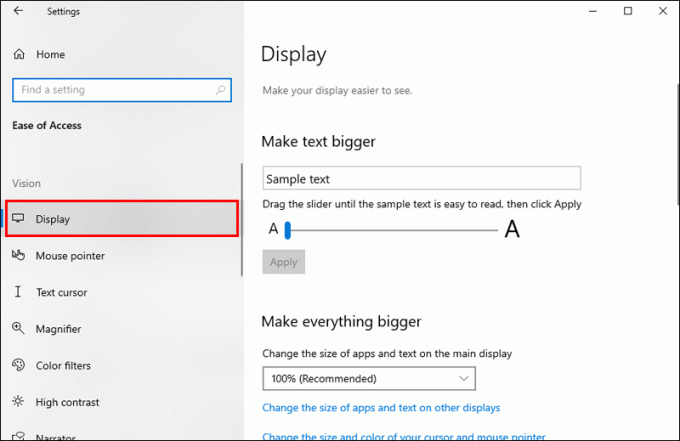
- V časti „Zväčšiť text“ nastavte posúvač doľava (alebo doprava, ak chcete text zmenšiť).

- Kliknite na „Použiť“.

Trvá minútu alebo dve, kým sa zmeny prejavia. Otvorte aplikáciu alebo stránku prehliadača a zistite, či sa vám páči nová veľkosť. V prípade potreby môžete znova upraviť veľkosť písma podľa rovnakých krokov vyššie.
Možno sa vám nezobrazí možnosť upraviť veľkosť textu. V jednej z mnohých verzií systému Windows 10 vydaných v priebehu rokov spoločnosť Microsoft túto voľbu od svojich používateľov odstránila. Hoci funkcia bola znovu zavedená v neskoršej verzii, možno používate zastaranú verziu systému Microsoft Windows 10.
Tu je postup, ako aktualizovať Windows 10:
- Prejdite na „Nastavenia“ pomocou ikony Windows a skratky písmena „I“ alebo do vyhľadávacieho poľa na paneli úloh zadajte „nastavenia“.
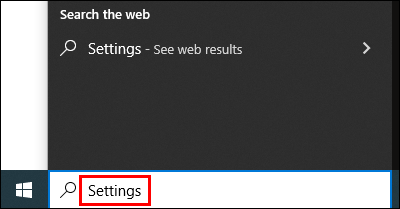
- Prejdite na „Aktualizácia a zabezpečenie“.
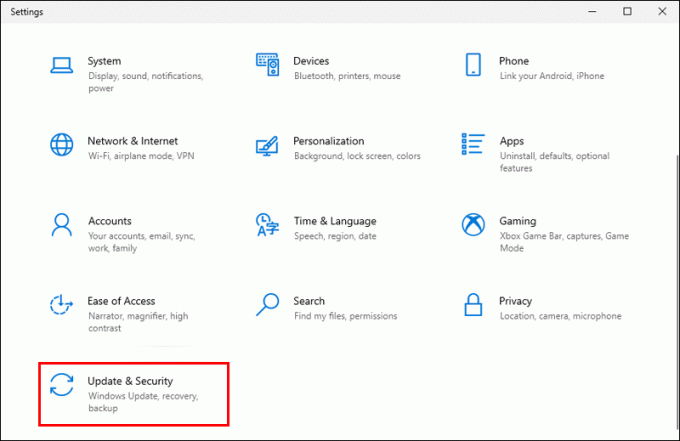
- Ak je potrebná aktualizácia, klepnite na „Inštalovať aktualizáciu“.
Do vášho počítača sa začnú inštalovať dôležité aktualizácie. Možno sa budete musieť odhlásiť, kým nebudú dokončené.
Ak systém Windows 10 nenainštaluje aktualizácie automaticky, zvážte zmenu nastavení na stránke Aktualizácia a zabezpečenie. Odtiaľ si môžete prispôsobiť aktualizácie systému takto:
- Zmeňte hodiny, kedy ste najviac neaktívni (aby vás aktualizácie neprerušili)
- Pozastavte aktualizácie až na 35 dní
- Pozrite si históriu aktualizácií počítača
- Vyberte si pokročilé funkcie, ako sú upozornenia na aktualizácie a možnosti pripojenia
Po vykonaní zmien reštartujte počítač a skontrolujte, či je k dispozícii možnosť veľkosti písma. Od tohto bodu služba Windows Update skontroluje, či sú potrebné nejaké aktualizácie. Skontroluje tiež voliteľné aktualizácie.
Služba Windows Update môže vykonať vlastnú aktualizáciu pred inštaláciou nových do vášho systému.
Ako zmeniť veľkosť písma v programe Windows 10 File Explorer
Možno máte problémy s čítaním názvov súborov v Prieskumníkovi súborov Windows 10. Táto časť vám ukáže, ako ich upraviť podľa vašich predstáv. Vyskúšajte tieto kroky:
- Stlačením ikony Windows a klávesov s písmenom „I“ otvorte „Nastavenia“.
- Upravte posúvač doľava alebo doprava v časti „Zväčšiť text“.

- Klepnite na „Použiť“.

Pole s nápisom „Ukážkový text“ zobrazuje ukážku toho, ako bude písmo vyzerať. Keď ste spokojní so zobrazením textu v poli, vyberte možnosť „Použiť“. Na niekoľko sekúnd uvidíte modrú obrazovku. Po dokončení prejdite do Prieskumníka súborov, aby ste sa uistili, že sa vám zmena páči. Ak nie, opakujte tieto kroky, kým nebude mať text požadovanú veľkosť.
Ako zmeniť veľkosť písma v programe Windows 10 Outlook?
Veľkosť písma v programe Microsoft Outlook v systéme Windows 10 je tiež možné upraviť. Kroky, ktoré vykonáte na vykonanie zmien, sa líšia pre každú sekciu v Outlooku. Návod sme uviedli samostatne podľa sekcie.
Pre tablu e-mailov v programe Outlook:
- Otvorte aplikáciu Mail.

- Vyberte kartu „Zobraziť“.

- Prejdite na „Nastavenia zobrazenia“ v skupine „Aktuálne zobrazenie“.

- Vyberte „Iné nastavenia“.

- Klepnite na tlačidlo „Písmo stĺpca“.

- Vyberte si veľkosť písma, ktorú uprednostňujete.
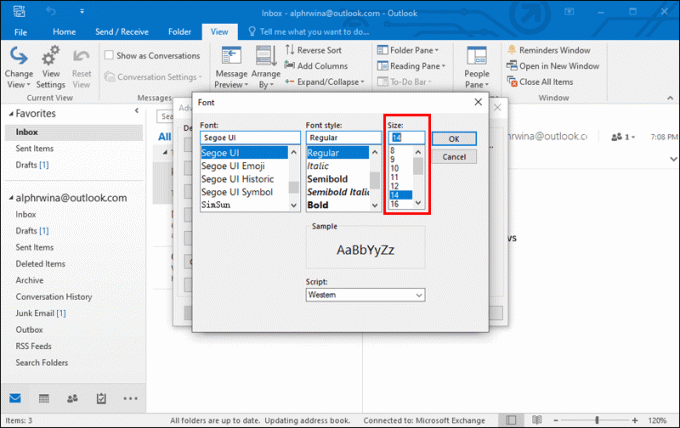
- Kliknutím na „OK“ potvrdíte svoj výber.

Záhlavia zoznamu e-mailových správ v programe Outlook:
- Otvorte aplikáciu Mail.

- Vyberte kartu „Zobraziť“.

- Prejdite do skupiny „Aktuálne zobrazenie“ a vyberte „Nastavenia zobrazenia“.

- Vyberte „Iné nastavenia“.

- Klepnite na tlačidlo „Písmo riadkov“.
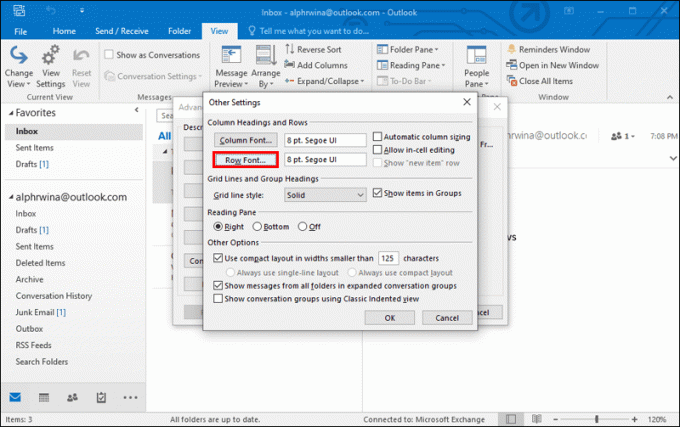
- Vyberte si preferovanú veľkosť písma.

- Potvrďte kliknutím na „OK“.

Pre navigačnú tablu v programe Outlook:
- Kliknutím pravým tlačidlom myši na ľubovoľnú možnosť v spodnej časti tably otvoríte ponuku Možnosti.
- Vyberte „Možnosti navigačnej tably“.

- Zvýraznite možnosť, ktorú meníte.

- Klepnite na „Písmo“.
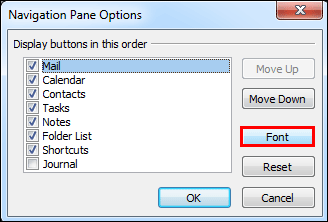
- Veľkosť upravte podľa potreby.
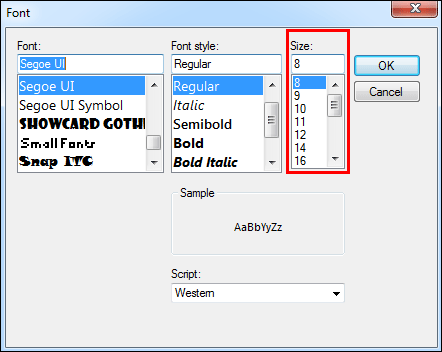
- Potvrďte klepnutím na „OK“.

Okamžite by ste mali vidieť zmeny veľkosti písma. Niektoré otvorené e-mailové správy nezobrazia zvolenú veľkosť písma. Je to preto, že e-mailoví klienti nemajú rovnaké predvolené veľkosti. Kód vložený do e-mailu odosielateľa nariadil vášmu prehliadaču použiť predvolenú veľkosť.
Stále ju môžete zobraziť tak, že zmeníte veľkosť otvorenej e-mailovej správy takto:
- Klepnite na „Iné akcie“ na table e-mailu.
- Vyberte „Zoom“.
- Pomocou posúvača vyberte úroveň priblíženia.
Upozorňujeme, že ide o dočasnú opravu, aby ste si mohli prečítať e-mail. Po zatvorení e-mailu sa text vráti do pôvodnej veľkosti.
Ako zmeniť veľkosť písma ikony v systéme Windows 10
Možno máte problémy s čítaním slov pod ikonami Windows 10 kvôli ich veľkosti. Tento problém môžete vyriešiť prispôsobením veľkosti písma ikony. Tu sú pokyny:
- Podržaním ikony Windows a písmena „I“ otvorte „Nastavenia“.
- Na stránke „Zobrazenie“ vyberte možnosť „Jednoduchý prístup“.
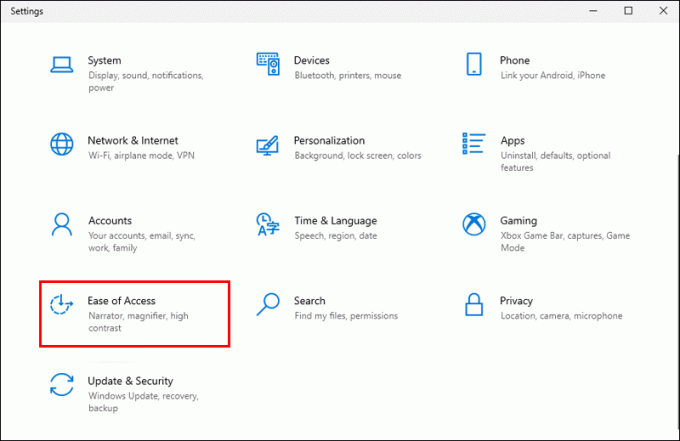
- Upravte posúvač „Zväčšiť text“, kým sa na paneli ukážky nezobrazí požadovaná veľkosť.

- Klepnite na „Použiť“. Otvorí sa modrá obrazovka. Zmeny sú dokončené, keď sa zatvorí.

Väčšina zmien, ktoré vykonáte v systéme Windows 10, sa vykoná na stránke „Nastavenia“. Ak nemôžete aplikáciu otvoriť podržaním oboch klávesových skratiek, do vyhľadávacieho poľa na paneli úloh napíšte „nastavenia“. Stránka zobrazenia nastavení by sa mala otvoriť automaticky a odtiaľ môžete vykonať zmeny.
Doprajte svojim očiam oddych, ktorý si zaslúžia
Nie je potrebné škúliť cez pracovný deň. Ukážte svojim očiam trochu lásky prispôsobením veľkosti písma v systéme Windows 10 na veľkosť, ktorú môžu vidieť bez námahy. Budú vám za to ďakovať teraz aj v budúcnosti.
Aká veľkosť a štýl písma vám najlepšie vyhovuje v systéme Windows 10? Urobili ste zmeny sami? Dajte nám vedieť v poli komentárov nižšie.




