Používanie klávesov so šípkami na prácu s pracovným hárkom programu Excel uľahčuje navigáciu v bunkách a je to najlepší spôsob, ako zvýrazniť a skontrolovať údaje. Hoci sa myšou môžete pohybovať po bunkách, nemožnosť použiť aj klávesy so šípkami môže byť frustrujúce.

Ak vaše šípky v Exceli nefungujú, existuje niekoľko dôvodov a vyriešenie problému môže byť jednoduchšie, než si myslíte. Čítajte ďalej, kde nájdete niekoľko tipov na riešenie problémov, ktoré, dúfajme, vrátia vaše šípky späť do funkcie podľa očakávania.
Klávesy šípok nefungujú v Exceli na notebooku
Tu je niekoľko tipov na to, aby klávesy so šípkami opäť fungovali v tabuľke Excel prostredníctvom prenosného počítača:
Skontrolujte, či je funkcia Scroll Lock povolená
Jedným z bežných dôvodov, prečo klávesy so šípkami prestanú fungovať, je, že je aktivovaný kláves „Scroll Lock“. Skontrolujte klávesnicu a zistite, či svieti kontrolka klávesu „Scroll Lock“. Ak je zapnutý, stlačením tlačidla „Scroll Lock“ ho deaktivujte a potom skúste znova použiť klávesy so šípkami v Exceli.
Zakázať Sticky Keys
Ďalšou možnosťou opravy je deaktivácia funkcie „Sticky Keys“. Hoci „Sticky Keys“ nie sú priamo prepojené s Excelom alebo šípkami vášho notebooku, stojí za to sa uistiť, že je deaktivovaný, aby ste zistili, či sa tým problém nevyrieši. Postupujte podľa týchto krokov, aby ste sa dostali k funkcii „Sticky Keys“:
- Spustite ovládací panel.

- Vyberte „Centrum zjednodušenia prístupu“.
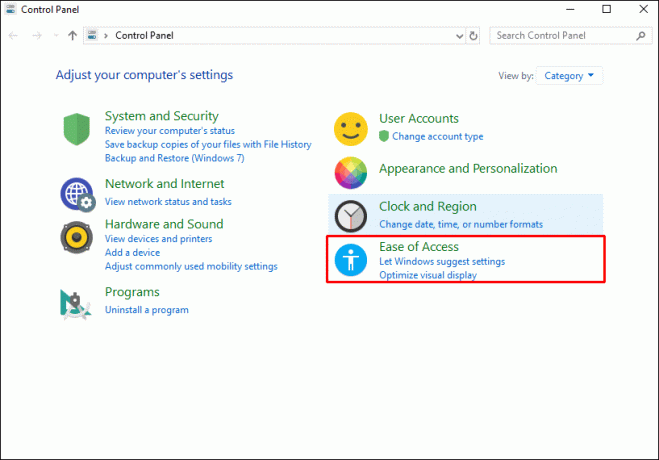
- Teraz vyberte možnosť „Uľahčiť používanie klávesnice“ alebo „Zmeniť spôsob fungovania klávesnice“.

- Vyberte možnosť „Vypnúť Sticky Keys“ a potom kliknite na „OK“.

Zakázať doplnky
Doplnky sú skvelé na lepšie využitie Excelu. Niekedy však doplnky môžu spôsobiť konflikty. Ak máte nainštalované doplnky, skúste ich zakázať, aby ste zistili, či to znova spustí klávesy so šípkami. Ak chcete zakázať doplnky programu Excel, postupujte takto:
- Otvorte „Excel“.
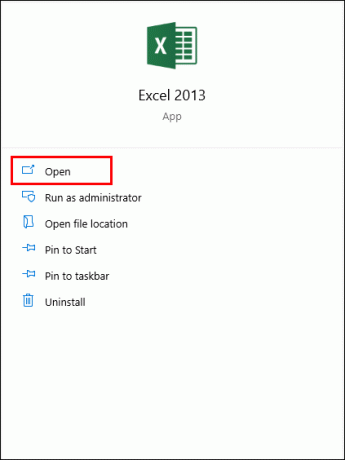
- V hornej časti vyberte ponuku „Súbor“ a potom na ľavom bočnom paneli vyberte položku „Možnosti“.

- Ak chcete zobraziť nastavenia doplnku, vyberte na ľavom bočnom paneli položku „Doplnky“.

- V rozbaľovacej ponuke vyberte položku Doplnky programu Excel a potom položku Prejsť.

- Zrušte výber všetkých doplnkov a kliknite na „OK“.
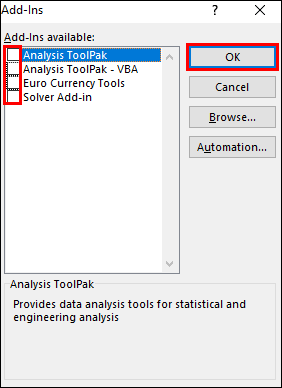
Klávesy so šípkami nefungujú v Exceli na Macu
Ak klávesy so šípkami pri používaní Excelu na Macu odmietajú fungovať, vyskúšajte nasledujúce tipy na riešenie problémov:
Skontrolujte, či je funkcia Scroll Lock povolená
Jedným z najbežnejších dôvodov, prečo klávesy so šípkami nebudú fungovať, je, že je zapnutá funkcia Scroll Lock. „Scroll Lock“ sa môže omylom aktivovať a zostať bez povšimnutia. Tu je niekoľko možností, ako vypnúť funkciu „Scroll Lock“ na počítači Mac:
- Stlačte kláves „F14“ alebo „Shift“ + „F14“.
- Alebo stlačte kláves „Command“ + „F14“.
Jedna z týchto kombinácií klávesov by mala vypnúť funkciu Scroll Lock.
Zakázať doplnky
Doplnky sú skvelé, ale niekedy môžu spôsobiť konflikty s hlavným softvérom. Ak máte v Exceli nainštalované doplnky, skúste ich zakázať, aby ste zistili, či sa tým problém nevyrieši. Ak chcete zakázať doplnky v Exceli, postupujte takto:
- Spustite aplikáciu „Excel“.
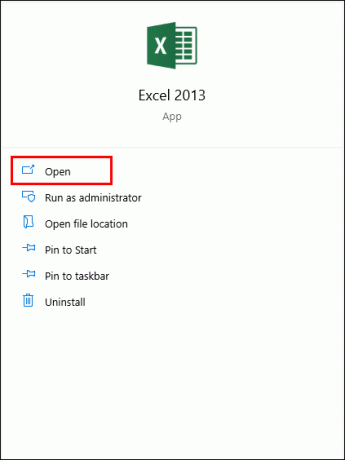
- Vyberte ponuku „Súbor“ a potom na ľavom bočnom paneli vyberte „Možnosti“.

- Ak chcete zobraziť nastavenia doplnkov na ľavom bočnom paneli, vyberte položku „Doplnky“.

- V rozbaľovacej ponuke vyberte položku Doplnky programu Excel a potom vyberte položku Prejsť.
- Zrušte výber všetkých doplnkov a potvrďte tlačidlom „OK“.
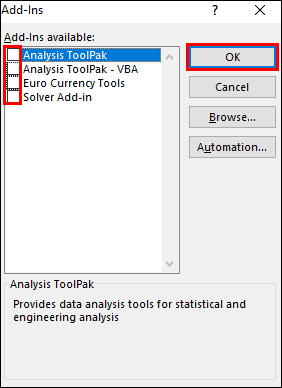
- Uistite sa, že ste zakázali všetky možnosti doplnku v rozbaľovacej ponuke.
Klávesy so šípkami nefungujú v Exceli na počítači so systémom Windows
Ak klávesy so šípkami nefungujú v Exceli na počítači so systémom Windows, vyskúšajte tieto bežné tipy na riešenie problémov, aby ste, dúfajme, vyriešili príčinu:
Skontrolujte, či je funkcia Scroll Lock povolená
Toto je najčastejší dôvod, prečo klávesy so šípkami prestanú fungovať. Skontrolujte, či je aktivované tlačidlo „Scroll Lock“. Klávesnice pre stolné počítače majú zvyčajne v hornej časti sériu svetiel, ktoré označujú zámky posúvania, veľkých písmen alebo čísel. Ak je funkcia „Scroll Lock“ zapnutá, stačí ju vypnúť stlačením tlačidla „Scroll Lock“ na klávesnici. Alebo ak vaša klávesnica nemá tlačidlo „Scroll Lock“, tu je návod, ako ho deaktivovať pomocou klávesnice na obrazovke:
- Otvorte ponuku Štart a vyhľadajte „Klávesnica na obrazovke“ a potom vyberte túto možnosť.

- Na pravej strane virtuálnej klávesnice uvidíte všetky uzamykacie klávesy. Nájdite kľúč označený ako „ScrLk“. Kliknite naň a deaktivuje sa rolovací zámok vášho počítača, ak bol povolený.
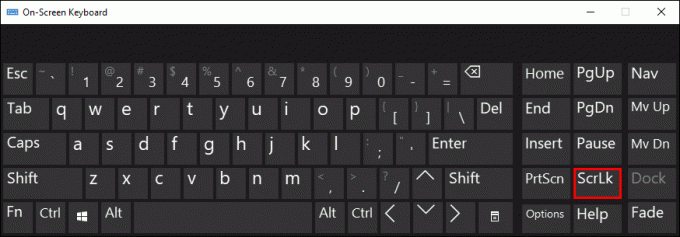
Zakázať Sticky Keys
Skúste vypnúť funkciu „Sticky Keys“. Aj keď „Sticky Keys“ priamo nesúvisia s Excelom alebo klávesmi so šípkami, stojí za to zabezpečiť, aby boli vypnuté. Ak chcete túto možnosť zakázať, postupujte takto:
- Zadajte vyhľadávanie do „Ovládací panel“ a otvorte ho.

- Vyberte „Centrum zjednodušenia prístupu“.

- Vyberte možnosť „Uľahčiť používanie klávesnice“ alebo „Zmeniť spôsob fungovania klávesnice“.

- Zrušte začiarknutie možnosti „Zapnúť Sticky Keys“ a potom kliknite na „OK“.

Zakázať doplnky
Doplnky sú skvelé na to, aby vám pomohli získať z Excelu viac; môžu však občas spôsobiť konflikty. Ak máte v Exceli povolené doplnky, môže to byť dôvod, prečo klávesy so šípkami nefungujú. Skúste zakázať doplnky, aby ste zistili, či sa tým problém vyriešil. Tu je postup:
- Spustite „Excel“.
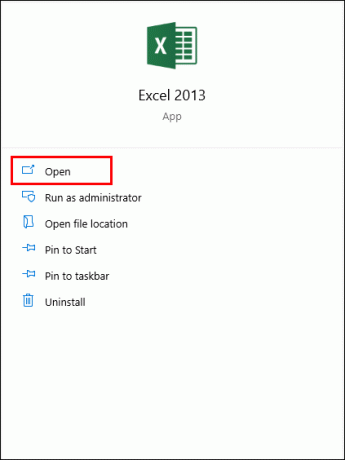
- Kliknite na možnosť ponuky „Súbor“ v hornej časti a potom na ľavom bočnom paneli vyberte položku „Možnosti“.
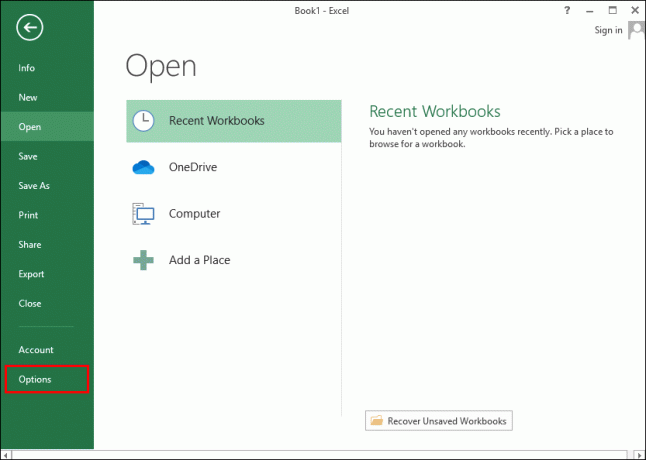
- Ak chcete zobraziť nastavenia doplnkov programu Excel, na ľavom bočnom paneli vyberte položku „Doplnky“.

- V rozbaľovacej ponuke vyberte položku Doplnky programu Excel a potom vyberte položku Prejsť.

- Zrušte výber všetkých doplnkov a potom vyberte „OK“.

Klávesy so šípkami nefungujú v Exceli (nie Scroll Lock)
Ak klávesy so šípkami v Exceli stále nefungujú a rolovací zámok nie je povolený, tu sú ďalšie tipy na riešenie problémov, ktoré môžete vyskúšať na svojom zariadení a ktoré to môžu vyriešiť.
Ukončite režim zadávania formuly
V Exceli môžete byť v režime zadávania vzorca, čo znamená, že ste vybrali bunku v Exceli a zadali „=“ a potom začali písať funkciu. Ak v tomto scenári stlačíte kláves so šípkou, zvolená bunka vo vzorci sa zmení, ale klávesy so šípkami nebudú ovládať kurzor v hárku.
Ak chcete, aby šípky opäť fungovali, stačí stlačiť „Enter“ a potom „Ctrl-Z“, čím zrušíte vzorec a ukončíte režim zadávania.
Zrušte ukotvenie stĺpcov alebo riadkov v aktuálnom zobrazení
Ak sa bunky v pracovnom hárku, ktorý si prezeráte, nachádzajú v skupine ukotvených riadkov alebo stĺpcov, môže to vyzerať, akoby klávesy so šípkami prestali fungovať. Toto však nie je tento prípad. Tieto tabule nie je potrebné rozmrazovať. Môžete sa len pokúsiť oddialiť zväčšenie, aby ste umožnili používanie klávesov so šípkami cez nezamrznutú oblasť tabuľky.
Zakázať doplnky
Skúste zakázať nedávno pridané doplnky v Exceli alebo ich zakázať všetky, pretože je možné, že doplnok môže byť v konflikte s Excelom. Tu je postup, ako zakázať doplnky programu Excel:
- Vyberte „Súbor“, „Možnosti“ a potom „Doplnky“.

- Vyberte „Excel Add-in“ a potom „Go“.

- Zrušte výber všetkých doplnkov a potom vyberte „OK“.

- Ak vaše klávesy so šípkami začnú znova fungovať, prejdite zoznam doplnkov a znova ich jednotlivo povoľte, aby ste zúžili problém.

Zrušte ochranu zošita
Kedykoľvek spustíte chránený pracovný hárok alebo zošit, nebudete mať možnosť vybrať bunky tak, že ich budete posúvať pomocou klávesov so šípkami. Skúste preto odblokovať ochranu listu, aby klávesy so šípkami fungovali. Po dokončení ho môžete znova chrániť.
Vykonávate viacnásobné výpočty?
Niekedy môže spracovanie Excelu chvíľu trvať, ak vykonávate niekoľko výpočtov súčasne. Počas tejto doby nebudete môcť prechádzať tabuľkou pomocou klávesov so šípkami.
Šípky nefungujú: vyriešené!
Používanie klávesov so šípkami v tabuľke Excel je presný spôsob navigácie v údajoch. Občas sa zdá, že klávesy so šípkami nefungujú alebo im bránia v činnosti. Našťastie vás vo väčšine prípadov delí od vyriešenia príčiny iba stlačenie klávesy.
Čo ťa na Exceli baví najviac? Existujú nejaké funkcie, o ktorých si myslíte, že by vám pomohli zlepšiť vašu skúsenosť? Podeľte sa o svoje názory v sekcii komentárov nižšie.




