Ak ste si dali prestávku od počítača a vrátili ste sa na čiernu obrazovku, zariadenie je pravdepodobne v režime spánku a šetrí energiu. Avšak niekedy bez ohľadu na to, ako veľmi sa snažíte, váš počítač sa nezobudí.

Problémy s prebúdzaním počítača z režimu spánku bohužiaľ nie sú používateľom Windowsu 11 neznáme. Tu je to, čo sa môžete pokúsiť vrátiť k súborom, keď vaše zariadenie nereaguje.
Ako prebudiť Windows 11
Prepnutie počítača do režimu spánku je skvelá možnosť, keď sa chcete vzdialiť od svojho zariadenia, ale nechcete ho vypínať. Váš počítač uloží všetku vašu prácu a môžete pokračovať presne tam, kde ste prestali. Vo všeobecnosti môžete svoj Windows 11 prebudiť nasledujúcimi spôsobmi v závislosti od zariadenia:
- Stlačte tlačidlo napájania
- Stlačte ľubovoľný kláves na klávesnici
- Pohnite myšou
- Kliknite na tlačidlo myši
- Otvorte kryt (v prípade notebooku)
Môže byť veľa dôvodov, prečo sa váš počítač rozhodol, že stále potrebuje „ďalších päť minút“ vypnutia. Pozrite si nižšie uvedené opravy na riešenie bežných problémov. Pred ich riešením sa uistite, že je váš stolný počítač alebo prenosný počítač zapojený do zdroja napájania.
Skontrolujte svoju myš
Ak zvyčajne prebúdzate počítač myšou, zvážte, či problém vôbec nie je vo vašom počítači. Ak váš počítač nereaguje na kliknutie alebo pohyb myšou, skúste nasledujúce veci:
- Ak máte myš USB, odpojte ju, potom ju znova zapojte a skúste zariadenie prebudiť.
- V prípade bezdrôtovej myši skontrolujte, či jej batéria nevybila, keď počítač spal. Nabite myš a skúste znova prebudiť systém Windows.
Pozor na klávesnicu
Podobne ako myš, aj klávesnice môžu spôsobiť podobné problémy. Ak váš počítač nereaguje na tlačidlo klávesnice, ktoré zvyčajne stláčate, môže ísť o jednu z dvoch vecí: stratené pripojenie USB alebo problém s povolením. Skúste odpojiť klávesnicu USB a potom ju znova pripojiť, aby ste zistili, či sa tým problém vyriešil.
Ak ide o externú klávesnicu prenosného počítača, možno ju budete musieť povoliť na prebudenie počítača. Skúste namiesto toho zobudiť zariadenie pomocou klávesnice prenosného počítača. Ak uspejete, uistite sa, že ste povolili externú klávesnicu, aby sa tento problém v budúcnosti nevyskytol.
- Otvorte ovládací panel a vyhľadajte „Správca zariadení“.

- Dvakrát kliknite na svoju externú klávesnicu v kategórii „Klávesnica“.

- Vo vyskakovacom okne prejdite na kartu „Správa napájania“.

- Začiarknite políčko „Povoliť tomuto zariadeniu prebudiť počítač“ a uložte zmeny.

Reštartujte počítač
Takže ste skontrolovali svoju myš a klávesnicu a nie sú vinní. V tomto prípade je tvrdý reštart najpriamejším krátkodobým riešením, keď sa váš počítač nezobudí obvyklým spôsobom.
- Stlačte a podržte tlačidlo napájania na pracovnej ploche alebo prenosnom počítači, kým nebudete počuť, ako sa zariadenie úplne vypne.

- Počkajte niekoľko sekúnd.
- Znova stlačte tlačidlo napájania.
Toto riešenie nie je ideálne, pretože vypnutím zariadenia môžete prísť o časť svojej neuloženej práce, no zúfalé časy si vyžadujú zúfalé opatrenia.
Aktualizujte ovládače
Zastarané alebo nekompatibilné ovládače môžu rušiť normálne funkcie vašej myši alebo klávesnice. Môžu tiež ľahko spôsobiť problémy s prebudením počítača. Ak si myslíte, že je to tak, skúste aktualizovať ovládače:
- Otvorte ovládací panel a potom „Správca zariadení“.

- Nájdite komponent, ktorý chcete aktualizovať, napríklad myš alebo klávesnicu.

- Kliknite pravým tlačidlom myši na komponent a vyberte „Aktualizovať ovládač“.

- Stlačte „Automaticky vyhľadať ovládače“.

- Nainštalujte všetky dostupné aktualizácie a reštartujte počítač.

Aktualizujte svoj Windows
Možno nie ste jediný, kto má problémy s prebúdzaním počítača, a systém Windows mohol vydať aktualizáciu, ktorá tento problém rieši. Skontrolujte, či používate najnovšiu verziu systému Windows 11:
- Stlačte tlačidlo vyhľadávania na paneli úloh.

- Do vyhľadávacieho panela zadajte „Aktualizácie systému Windows“.

- Otvorte „Nastavenia služby Windows Update“.

- Kliknite na „Vyhľadať aktualizácie“ a nainštalujte všetky dostupné aktualizácie.

- Reštartujte počítač.

Zmeňte svoje nastavenia
Ak problém s prebúdzaním počítača pretrváva, skúste nakonfigurovať nastavenia správy napájania. Mnoho používateľov zistilo, že toto vylepšenie vyriešilo ich problém.
- Otvorte ovládací panel a nájdite „Možnosti napájania“.

- Kliknite na „Zmeniť nastavenia plánu“ vedľa plánu, ktorý používate.

- Na ďalšej obrazovke stlačte „Zmeniť rozšírené nastavenia napájania“.

- Vo vyskakovacom okne vyhľadajte možnosť „PCI Express“.

- V časti „PCI Express“ otvorte „Správa napájania stavu pripojenia“ a vypnite ju v rozbaľovacej ponuke.

- Uložte zmeny.

Ak sa tým problém nevyrieši, vypnutie režimu spánku, kým nenájdete opravu, vám ušetrí bolesti hlavy. Režim spánku deaktivujte nasledujúcim spôsobom:
- Prejdite do ovládacieho panela a vyberte položku „Možnosti napájania“.

- Stlačte „Zmeniť nastavenia plánu“ vedľa toho, ktorý plán používate.

- Vyberte možnosť „Nikdy“ vedľa položky „Prepnúť počítač do režimu spánku“.
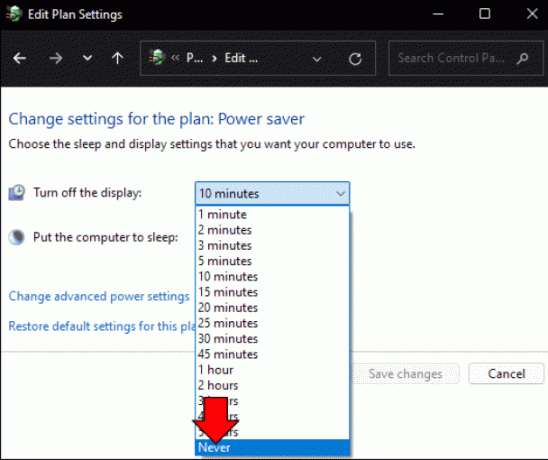
Rise and Shine
Ak váš počítač nepočúva vaše jemné presviedčanie, že je čas sa prebudiť, skúste vyššie uvedené opravy. Najprv skontrolujte, či problém nesúvisí s myšou alebo externou klávesnicou, a v prípade potreby vykonajte tvrdý reštart. Po prebudení počítača skúste nakonfigurovať nastavenia.
Ktorá z týchto opráv pomohla vášmu počítaču? Budete pokračovať v používaní režimu spánku? Dajte nám vedieť v sekcii komentárov nižšie.




