Steam vám umožňuje robiť snímky obrazovky v hre, aby ste zachytili nezabudnuteľné momenty. Súbory môžete neskôr znova navštíviť, ale kde sú uložené?

Tento článok vám ukáže, ako nájsť snímky obrazovky Steam. Povieme vám, ako ich vystopovať na viacerých systémoch vrátane Windows a Mac.
Umiestnenie snímky obrazovky Steam na počítači so systémom Windows
Nemali by ste mať problémy s nájdením priečinka snímky obrazovky Steam na počítačoch so systémom Windows. Najrýchlejším spôsobom je použitie klienta Steam.
- Otvorte Steam a ak sa zobrazí výzva, zadajte svoje poverenia.
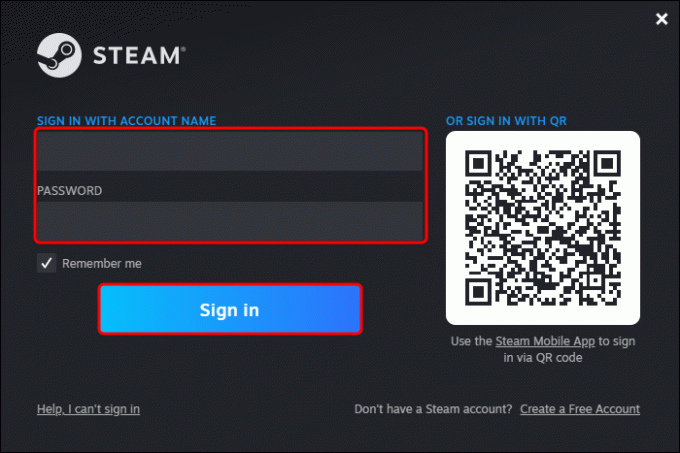
- Prejdite do ľavej hornej časti displeja a stlačte tlačidlo „Zobraziť“.

- Vyberte „Snímky obrazovky“. Teraz by sa mal zobraziť správca snímok obrazovky vrátane vašich obrázkov a rôznych možností.

- Kliknite na snímku obrazovky a prejdite do ponuky v spodnej časti správcu.

- Stlačte výzvu, ktorá vám povie, aby ste zobrazili snímku obrazovky na disku. Teraz by ste mali byť presmerovaní do priečinka, kde sú uložené vaše obrázky.

- Dvakrát kliknite na priečinok a preskúmajte snímky obrazovky Steam.
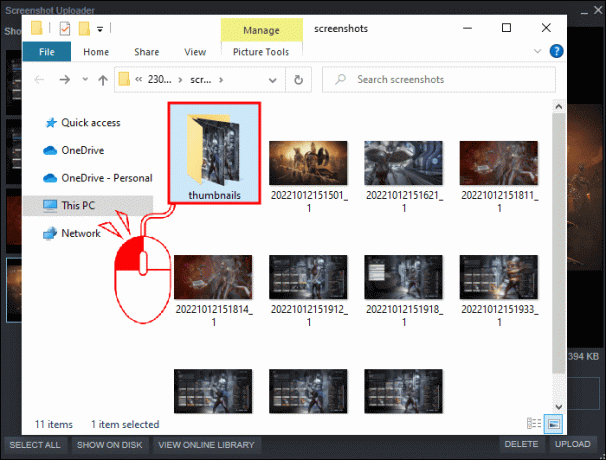
Ďalším spôsobom, ako nájsť snímky obrazovky Steam, je použiť internetový obchod. Táto platforma uchováva vaše obrázky a umožňuje vám k nim pristupovať v priebehu niekoľkých sekúnd z akéhokoľvek zariadenia vrátane počítača so systémom Windows. Jedinou požiadavkou je zadať svoje používateľské meno a heslo.
Tu je návod, ako môžete sledovať snímku obrazovky pomocou online knižnice Steam.
- Spustite svojho klienta Steam.
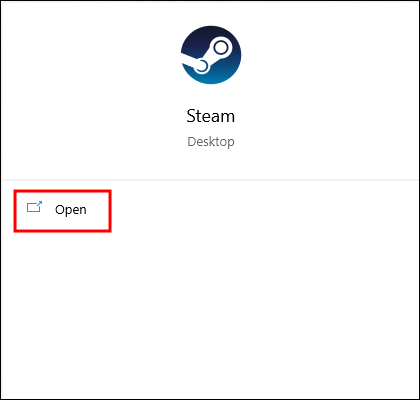
- V prípade potreby zadajte svoje používateľské meno a heslo.
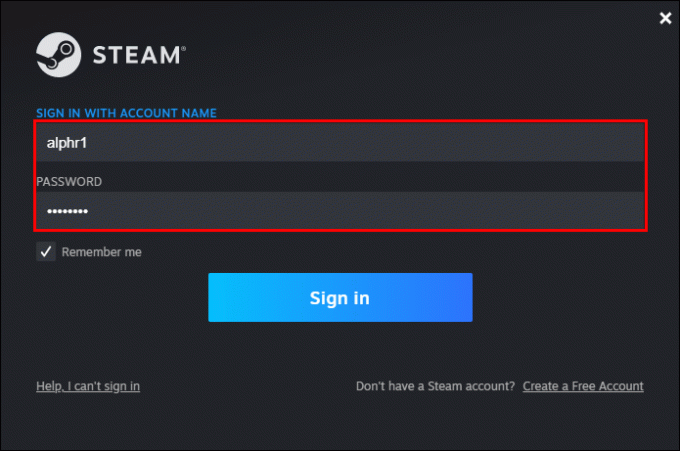
- Prejdite do ponuky „Zobraziť“ a vyberte „Snímky obrazovky“.

- Stlačte tlačidlo „Zobraziť online knižnicu“ a môžete začať. Teraz by ste sa mali dostať do online úložiska vašich snímok obrazovky Steam.

Nakoniec môžete priečinok snímky obrazovky v počítači nájsť manuálne.
Všetky snímky obrazovky sú uložené tu a sú kedykoľvek dostupné z vášho zariadenia. Vo väčšine prípadov sa priečinok nachádza na rovnakom mieste ako váš inštalačný priečinok Steam.
Na vyhľadanie priečinka so snímkou obrazovky použite nasledujúcu cestu.
- Otvorte Prieskumník a prejdite do adresára C:.
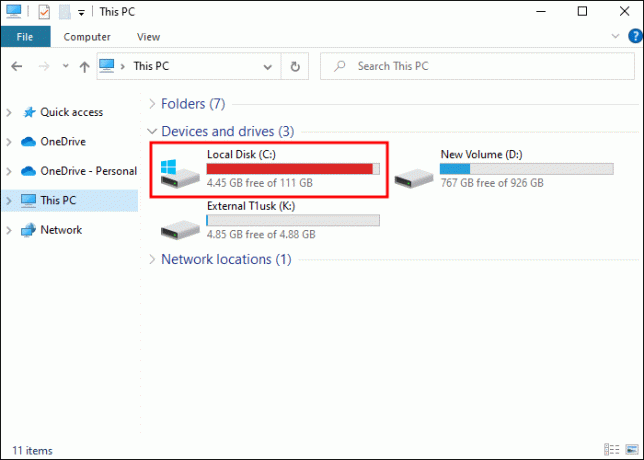
- Prejdite na Program Files x86 a kliknite na „Steam“.
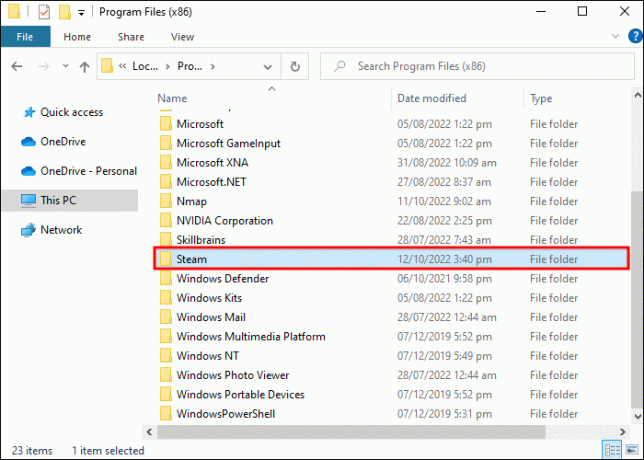
- Prejdite na „údaje používateľa“.
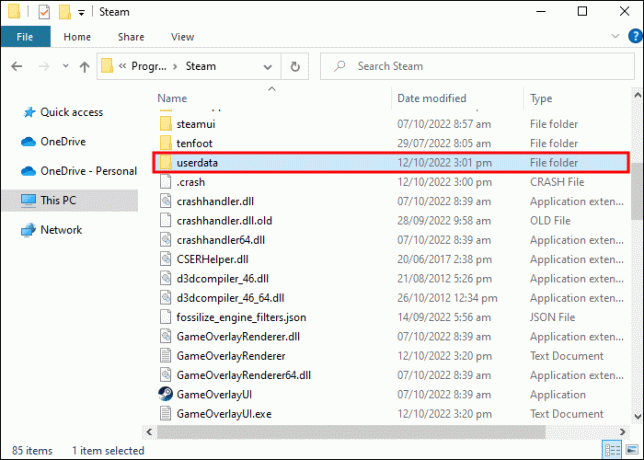
- Vyberte „ID účtu“, potom „760“ a „vzdialené“.
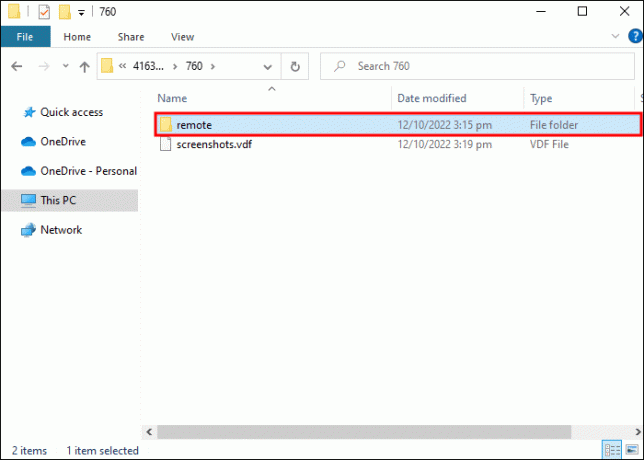
- Vyzdvihnúť "
“ a „snímky obrazovky“. Teraz by ste sa mali dostať k snímkam obrazovky Steam. 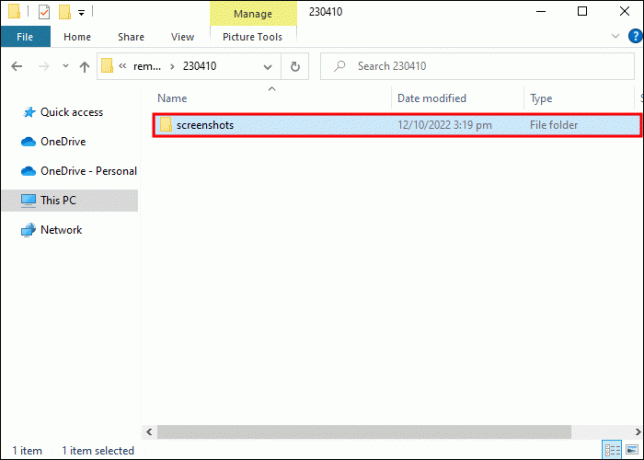
Po otvorení hlavného priečinka by mal obsahovať priečinky jednotlivých hier. Majú náhodné názvy, takže môže byť ťažké ich rozpoznať.
Ďalším potenciálnym problémom je príliš rozsiahla herná knižnica. Nájdenie požadovaného priečinka trvá večnosť, ale znalosť ID vašej hry by vám mala pomôcť.
- Otvorte prehliadač.
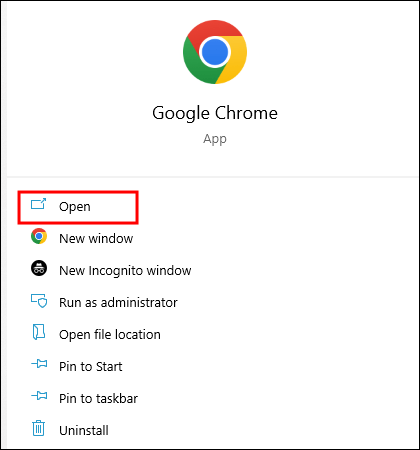
- Ísť do tento web.
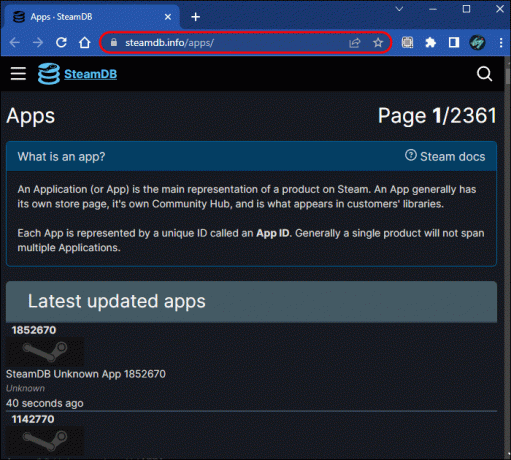
- Nájdite svoju hru v zozname a skontrolujte jej ID v ľavom rohu displeja. Napríklad ID Puzzle Quest 3 je 1380410. Pomocou čísla v Prieskumníkovi súborov urýchlite vyhľadávanie snímok obrazovky.
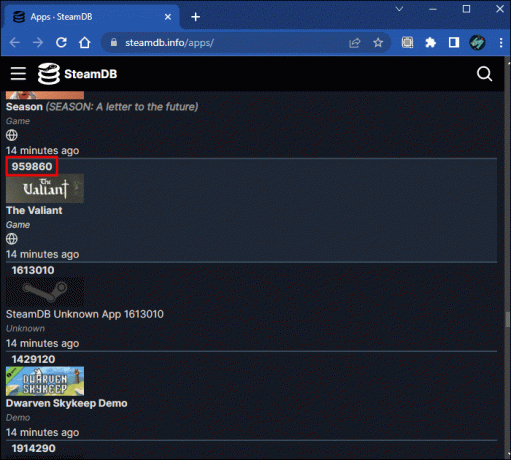
Umiestnenie snímky obrazovky Steam na počítači Mac
Používatelia počítačov Mac by tiež nemali mať problém nájsť priečinok so snímkami obrazovky Steam. Sú uložené na vhodnom mieste.
- Spustite svoj Mac a kliknite na svoje používateľské meno.

- Stlačte „Steam“ a vyberte „Snímky obrazovky“.

Prípadne by ste mali mať možnosť otvoriť snímky obrazovky z klienta Steam.
- Spustite Steam a prihláste sa pomocou svojich poverení.
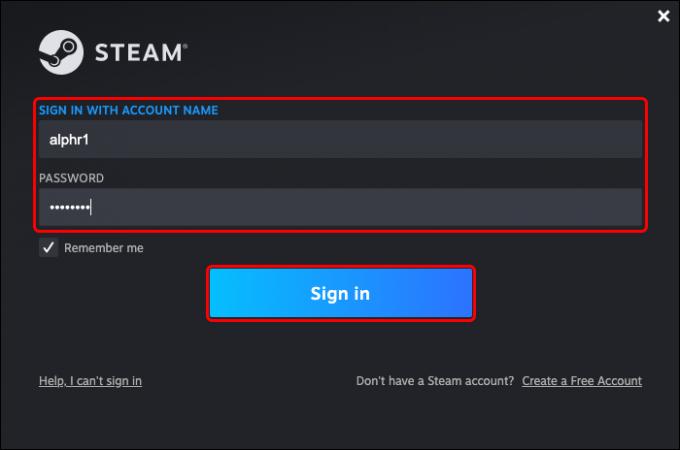
- Umiestnite kurzor myši na ľavú hornú časť klienta a stlačte „Zobraziť“.
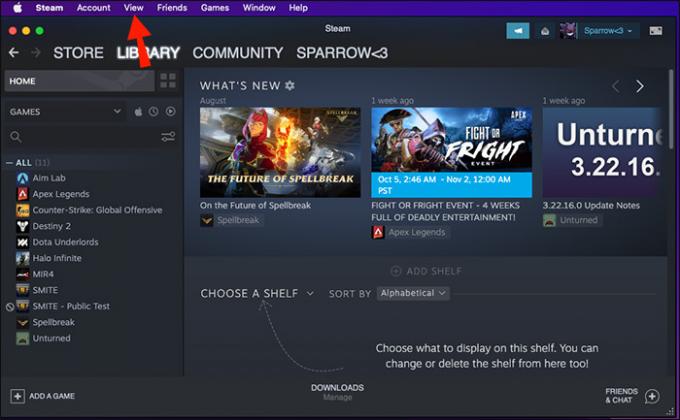
- Prejdite na „Snímky obrazovky“.
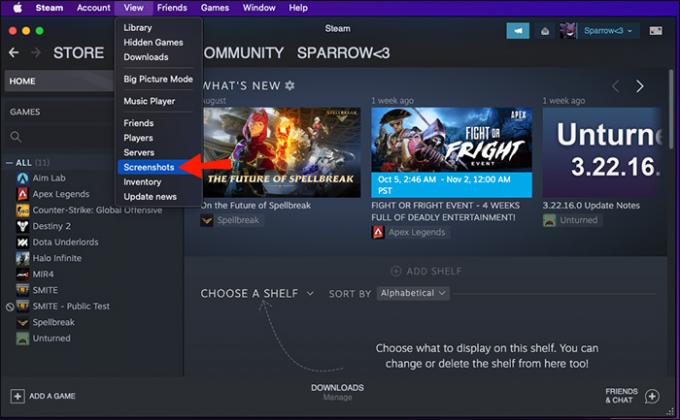
- Vyberte snímku obrazovky a preskúmajte spodnú časť svojho manažéra.

- Kliknite na možnosť zobrazenia snímky obrazovky na disku a dostanete sa do priečinka snímky obrazovky.

Niekedy môže Steam vyžadovať, aby ste zadali svoje ID služby Steam, aby ste získali prístup k snímkam obrazovky. Tu je návod, ako to odhaliť v prípade, že ste si to zabudli zapísať.
- Spustite klienta a stlačte tlačidlo „Steam“.
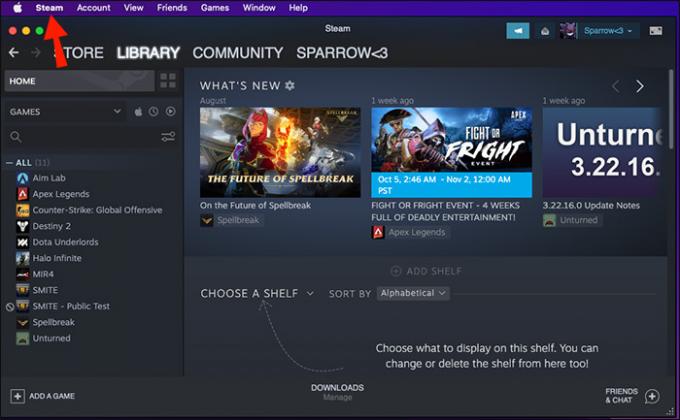
- Kliknite na „Predvoľby“.
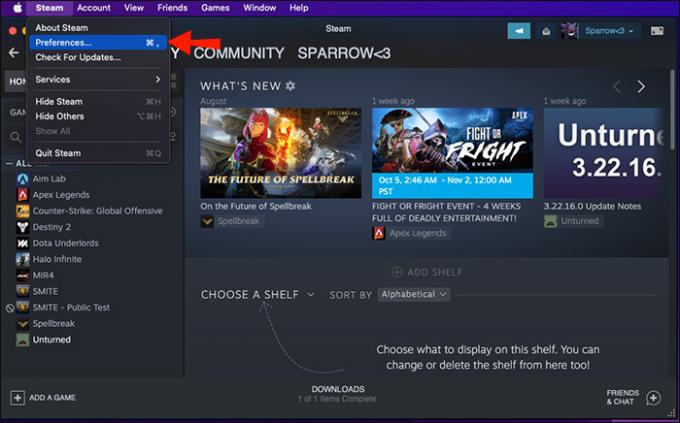
- Vyberte možnosť „Rozhranie“.
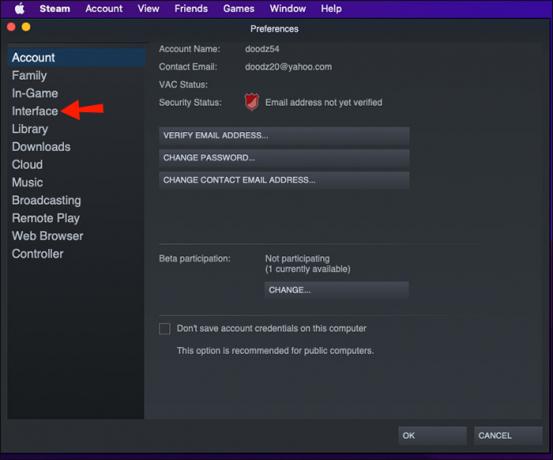
- Začiarknite pole vedľa poľa, ktoré vám povie, že sa majú zobrazovať riadky s webovými adresami, keď sú k dispozícii.
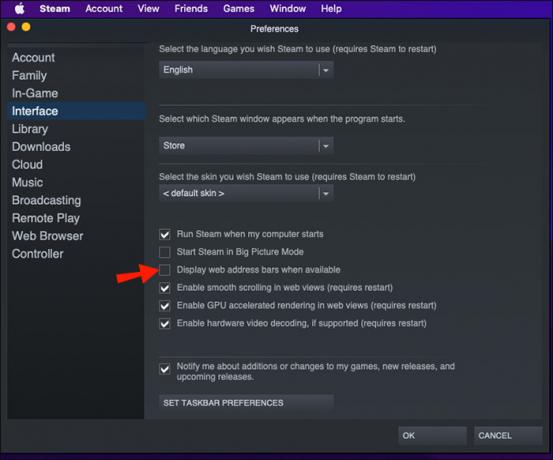
- Kliknite na tlačidlo „OK“ v dolnom rohu displeja.
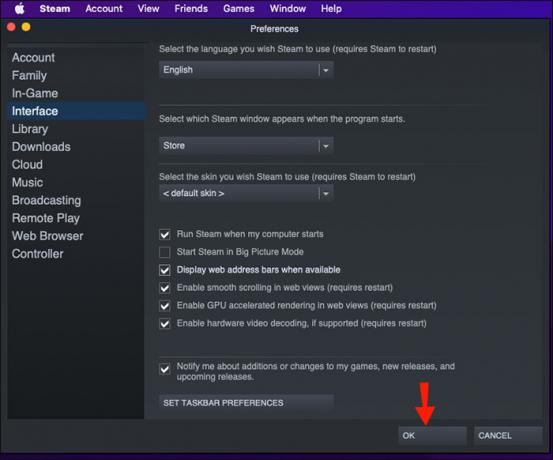
- Vráťte sa do svojho profilu a vyberte možnosť „zobraziť meno“.
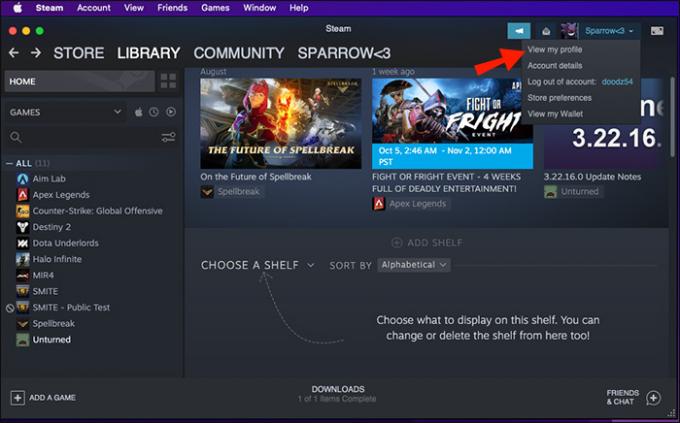
- Skontrolujte číslo na konci adresy URL. Toto je vaše ID.
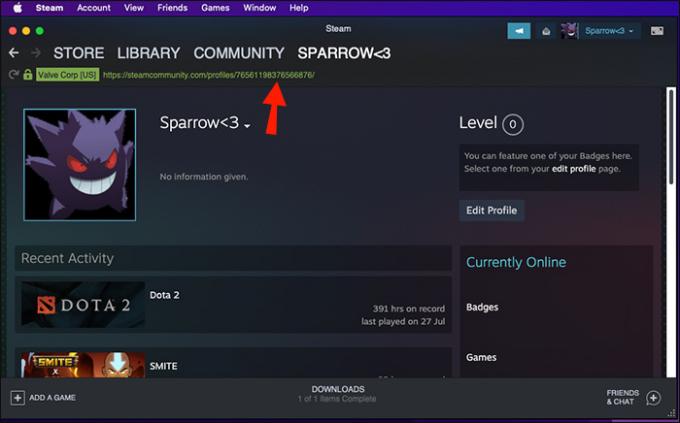
Zmena umiestnenia priečinka snímky obrazovky
Vyššie uvedené kroky sú pomerne jednoduché, ale nájdenie priečinka so snímkou obrazovky môže byť časovo náročné. Možno budete musieť otvoriť veľa priečinkov, čo môže byť vyčerpávajúce.
Riešenie je jednoduché – premiestnite priečinok so snímkou obrazovky, aby bol prístupnejší. Môžete urobiť toto:
- Spustite svojho klienta Steam.
- Vyberte možnosť „Steam“ z možností ponuky v ľavom hornom rohu.
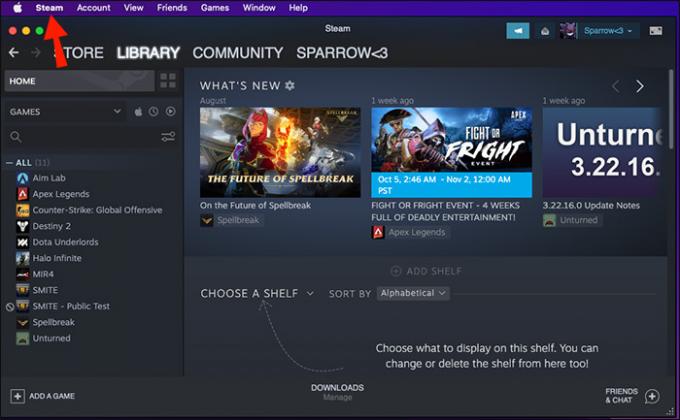
- Vyberte tlačidlo „Predvoľby“ a počkajte, kým sa načíta nové okno.
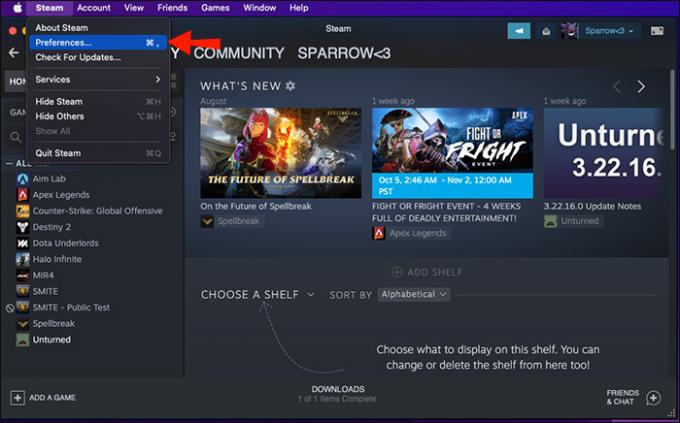
- Stlačte funkciu „V hre“.
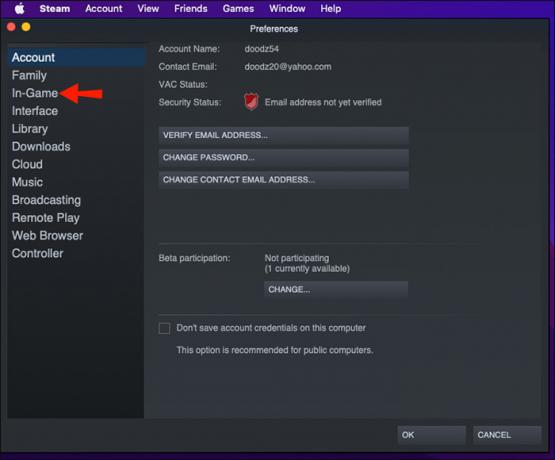
- Prejdite do priečinka „Screenshot Folder“. Mal by sa nachádzať tesne pod klávesovými skratkami snímky obrazovky.

- Vyberte nové umiestnenie snímok obrazovky. Môžete vytvoriť nový priečinok alebo vybrať existujúci priečinok.

- Po dokončení uložte zmeny stlačením tlačidla „Vybrať“.

- Potom kliknite na „OK“.

Podeľte sa o svoje legendárne chvíle s komunitou Steam
Či už vediete začínajúcich hráčov k plneniu náročných úloh alebo porovnávate svoj výkon s ostatnými hráčmi, funkcia snímky obrazovky sa vám bude hodiť. Keď ste pripravení zdieľať svoje relácie, nájdite správny priečinok a sledujte svoje obrázky.
Kde máte uložené snímky obrazovky Steam? Akú skratku používate na vytváranie snímok obrazovky v službe Steam? Dajte nám vedieť v sekcii komentárov nižšie.




