Miro je výkonná tabuľová aplikácia, ktorá používa lepiace poznámky ako súčasť základnej možnosti vizualizácie spolupráce. Tieto lepiace poznámky sú kľúčové pre mapovanie mysle a brainstorming. Miro to vie a ponúka rôzne spôsoby pridávania poznámok na svoje tabule.

Pokračujte v čítaní, aby ste sa dozvedeli, ako pridávať lepiace poznámky na vaše nástenky Miro rôznymi spôsobmi a na všetkých vašich zariadeniach.
Pridanie lepiacej poznámky
Existuje mnoho spôsobov, ako pridať lepiace papieriky na vaše dosky Miro. Táto odroda vám umožňuje vybrať si najlepšiu metódu pre vaše potreby a pracovný postup.
Pridajte Sticky Notes do aplikácie Desktop
V počítačovej aplikácii Miro môžete vytvoriť poznámku bez ohľadu na to, či používate Windows alebo macOS. Momentálne existujú štyri možnosti, ako urobiť poznámku na Mirovej počítačovej aplikácii. Ktorý z nich použijete, závisí od vašich osobných preferencií a pracovného postupu.
Možnosť 1: Panel s nástrojmi Miro
Prvou možnosťou pridania lepiacej poznámky je kliknúť a umiestniť novú poznámku tam, kde je to potrebné. Urobiť tak:
- Nájdite ikonu „Sticky Note“ na ľavom paneli nástrojov. Vyzerá to ako štvorec so zloženým pravým dolným rohom.

- Kliknite na túto ikonu a automaticky sa zobrazí lepiaca poznámka.

- Presuňte poznámku na miesto, kam ju chcete umiestniť, a kliknite.

Toto je jednoduchá metóda na pridanie lepiacej poznámky, ale pre niektorých skúsených používateľov to môže byť neohrabané, pretože môže prerušiť pracovný tok.
Možnosť 2: Klávesová skratka
Druhou možnosťou, ako pridať poznámku na vašu nástenku Miro, je použiť určenú klávesovú skratku na klávesnici. Ak chcete použiť klávesovú skratku Mirovej lepiacej poznámky:
- Na klávesnici stlačte kláves „N“.

- Váš kurzor zmení tvar, aby vyzeral ako lepiaca poznámka.

- Presuňte kurzor na miesto, kam chcete umiestniť poznámku a kliknite.
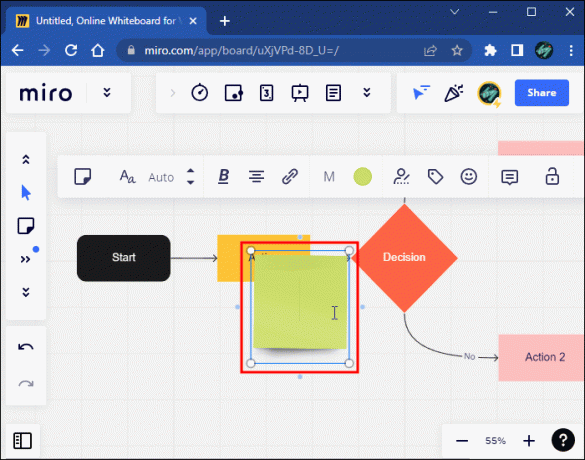
Toto je vynikajúca možnosť pre ľudí, ktorí radi používajú klávesové skratky vo svojich aplikáciách.
Možnosť 3: Drag and Drop
Možnosťou 3 na pridanie lepiacej poznámky na nástenku Miro by bolo presunutie novej lepiacej poznámky z panela nástrojov. Pretiahnutie lepiacej poznámky:
- Kliknite a podržte ikonu „Sticky Note“ na ľavom paneli nástrojov. Ikona vyzerá ako štvorec so zloženým pravým dolným rohom.

- Presuňte kurzor do oblasti tabule. Uvidíte, že sa automaticky zobrazí lepiaca poznámka.

- Odložte poznámku na miesto, kde ju chcete umiestniť.

Je to vynikajúca možnosť pre používateľov, ktorí si chcú uchovať svoje poznámky na konkrétnom mieste v rámci pracovnej dosky.
Možnosť 4: Kliknite pravým tlačidlom myši
Štvrtou možnosťou pridania lepiacej poznámky na nástenku Miro je použitie ponuky, ktorá sa zobrazí po kliknutí pravým tlačidlom myši na nástenku.
- Umiestnite kurzor na tabuľu, kam by ste chceli umiestniť poznámku.
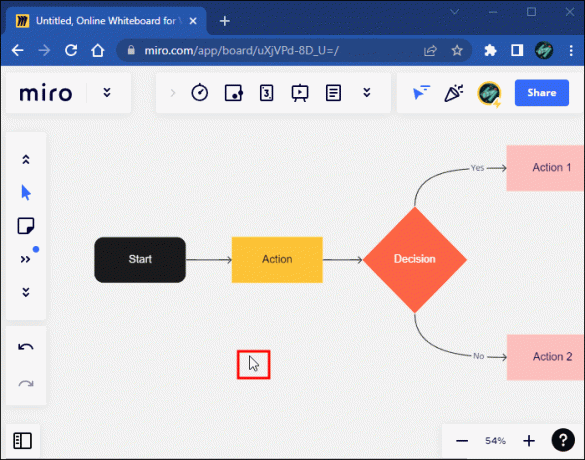
- Kliknutím pravým tlačidlom myši zobrazíte ponuku.
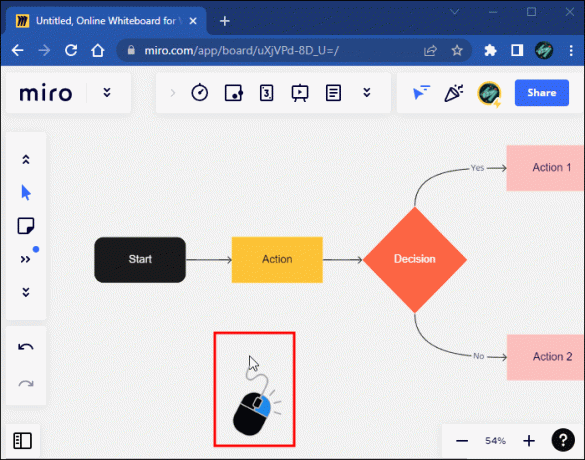
- Prejdite na „Pridať poznámku“.

- Kliknite na túto možnosť a automaticky sa zobrazí nová lepiaca poznámka.

Táto možnosť je skvelý spôsob, ako umiestniť jednu lepiacu poznámku na konkrétne miesto, namiesto toho, aby ste ju umiestňovali náhodne a museli ju neskôr presúvať.
Pridajte Sticky Notes do mobilnej aplikácie
Na svoje nástenky Miro môžete v mobilnej aplikácii pridať lepiace poznámky. Nasledujúce pokyny fungujú pre aplikácie pre Android aj iOS. Ak chcete pridať poznámku do mobilnej aplikácie:
- Otvorte tabuľu, na ktorú chcete pridať poznámku.

- V ponuke, ktorá sa zobrazí na ľavej strane, klepnite na „Sticky Note“.

- Automaticky sa zobrazí nová lepiaca poznámka.

Je to fantastická možnosť pre pracovníkov na cestách, ktorí si možno budú musieť pridávať poznámky, keď pracujú mimo svojich počítačov.
Miro Vytvárajte poznámky z CSV
Ak potrebujete vytvoriť viacero poznámok s rôznymi údajmi, najrýchlejší spôsob, ako to urobiť, je preniesť informácie z CSV do Mira. To umožňuje používateľom pridávať informácie hromadne namiesto vytvárania poznámok po jednom. Pre veľké dosky by to bolo obrovské úsilie.
Upozorňujeme, že maximálny počet buniek, ktoré môžete naraz preniesť, je 5 000 a tieto bunky môžu obsahovať iba 6 000 znakov. Ak zdieľate údaje, ktoré presahujú tieto limity, budete musieť preniesť informácie viac ako raz.
Prečítajte si nasledujúce pokyny, aby ste sa naučili, ako vytvoriť rýchle poznámky z CSV v systéme macOS aj Windows.
Vytvárajte rýchle poznámky z CSV v systéme MacOS
Ak chcete vytvoriť rýchle poznámky zo súboru CSV v systéme macOS:
- Otvorte súbor CSV, z ktorého chcete preniesť údaje.

- Zvýraznite bunky s údajmi, ktoré potrebujete.

- Skopírujte tieto bunky stlačením Command + C na klávesnici.
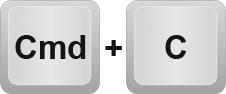
- Kliknite na nástenku v Miro.

- Stlačením Command + V na klávesnici vložte údaje do dosky.

- Údaje z každej bunky vytvoria novú poznámku.

Vaše nové rýchle poznámky sa automaticky objavia na nástenke a sú pripravené, aby ste sa mohli pohybovať alebo upravovať.
Vytvárajte rýchle poznámky z CSV v systéme Windows
Ak chcete vytvoriť rýchle poznámky zo súboru CSV v systéme Windows:
- Otvorte súbor CSV s údajmi, ktoré potrebujete.

- Zvýraznite bunky, ktoré budete používať.
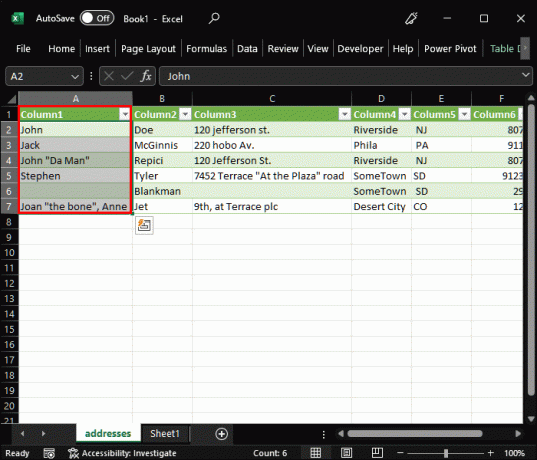
- Skopírujte údaje v týchto bunkách stlačením kombinácie klávesov Control + C na klávesnici.
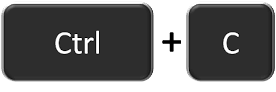
- Kliknite na nástenku v Miro.
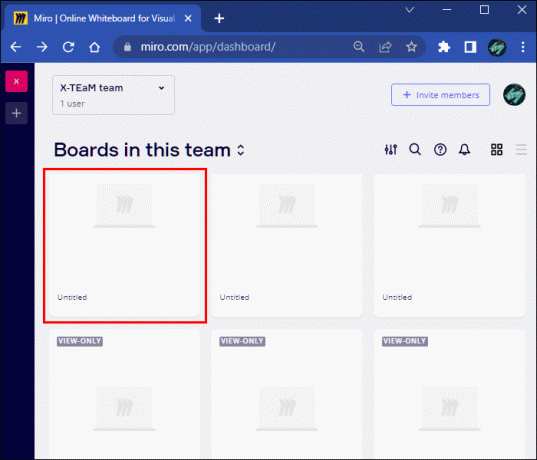
- Stlačte Control + V na prilepenie údajov do dosky Miro.
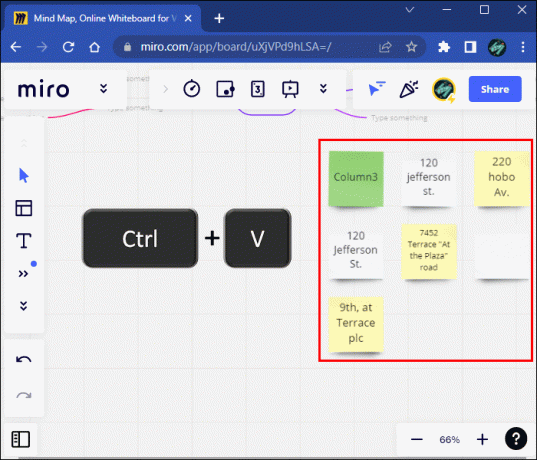
- Tieto údaje vytvoria novú poznámku pre každú skopírovanú bunku.
Všetky vaše nové lepiace poznámky sa objavia na vašej nástenke a môžete ich podľa potreby upravovať alebo presúvať.
Miro Vytvárajte rýchle poznámky z Excelu
Pomocou Excelu môžete hromadne vytvárať rýchle poznámky. To umožňuje používateľom rýchlo zadávať množstvo údajov do Mira.
Upozorňujeme, že maximálny počet buniek, ktoré môžete preniesť, je 5 000 a prenos môže obsahovať iba 6 000 znakov. Ak presúvate údaje prekračujúce tieto limity, musíte vykonať viacero presunov.
Nasledujúce pokyny vás prevedú používaním Excelu na vytváranie viacerých poznámok v systéme Windows alebo macOS.
Vytvárajte rýchle poznámky z Excelu v systéme macOS
Ak chcete vytvoriť rýchle poznámky z Excelu v systéme macOS:
- Otvorte hárok programu Excel, z ktorého chcete preniesť údaje.

- Zvýraznite všetky bunky, ktoré chcete použiť.

- Skopírujte zvýraznené bunky stlačením Command + C na klávesnici.
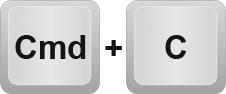
- Kliknite na nástenku v Miro.

- Stlačením Command + V vložte skopírované údaje do Miro.

- Údaje z každej bunky vytvoria novú poznámku.

Všetky vaše nové poznámky sa naraz objavia na vašej nástenke. Teraz sú pripravené na to, aby ste ich mohli upravovať a presúvať podľa potreby.
Vytvárajte rýchle poznámky z Excelu v systéme Windows
Ak chcete vytvoriť rýchle poznámky z Excelu v systéme Windows:
- Otvorte pracovný hárok programu Excel, ktorý chcete použiť.
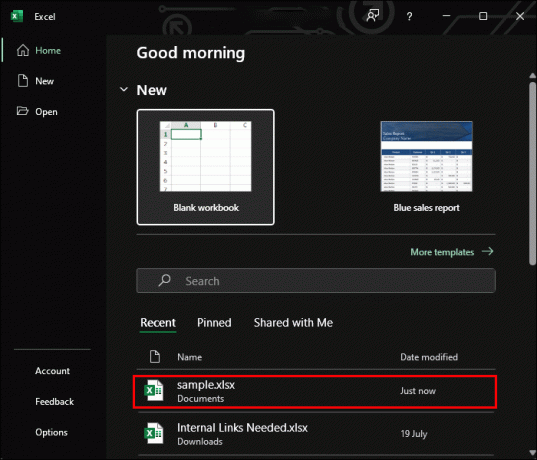
- Zvýraznite bunky, z ktorých chcete použiť údaje.

- Skopírujte tieto bunky stlačením klávesov Control + C na klávesnici.
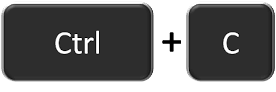
- Kliknite na nástenku, ktorú používate v Miro.
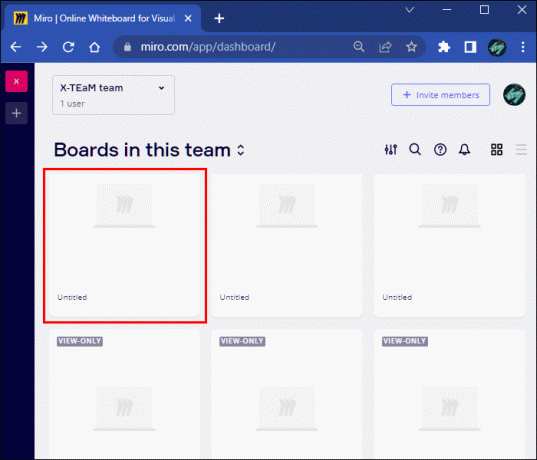
- Bunky prilepíte stlačením kombinácie klávesov Control + V.

- Každá bunka vytvorí novú poznámku.
Po dokončení sa na nástenke zobrazia všetky vaše poznámky. Môžete ich upravovať alebo presúvať podľa potreby.
Sticky Notes všade v Miro
Pridávanie poznámok na vaše tabule Miro je nevyhnutné pre túto výkonnú aplikáciu pre tabule. So všetkými rôznymi spôsobmi, ako to dosiahnuť, máte zaručené, že udržíte svoj pracovný postup a že vaše projekty budú napredovať.
Používate na Mirovi lepiace papieriky? Dajte nám vedieť svoj obľúbený spôsob pridávania nových poznámok Mirovi do komentárov nižšie.



