Hoci má byť Windows 11 užívateľsky prívetivejším operačným systémom ako jeho predchodcovia, prichádza s niekoľkými prekvapivými zmenami. Predovšetkým spoločnosť Microsoft znemožnila zmenu veľkosti panela úloh prostredníctvom nastavení systému Windows. Ak nie ste spokojní s predvoleným vzhľadom panela úloh, pravdepodobne hľadáte spôsob, ako problém obísť.
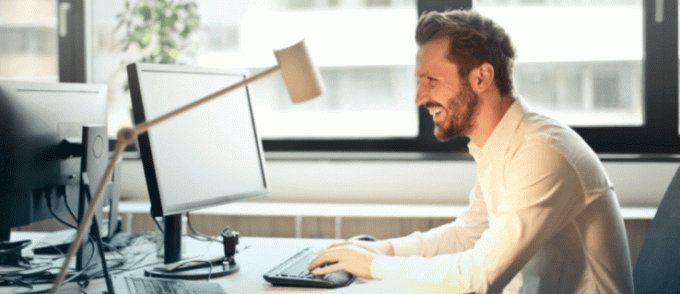
Našťastie vám niekoľko metód pomôže zmenšiť panel úloh. Pokračujte v čítaní a dozviete sa viac.
Ako zmenšiť panel úloh v systéme Windows 11
Zmenšenie panela úloh systému Windows 11 je pomerne jednoduché pomocou Editora databázy Registry.
Pred použitím tejto metódy budete musieť zálohovať editor, aby ste zabránili ohrozeniu vášho zariadenia a údajov. Urobiť tak:
- Stlačte tlačidlo Windows + R, zadajte „regedit“, a udrel Zadajte na spustenie editora. Prípadne ho nájdite pomocou vyhľadávacieho panela systému Windows.
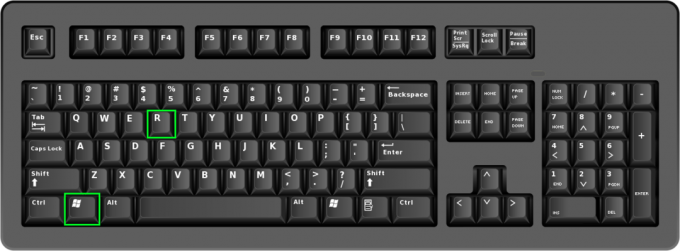
- Prejdite do ľavej hornej časti editora a klepnite na Počítač kľúč registra. Po výbere sa tlačidlo zvýrazní.
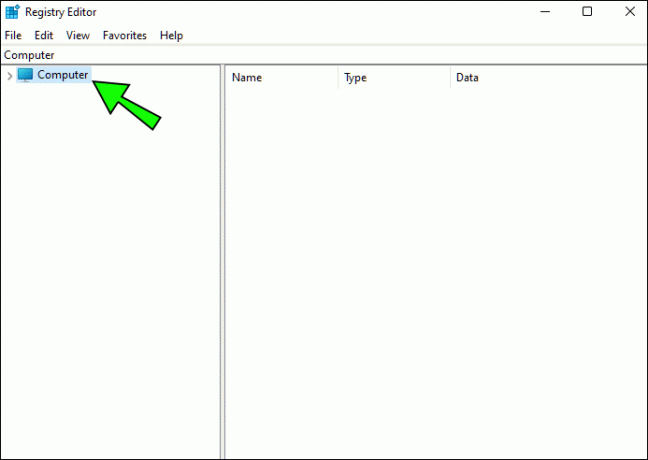
- Kliknite na Súbor a vyberte si Export z Editor Ponuka. Môžete tiež kliknúť pravým tlačidlom myši a stlačiť Export možnosť.
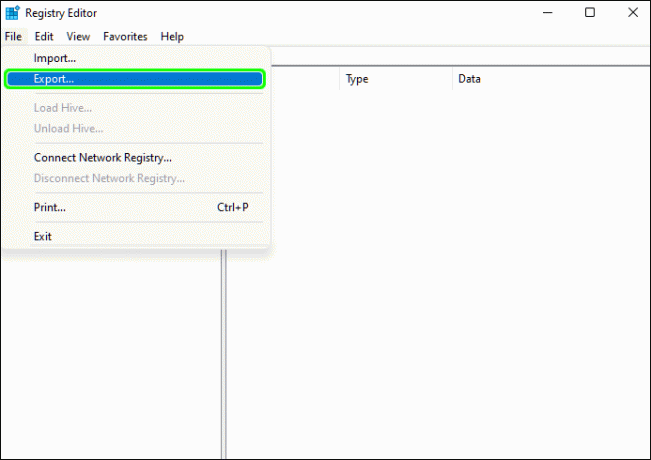
- Počítač vygeneruje nové okno. Uistite sa, že Všetky box je predvolený.
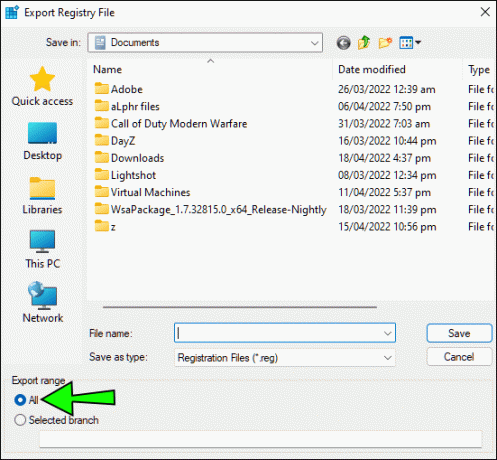
- Vyberte nové umiestnenie na zálohovanie súborov. Najlepšie je uložiť ich na pracovnej ploche alebo v priečinku dokumentov. Oba sú ľahko dostupné, keď chcete použiť editor na úpravu systému.
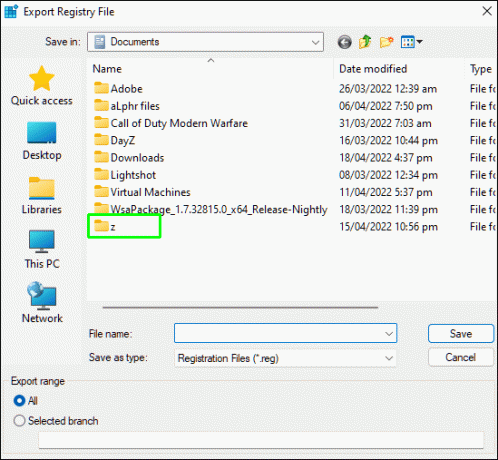
- Premenujte súbor v Názov súboru lúka.
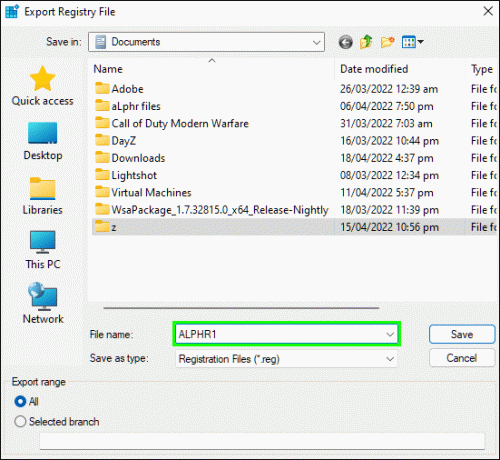
- Klikni na Uložiť tlačidlo. Počítaču zvyčajne trvá niekoľko sekúnd, kým dokončí proces zálohovania.
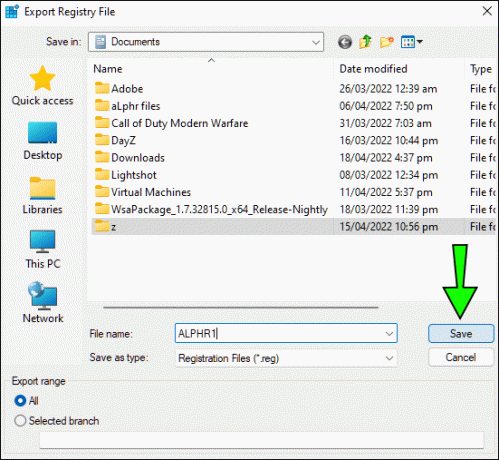
Keď je záloha uložená vo vybranom umiestnení, môžete svoj systém bezpečne zmeniť, kedykoľvek budete chcieť vrátiť zmeny pomocou záložných súborov.
Po zálohovaní údajov databázy Registry môžete zmeniť veľkosť panela úloh systému Windows 11. Tu je návod, ako to urobiť ručne:
- Počkať Windows + R, zadajte „regedit“, a udrel Zadajte alebo pomocou vyhľadávacieho panela spustite Editor databázy Registry.
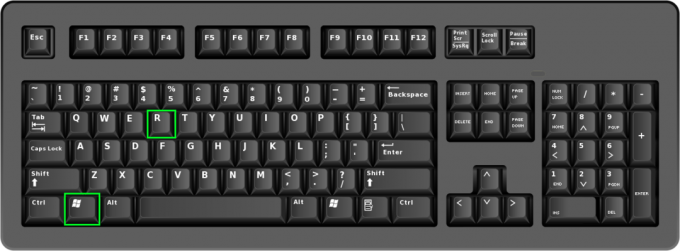
- Teraz prejdite na „
HKEY_CURRENT_USER\Software\Microsoft\Windows\CurrentVersion\Explorer\Advanced\” buď napísaním/skopírovaním cesty alebo manuálnym navigovaním na ňu.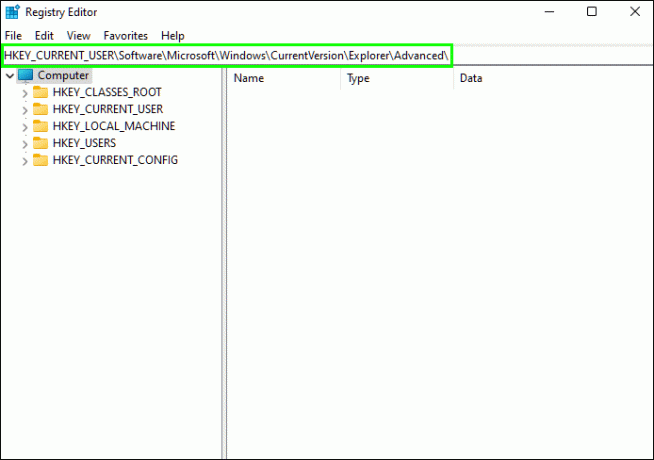
- Ukážte kurzorom nad Pokročilé a kliknite pravým tlačidlom myši.

- Ísť do Nové > Hodnota DWORD (32-bit). a kliknite naň.
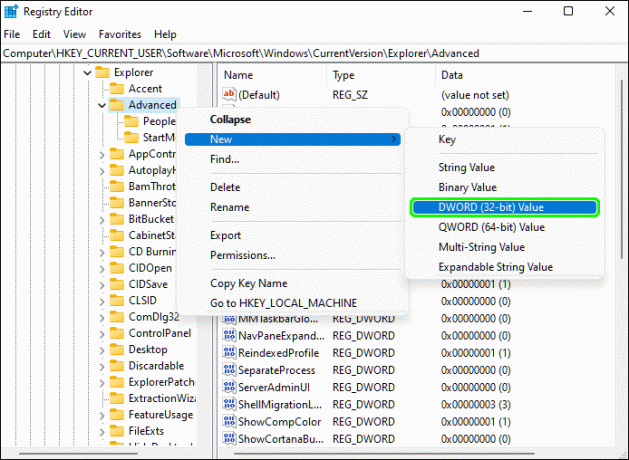
- Okno vás vyzve na zadanie názvu. Do príslušného textového poľa zadajte nasledovné: “
TaskbarSi“.
- Dvakrát klepnite na ikonu Panel úloh Si hodnotu na spustenie editačného poľa.
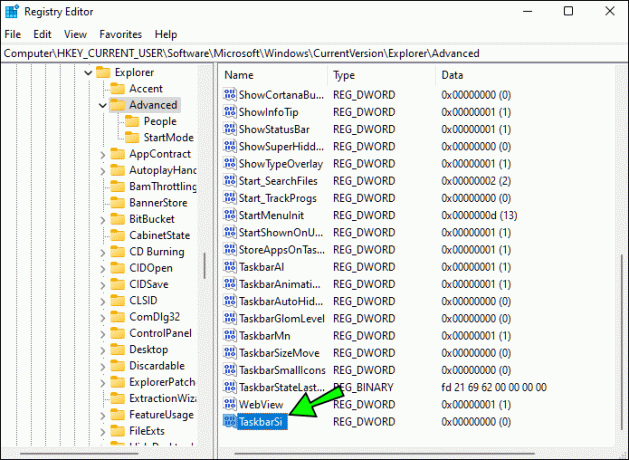
- Ak chcete panel úloh zmenšiť, zmeňte Hodnotové údaje do 0.
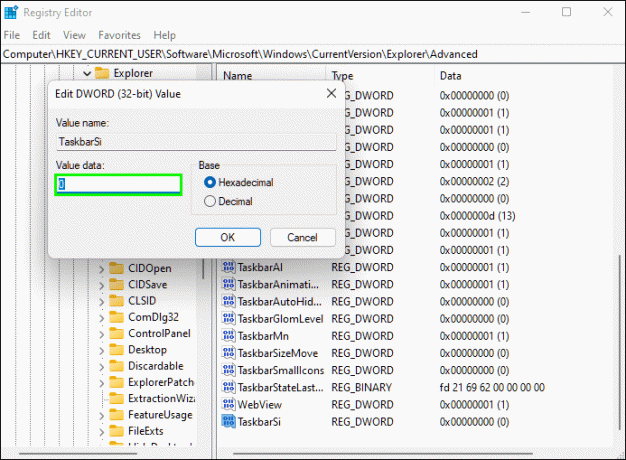
- Reštartujte počítač, aby sa zmeny implementovali.
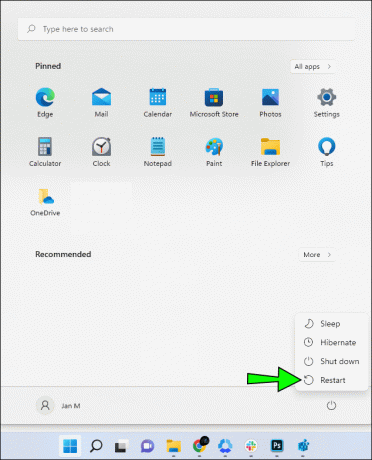
Keďže Editor databázy Registry je jedným z najvýkonnejších programov operačného systému, niektorí používatelia si môžu byť neistí pri manuálnej zmene systému. Našťastie je možné zmeniť veľkosť panela úloh pomocou súboru „.bat“.
Ak chcete zmeniť veľkosť panela úloh pomocou prevzatého súboru:
- Uložiť súbor do miestneho úložiska.
- Umiestnite kurzor na stiahnutý priečinok a kliknite pravým tlačidlom myši.
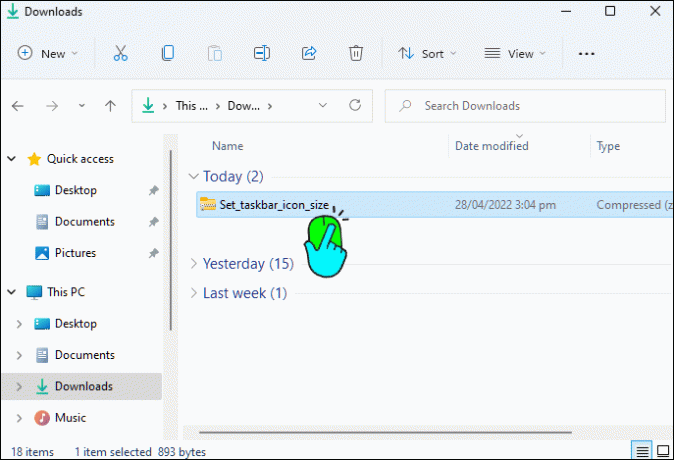
- Vyberte Extrahovať všetko… možnosť.
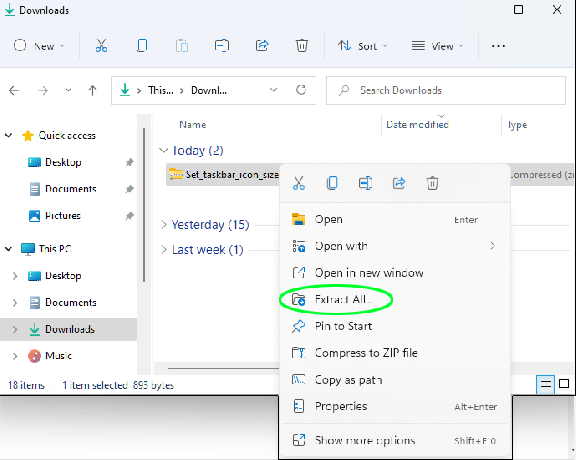
- Vyberte miesto, kam uložíte extrahované súbory, a klepnite na Extrakt tlačidlo.
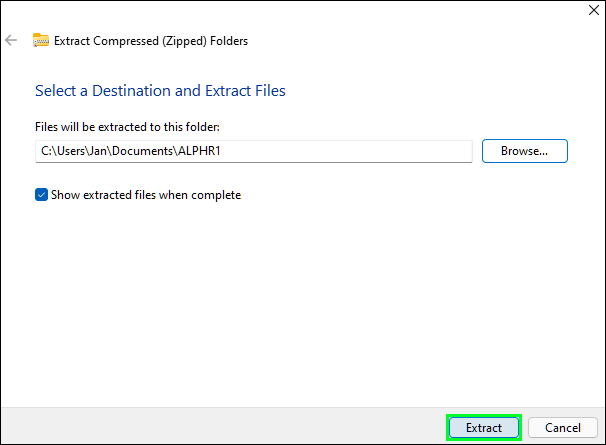
- Otvorte rozbalený priečinok a spustite súbor „.bat“. Majte na pamäti, že súbor nezmení veľkosť panela úloh, pokiaľ ho nespustíte ako správca.
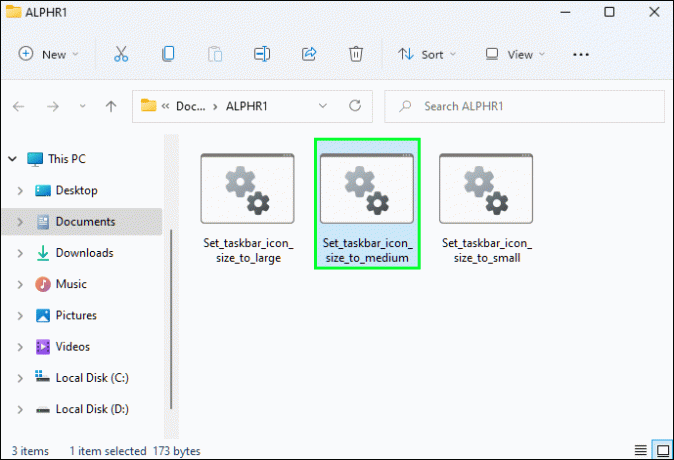
- Keď Windows chránil váš počítač zobrazí sa upozornenie, kliknite na Viac informácií.

- Klepnite na ikonu Aj tak utekaj a potom sa prihláste a odhláste sa zo svojho používateľského účtu.
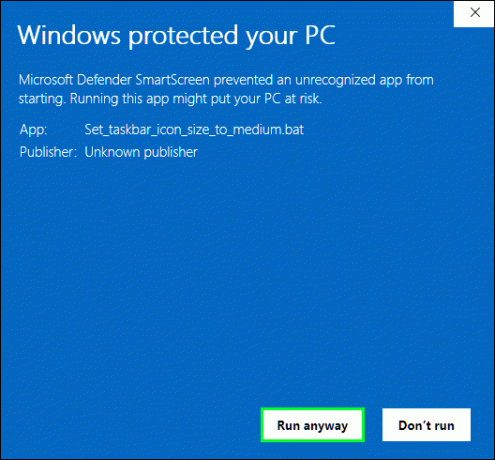
Keď sa znova prihlásite, operačný systém zmení vzhľad panela úloh a zmenší ho.
Zmena veľkosti panela úloh systému Windows 11 sa dá vykonať aj pomocou súboru „reg“. Urobiť tak:
- Stiahnuť ▼ súbory.
- Po dokončení sťahovania ho rozbaľte a extrahujte súbory na nové miesto.
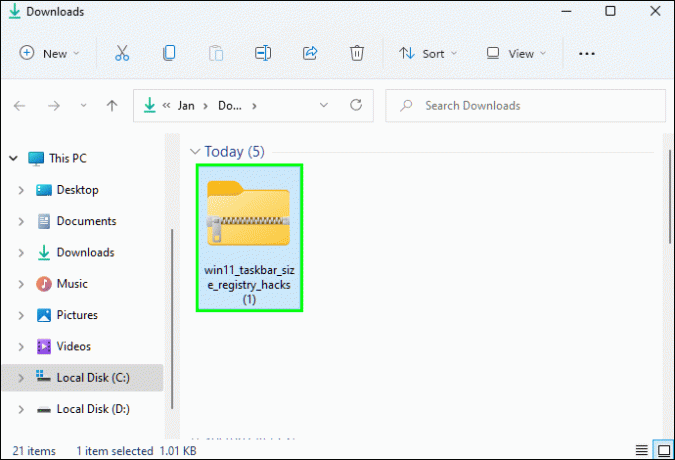
- Otvorte rozbalený priečinok. Bude obsahovať tri súbory:
- Súbor „win11_taskbar_small.reg“ zmenší panel úloh.
- Súbor „win11_taskbar_medium.reg“ vráti panel úloh do pôvodnej veľkosti.
- Súbor „win11_taskbar_large.reg“ zväčší panel úloh.
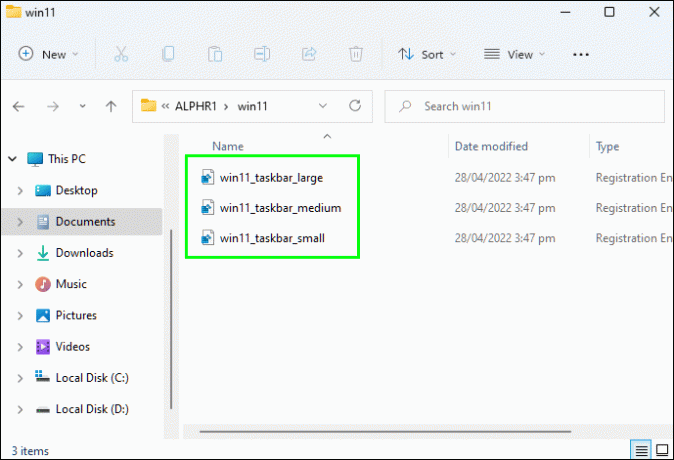
- Prejdite na súbor „win11_taskbar_small.reg“ a dvakrát naň ťuknite.
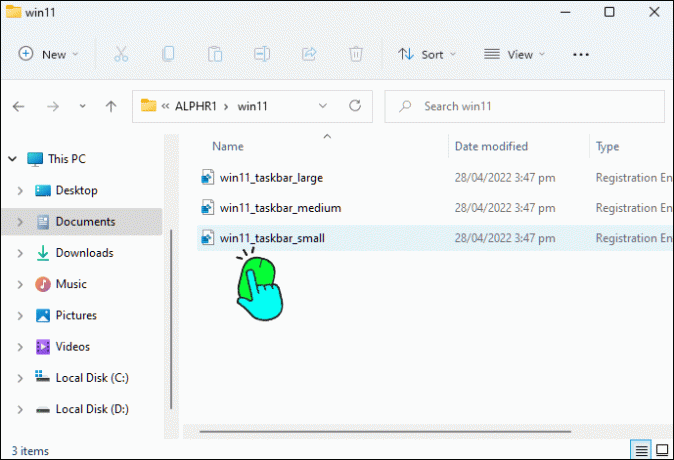
- Klikni na Áno aby súbor mohol zmeniť systém počítača.

- Nové okno vás upozorní, že súbor dokončil úpravu systému. Vyberte OK na zatvorenie okna.
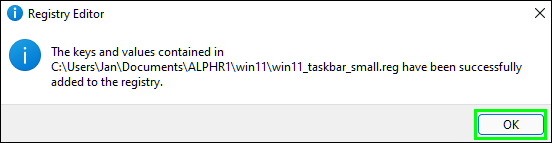
- Reštartujte počítač a prihláste sa pomocou informácií o svojom účte.
Po zapnutí počítača bude panel úloh menší ako zvyčajne.
Ako obnoviť predvolenú veľkosť panela úloh v systéme Windows 11
Ak zistíte, že menšia veľkosť už pre vás nefunguje, možno budete chcieť zmeny zvrátiť. Našťastie systém Windows 11 umožňuje používateľom rýchlo zväčšiť panel úloh pomocou editora databázy Registry.
- Klepnite Windows + R na spustenie Editora databázy Registry. Ak dávate prednosť použitiu ponuky vyhľadávania, zadajte „
regedit” v textovom poli a klepnite na Editor databázy Registry možnosť, keď sa objaví.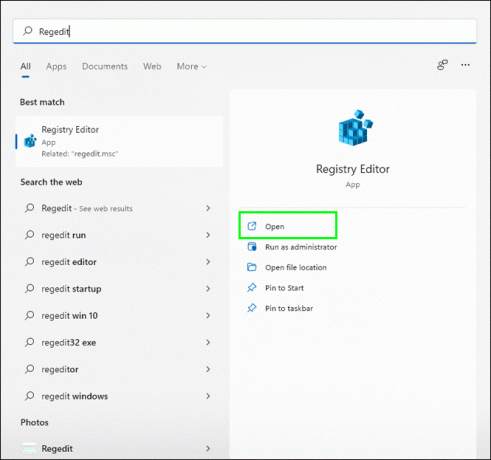
- Opäť prejdite na „
HKEY_CURRENT_USER\Software\Microsoft\Windows\CurrentVersion\Explorer\Advanced\” buď napísaním alebo manuálnym navigovaním do priečinka.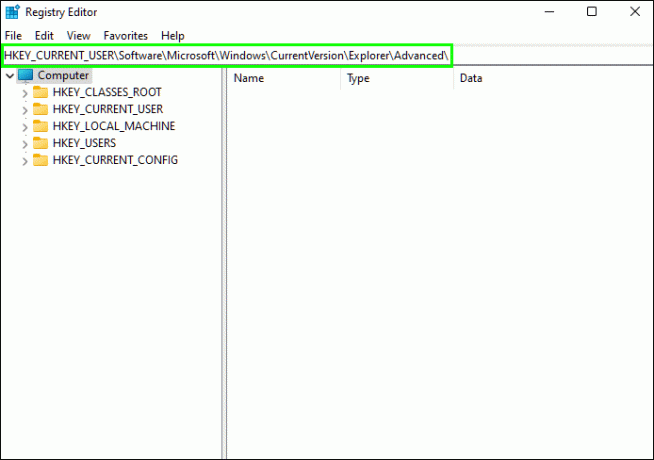
- Umiestnite kurzor nad Pokročilé a kliknite pravým tlačidlom myši.

- Ísť do Nové > Hodnota DWORD (32-bit). a kliknite naň.
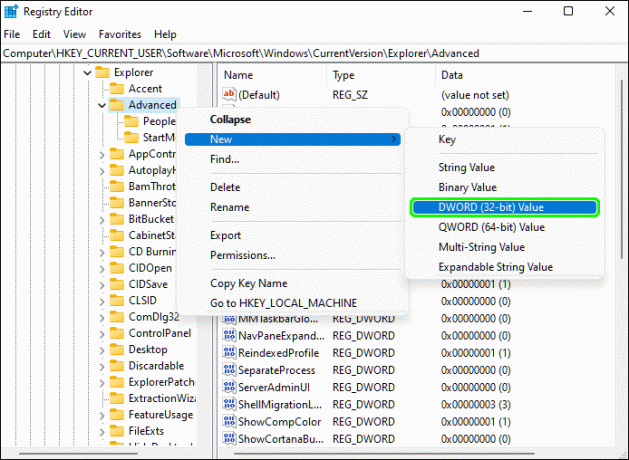
- Keď sa zobrazí výzva na zadanie názvu, zadajte „
TaskbarSi“ v textovom poli.
- Dvakrát kliknite na Panel úloh Si upraviť ho.
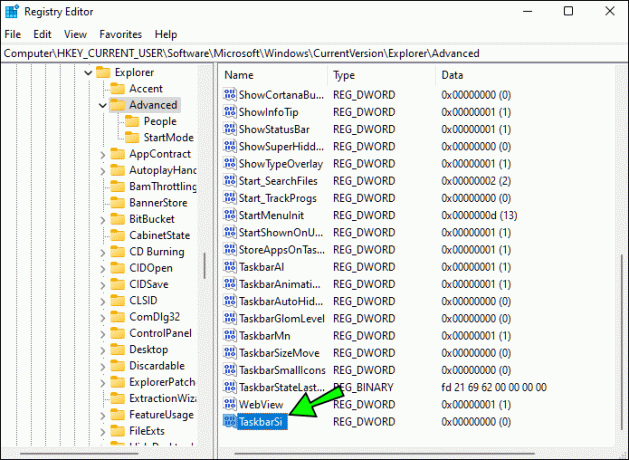
- Zmeňte prúd Hodnotové údaje do 1.
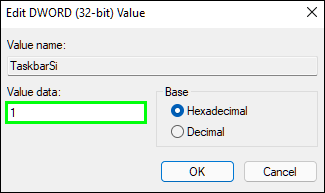
- Reštartujte počítač, aby ste zaznamenali zmeny.
Ďalším spôsobom, ako obnoviť strednú veľkosť, je stiahnutý súbor „reg“, čo znamená, že nebudete musieť manuálne meniť hodnotu údajov. Ak chcete použiť túto metódu:
- Stiahnuť ▼ zazipované súbory.
- Otvorte priečinok a uložte súbory na nové miesto, aby ste ich rozbalili.
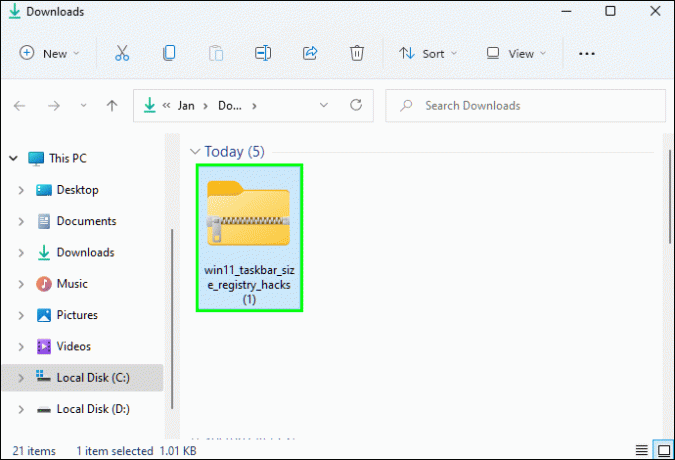
- Keď otvoríte rozbalený priečinok, nájdete tri možnosti:
- Možnosť „win11_taskbar_small.reg“ zmenší panel úloh.
- Možnosť „win11_taskbar_medium.reg“ obnoví predvolený vzhľad panela úloh.
- Možnosť „win11_taskbar_large.reg“ zväčší panel úloh systému Windows 11.
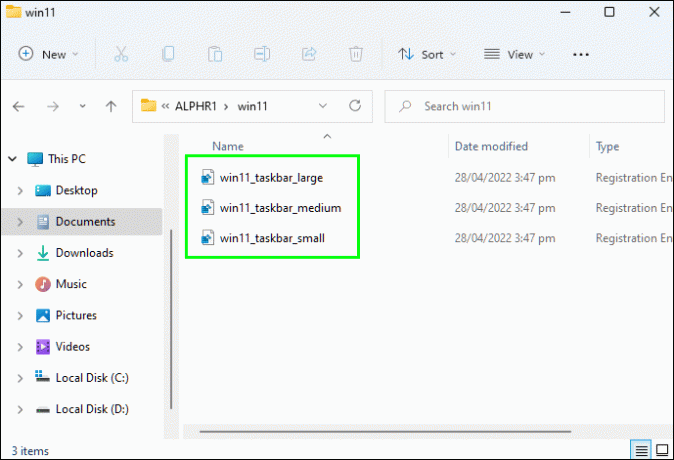
- Dvakrát klepnite na možnosť „win11_taskbar_medium.reg“ a stlačte tlačidlo Áno tlačidlo, aby súbor mohol upraviť systém počítača.
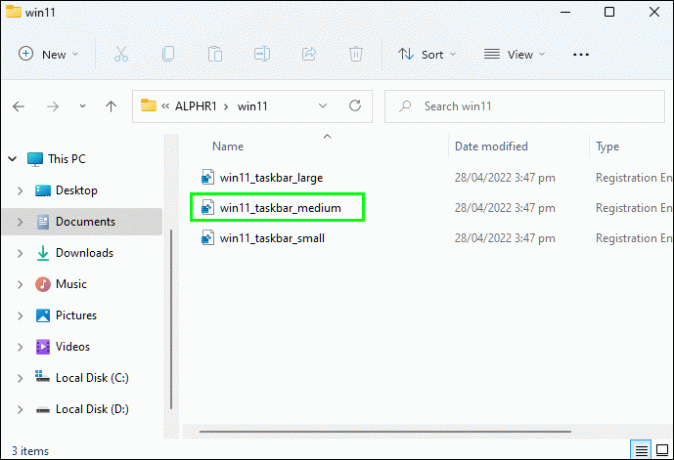
- Vyskakovacie okno vás informuje, že váš systém bol upravený. Kliknite na OK na zatvorenie upozornenia.
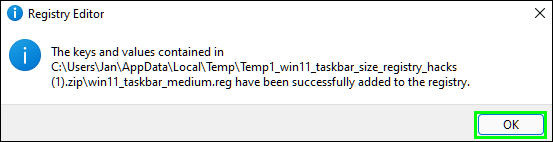
- Reštartujte počítač a prihláste sa pomocou poverení účtu.
Keď je operačný systém v prevádzke, uvidíte, že panel úloh systému Windows 11 je späť na predvolenú veľkosť.
Ako zmenšiť ikony na paneli úloh v systéme Windows 11
Neexistuje žiadny priamy spôsob zmeny veľkosti ikon na paneli úloh na zariadeniach so systémom Windows 11. Veľkosť ikon je viazaná na vzhľad panela úloh. Keď má panel úloh strednú alebo predvolenú hodnotu, na pracovnej ploche sa zobrazia stredne veľké ikony. Ak zmeníte hodnotu údajov na paneli úloh na „0“, na obrazovke sa zobrazia malé ikony. Nakoniec, zmenou hodnoty údajov na „2“ sa zväčší panel úloh, takže počítač vygeneruje väčšie ikony.
Používatelia, ktorí si myslia, že ikony na paneli úloh zahlcujú spodnú časť pracovnej plochy, ich možno budú chcieť odstrániť a zachovať poriadok na obrazovke. Ak chcete skryť panel úloh:
- Umiestnite kurzor na panel úloh, kliknite naň pravým tlačidlom myši a vyberte Nastavenia panela úloh.
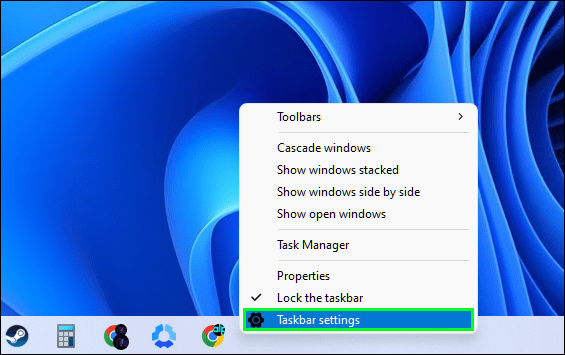
- Kliknite na posúvač pod ním Automaticky skryť panel úloh v režime pracovnej plochy aby ste túto možnosť povolili.
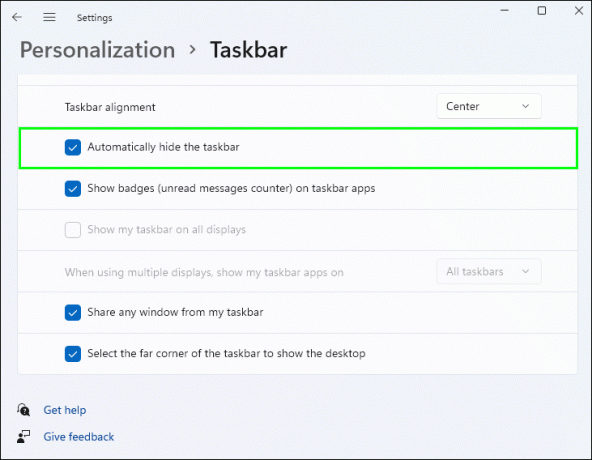
Keď je myš preč od panela úloh, zmizne z obrazovky. Posunutím kurzora pozdĺž dolného konca pracovnej plochy sa zobrazí panel úloh.
FAQ
Môžem odstrániť ikonu Zobrazenie úloh z panela úloh systému Windows 11?
Áno, je možné odstrániť ikonu Zobrazenie úloh z panela úloh. Tu je postup:
1. Umiestnite kurzor na panel úloh, kliknite pravým tlačidlom myši a vyberte položku Zobrazte tlačidlo Zobrazenie úloh možnosť.
2. Po vypnutí tlačidla sa ikona skryje.
Zmeňte veľkosť panela úloh systému Windows 11 jednoducho
Aj keď má panel úloh systému Windows 11 iný vzhľad, nemusí to kaziť váš používateľský zážitok. Pokryli sme niekoľko spôsobov, ako si môžete prispôsobiť panel úloh a zmenšiť ho tak, aby zodpovedal vašim osobným preferenciám. Ak máte pocit, že zaberá príliš veľa miesta, môžete ho skryť a vyčistiť plochu.
Zmenili ste veľkosť panela úloh? Ktorú z vyššie uvedených metód ste použili? Dajte nám vedieť v sekcii komentárov nižšie.




