Po dokončení prejdite na Štart, nájdite nástroje a spustite správcu MySQL. Budete musieť zadať názov servera, používateľské meno a heslo, ktoré ste vytvorili, keď ste predtým nastavovali MySQL v mojom prípade som použil „localhost“ ako názov servera, „root“ ako používateľské meno a heslo, ktoré som vytvoril skôr. Teraz by sa mal otvoriť správca MySQL. Na ľavej strane je séria označených ikon, ktoré vás zavedú do rôznych administratívnych oblastí. „Informácie o serveri“ sú predvolene zvýraznené a poskytujú vám informácie o inštancii, ktorú používate, s informáciami o klientovi aj serveri. Všimol som si, že nástroj momentálne nedokáže identifikovať Windows Server 2008, pričom operačný systém označuje ako „neznámy“, ale nezdalo sa, že by to ovplyvnilo spôsob, akým fungoval, a zatiaľ som nemal žiadne problémy. Ak chcete zobraziť databázy, ktoré existujú vo vašom systéme, prejdite do spodnej časti zoznamu ikon a vyberte položku Katalógy. V ľavom paneli by ste mali vidieť tri schémy s názvom information_schema, mysql a test. Schéma je MySQL hovorí pre „databázu“, a tak, aby som sa vyhol zmätku, budem odteraz používať výraz „schéma“ vždy, keď hovorím o databáze, aby som zapadol do ponuky v MySQL správca.
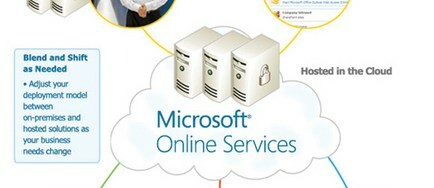
Ak chcete vytvoriť novú schému, kliknite pravým tlačidlom myši na tablu Schemata a z kontextovej ponuky vyberte možnosť „Vytvoriť novú schému“. Pomenujte svoju schému a potom kliknite na OK. Nová schéma sa objaví v zozname existujúcich schém a kliknutím na ňu sa stane aktívnou schémou. V tomto bode máte prázdnu databázu, ale predtým, ako s ňou niečo urobíte, budete musieť vybrať používateľský účet, aby ste s ňou mohli pracovať. Momentálne ste prihlásený ako root a aj keď je to v poriadku pre to, čo ste práve urobili, naozaj nechcete používať root ako predvolený účet na správu vašej schémy. Vyhľadajte zoznam ikon a uvidíte jednu s označením Správa používateľov. Kliknite na to a potom na Pridať nového používateľa v pravej časti okna.
Zadajte svojmu používateľovi meno a heslo a akékoľvek ďalšie informácie, ktoré sa vám páčia, a potom kliknite na kartu Schema Privileges. Vyberte svoju schému zo zoznamu Schemata na ľavom paneli a potom kliknite na, keď to urobíte a budete pripravení začať. Zatvorte správcu MySQL a potom ho znova otvorte a prihláste sa pomocou údajov nového používateľa. Mali by ste vidieť, že máte prístup len k novej schéme, ktorú ste práve vytvorili, a information_schema – testovacia schéma by sa už v tomto zozname nemala zobrazovať. Teraz môžete začať nastavovať schému, pridávať tabuľky atď.
Okrem MySQL Administrator budete takmer určite chcieť použiť ďalší nástroj na správu vašich MySQL schém, a ten najčastejšie používaný sa nazýva phpMyAdmin, ktorý nájdete na www.pcpro/links/176serv3. phpMyAdmin nie je takzvaný preto, že je to grafický nástroj určený na starostlivosť o PHP, ale preto, že je to grafický nástroj napísaný v PHP, ktorý je navrhnutý tak, aby vám poskytol webové rozhranie pre MySQL. Aktuálna verzia v čase písania článku bola 3.1.2. Po stiahnutí rozbaľte komprimovaný súbor. Rozhodol som sa umiestniť jeho obsah do nasledujúceho priečinka:
C: inetpubwwwrootphpmyadmin
Keď to urobíte, spustite správcu IIS a rozbaľte strom priečinkov, kým nenájdete „phpmyadmin“, ktorý by sa mal objaviť v časti „stránky“. Kliknite pravým tlačidlom myši na priečinok phpmyadmin a z kontextovej ponuky vyberte možnosť „Previesť na aplikáciu“. Vezmite predvolené nastavenia a kliknite na OK a mali by ste vidieť zmenu ikony phpMyAdmin z ikony priečinka na ikonu aplikácie. Ak ste to ešte neurobili, vytvorte priečinok Sessions v priečinku PHP, prejdite do tohto priečinka, kliknite naň pravým tlačidlom myši a z kontextovej ponuky vyberte položku Vlastnosti. Kliknite na kartu Zabezpečenie, potom na tlačidlo Upraviť… a potom pridajte nasledujúcich používateľov, pričom každému poskytnete plnú kontrolu:




