Keď hráte tímovú hru, komunikácia s ostatnými členmi tímu je veľmi dôležitá. Nie je žiadnym prekvapením, že Discord sa medzi hráčmi stal obľúbeným nástrojom, pretože je to jeden z najlepších textových a chatovacích nástrojov. Vďaka prekrytiu počas hrania budete neustále v spojení s každým členom skupiny.

Keď sa vrátite k sólo hre, prekrytie sa stáva skôr zbytočným a má tendenciu byť skôr rozptyľovačom ako pomocou. Vedieť, ako vypnúť Discord Overlay, aby ste sa mohli sústrediť na svoju hru, je užitočná informácia.
Ako zakázať prekrytie Discord pre Windows alebo Chromebook
Discord Overlay môžete vypnúť pre konkrétne hry alebo všetky hry v počítači. Či už používate počítač so systémom Windows alebo Chromebook, proces je rovnaký, pretože aplikácia nezávisí od operačného systému. Ak chcete vypnúť prekrytie v počítači, postupujte takto:
Poznámka: Funkcia Overlay nie je dostupná pre používateľov počítačov Mac.
- Otvor tvoj Nesúlad aplikácie. Ak sa okno aplikácie Discord neotvorí, skontrolujte, či nie je minimalizované na systémovej lište.

- Keď ste na domovskej obrazovke Discord, kliknite na ikonu Ikona používateľských nastavení. Toto bude ikona ozubeného kolieska v ľavej dolnej časti obrazovky.

- Z ponuky vľavo sa posúvajte nadol, kým sa nedostanete na Nastavenia aplikácie. Nájdite a kliknite na Prekrytie.
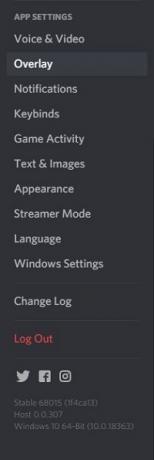
- Úplne hore v zobrazenej ponuke nájdite Povoliť prekrytie v hre prepnúť. Kliknutím na toto ho zapnete alebo vypnete. The Prepnúť zámok prekrytia možnosť by mala byť sivá, ak je vypnutá.

- Prejdite von z tohto okna. Keď je Discord otvorený, spustite akúkoľvek hru. Ak bolo prekrytie správne vypnuté, už by sa nemalo zobrazovať.
Ako zakázať prekrytie Discord v službe Steam
Neexistuje žiadne špecifické nastavenie na vypnutie Discord Overlay iba pre hry Steam a ponechanie zapnuté pre iné knižnice hier. Ak ho vypnete pomocou možnosti Overlay, ako je uvedené vyššie, deaktivujete ho aj pre Steam. Postupujte podľa vyššie uvedených pokynov pre Windows a Chromebooky. Steam má však svoje vlastné prekrytie, ktoré možno budete chcieť vypnúť. Ak to chcete urobiť, postupujte takto:
- Otvorte aplikáciu Steam. Ak sa okno Steam nemaximalizuje, aplikácia môže byť minimalizovaná na paneli úloh. Dvakrát kliknite na Ikona Steam aby ste otvorili okno.

- Klikni na Steam menu v ľavom hornom rohu okna Steam. V rozbaľovacej ponuke kliknite na nastavenie.
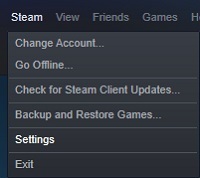
- V ľavom menu okna, ktoré sa objaví, vyberte V hre.

- Skontrolujte, či je začiarkavacie políčko zapnuté Povoliť Steam Overlay počas hry bolo zapnuté. Ak áno, vypnite ho.

- Klikni na Dobre tlačidlo vpravo dole na uloženie zmien.

- Prekrytia Steam aj Discord by teraz mali byť pri hraní hier Steam vypnuté.
Zakázať prekrytie Discord pre hru
Ak chcete deaktivovať prekrytie diskontu pre konkrétnu hru, môžete použiť možnosti nastavenia diskordov. Týka sa to všetkých hier, ktoré máte nainštalované, či už sú alebo nie sú tímové.

Ak to chcete urobiť, postupujte podľa týchto jednoduchých krokov:
- Otvor Nesúlad aplikácie. Ak sa okno nemaximalizuje, dvakrát kliknite na ikonu Discord na paneli úloh.
- Prihláste sa do svojej hry. Po spustení hry buď stlačte Alt + tab minimalizovať hlavné okno, alebo môžete hru úplne ukončiť.
- Na Discord otvorte Používateľské nastavenia Ponuka. Klikni na ikona ozubeného kolieska v ľavej dolnej časti obrazovky Discord napravo od vášho používateľského mena.
- V ponuke vľavo sa posúvajte nadol, kým sa nedostanete na Nastavenia aplikácie. Nájdite a kliknite na Herná aktivita.
- V ponuke vpravo pod Pridané hry, mali by ste vidieť svoju hru.
- Napravo od hry by ste mali vidieť a ikona obrazovky. Toto je tlačidlo Prepnúť prekrytie. Zapnutím alebo vypnutím tohto prekrytia sa deaktivuje iba pre túto konkrétnu hru.
- Po vykonaní zmien môžete opustiť toto okno.
- Otvorte hru alebo sa do nej vráťte a zistite, či bolo prekrytie správne vypnuté.
Zakázanie textových rozhovorov, ale ponechanie prekrytia
Ak sa namiesto úplného vypnutia prekrytia jednoducho chcete zbaviť textových rozhovorov, môžete použiť aj používateľské nastavenia. Ak to chcete urobiť, postupujte podľa krokov uvedených nižšie:
- Otvorte aplikáciu Discord.
- Klikni na Používateľské nastavenia ikonu. Toto je ikona ozubeného kolieska napravo od vášho používateľského mena.

- V ponuke vľavo prejdite nadol na Nastavenia aplikácie. Kliknite na Prekrytie.
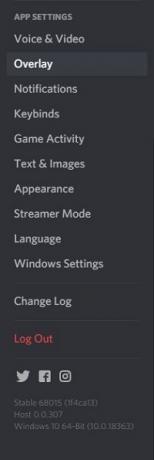
- Posuňte zobrazenie nadol na úplný spodok možností vpravo. Nájsť Zobraziť upozornenia na textový rozhovor prepnúť. Vypnite tento prepínač.
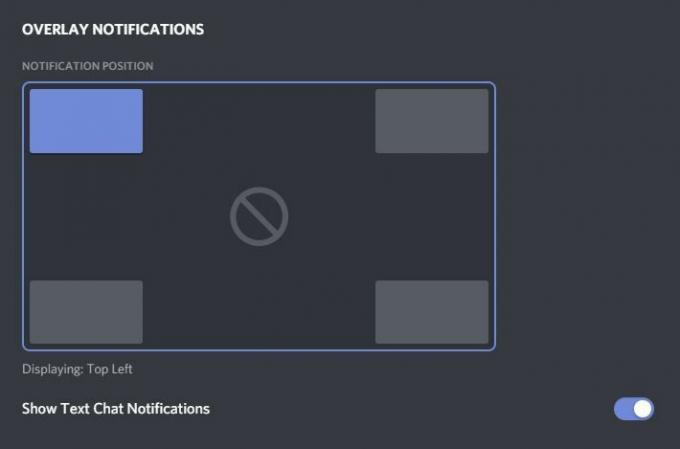
- Teraz môžete prejsť z tohto okna. Spustite hru, keď je otvorený Discord, aby ste zistili, či je textový chat zakázaný.
Prekrytie sa nezapne
Niekedy možno budete chcieť prekrytie povoliť, ale nemôžete ho spustiť. Môže to byť spôsobené zakázaním samotného prekrytia alebo iným typom chyby. Ak chcete zistiť dôvod, prečo Discord nemusí fungovať, postupujte podľa krokov uvedených nižšie:
- Zistite, či hra skutočne podporuje Nesúlad. Niektoré hry, najmä staršie, nedokážu spustiť prekrytie Discord. Ak hráte starú hru a Discord odmieta fungovať, skontrolujte webovú stránku hry a zistite, či skutočne podporujú funkcie prekrytia.
- Skontrolujte, či bolo vypnuté prekrytie Discord.
1. Pomocou pokynov uvedených v časti Windows a Chromebook prejdite do ponuky Prekrytie a skontrolujte, či bolo prekrytie v hre vypnuté. Ak áno, zapnite ho.
2. Spustite hru, keď je otvorený Discord, aby ste zistili, či bolo prekrytie aktivované. - Reštartujte počítač.
Niekedy na opravu akýchkoľvek softvérových chýb stačí reštartovať počítač. Vypnite Discord aj hru správne a potom reštartujte počítač. Po spustení zálohovania znova otvorte aplikácie. - Spustite Discord ako správca
Je tiež možné, že sa Discord Overlay odmietne spustiť, pretože nemá dostatočné oprávnenia správcu na správne fungovanie. Ak chcete povoliť funkciu správcu v aplikácii Discord, musíte vykonať nasledujúce kroky
1. Dočasné oprávnenie správcu
a. Kliknite pravým tlačidlom myši na Discord skratka alebo ikonu aplikácie.
b. Z ponuky vyberte Spustiť ako správca.
c. Vo vyskakovacom okne kliknite na Áno.
2. Trvalé oprávnenia správcu
a. Kliknite pravým tlačidlom myši na Discord skratka alebo ikonu aplikácie.
b. Kliknite na Vlastnosti.
c. Klikni na Kompatibilita tab.
d. Pod nastavenie, klikni na Spustite tento program ako správca začiarkavacie políčko.
e. Kliknite na Použiť.
f. OTVORENÉ Nesúlad aby ste zistili, či teraz dokáže spustiť prekrytie.
Zameranie na vašu hru
Aj keď je nástroj Discord skvelý spôsob, ako komunikovať so spoluhráčmi, prekrytie môže byť trochu nepríjemné, najmä ak hráte sólo. Vedieť, ako vypnúť Discord Overlay, aj keď len dočasne, odstráni takéto nepríjemnosti a umožní vám sústrediť sa na vašu hru.
Poznáte iné spôsoby, ako vypnúť prekrytie Discord? Podeľte sa o svoje myšlienky v komentároch.




