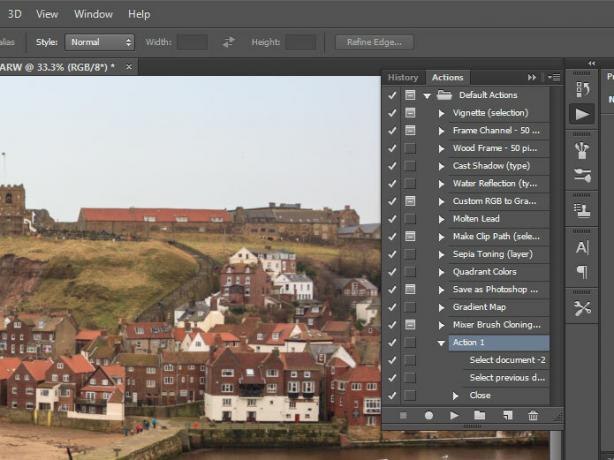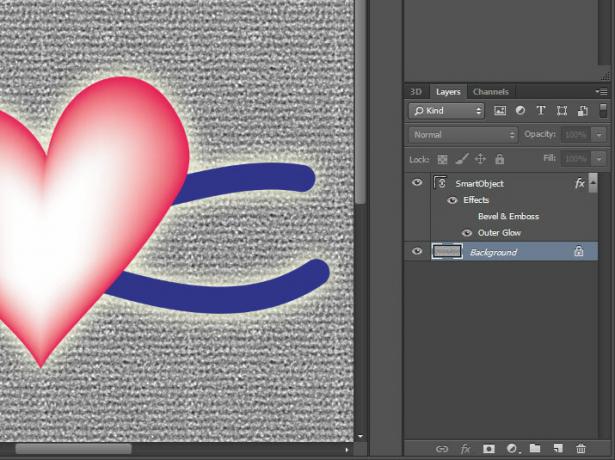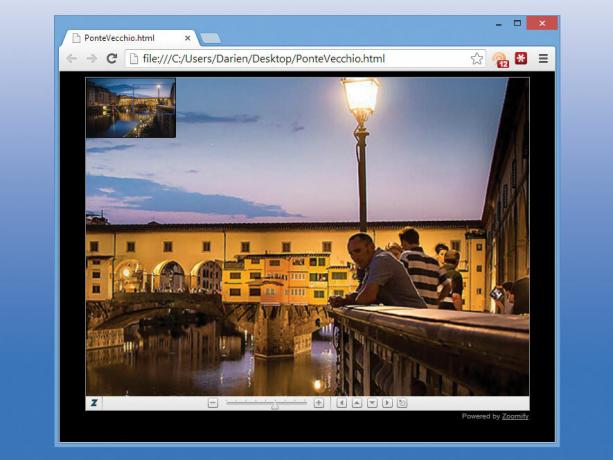Obrázok 1 z 9

11. Vložiť na miesto / do / von (3)
Tieto možnosti nájdete v časti Upraviť | Paste Special. Vložiť na miesto nakreslí obsah vašej schránky do novej vrstvy presne na tú istú pozíciu, z ktorej ste ho skopírovali – užitočné pri „zálohovaní“ častí obrázka. Ak chcete, aby to išlo niekam inam, môžete vybrať oblasť obrázka a potom vybrať možnosť Prilepiť do: toto sa vycentruje prilepený obrázok na váš výber a vytvorí masku vrstvy okolo vybranej oblasti, aby ste ju skryli preliatie. Prilepiť vonku robí to isté, ale je viditeľná iba časť mimo vášho výberu. Kliknutím zobrazíte úplnú dokumentáciu.
12. Akcie (4)

Panel Akcie ponúka sadu preddefinovaných makier a kliknutím na tlačidlo Vytvoriť novú akciu môžete pridať vlastné. Keď dáte svojej novej akcii názov, Photoshop bude zaznamenávať úpravy a operácie, ktoré vykonáte, kým nekliknete na Zastaviť. Proces si môžete kedykoľvek prehrať výberom jeho názvu a kliknutím na tlačidlo Prehrať. Ak máte priečinok plný súborov, ktoré si vyžadujú rovnaké zaobchádzanie, súbor | Automatizovať | Dávka… dialógové okno môže automaticky otvoriť každý z nich, použiť zadanú akciu a uložiť a zatvoriť súbor potom. Kliknutím zobrazíte úplnú dokumentáciu.
13. Upraviť štetce (7)
Keď používate štetec (ako je štetec, klonovacia pečiatka alebo guma), môžete štetec zmenšiť a zväčšíte ťuknutím na klávesy hranatých zátvoriek a jeho okraje stvrdíte alebo zjemníte podržaním klávesu shift a ťuknutím na { a }. Pre pokročilejšie ovládanie kliknite na malú ikonu priečinka na paneli možností v hornej časti obrazovky alebo vyberte Windows | Štetcom otvorte panel štetca. Odtiaľ si môžete prispôsobiť každý aspekt svojej kefy, vrátane jej tvaru, textúry, šumu, vyhladzovania a mnohých ďalších vlastností. Kliknutím zobrazíte úplnú dokumentáciu.
14. Inteligentné objekty (CS2)

Môžete importovať ľubovoľný obrázok ako inteligentný objekt (Súbor | Otvoriť ako inteligentný objekt) alebo previesť ľubovoľnú vrstvu na jednu (kliknite pravým tlačidlom myši na obrázok a vyberte „Previesť na inteligentný objekt“). Pixely inteligentného objektu nemôžete upravovať priamo, ale môžete na ne použiť ľubovoľný počet transformácií a Photoshop vypočíta konečný výsledok nedeštruktívne z pôvodného plného rozlíšenia obrázok. Filtre môžete použiť aj nedeštruktívne z ponuky Filter; tieto sa zobrazia v zozname vrstiev a je možné ich ľubovoľne upravovať a zapínať a vypínať. Kliknutím zobrazíte úplnú dokumentáciu.
15. Štetec na históriu (7)
Ak sa pri úpravách pomýlite a uvedomíte si to až po vykonaní niekoľkých ďalších úprav, nie je potrebné prechádzať celou históriou. Otvorte panel História (Windows | História), potom kliknite na malé políčko naľavo od predchádzajúceho stavu, čím ho nastavíte ako zdroj štetca histórie. Teraz použite nástroj History Brush na maľovanie oblastí, ktoré chcete obnoviť. Umelecký štetec funguje rovnakým spôsobom, ale maľuje štylizovanými spôsobmi podľa vašich nastavení na paneli možností. Kliknutím zobrazíte úplnú dokumentáciu.