Vývojári VLC zabraňujú zlyhaniu prehrávača médií VLC. Aplikácia však nepokročila na úroveň, kedy je imúnna voči problémom s pádom. Bohužiaľ, keď ste sa práve usadili, aby ste si prezreli svoju obľúbenú zbierku, VLC vás môže privítať s „Prehrávač médií VLC sa práve zrútil.“ Čo však spôsobuje zlyhanie VLC a ako ho môžete opraviť problém?

Tento článok vysvetlí, prečo VLC zlyhá a ako problém vyriešiť.
VLC neustále padá
Napriek tomu, že je vysoko ako jeden z najlepších prehrávačov médií s otvoreným zdrojovým kódom, VLC má svoje nedostatky. Jednou z najbežnejších sú pravidelné havárie. Hoci problém môže pochádzať z aplikácie, môže pochádzať z vášho zariadenia. Bez ohľadu na to, odkiaľ zlyhanie pochádza, následkom je, že VLC sa správa abnormálne a vy nemôžete plynulo prehrávať svoje súbory.
Zlyhanie VLC sa neprejavuje jedným spôsobom. Niekedy sa zobrazí chyba zrútenia. Inokedy sa aplikácia správa neštandardne. Poznať všetky príznaky zlyhania VLC by bolo skvelé, však? Umožňuje vám určiť, či porucha VLC je haváriou.
Tu je to, na čo si dať pozor, keď dôjde k havárii:
- VLC sa neotvorí ani po viacnásobnom pokuse.
- Obrazovka prehrávania z času na čas zabliká načierno. Inokedy sa môže na obrazovke namiesto videa zobraziť zelená, biela alebo čierna.
- VLC sa ukončí pri každom otvorení videa.
- VLC prehráva video plynulo do určitého bodu a potom sa zastaví. Keď si video prehráte znova, skončí sa na rovnakom mieste.
- VLC zamrzne, akoby sa ukladal do vyrovnávacej pamäte, ale neobnoví prehrávanie.
Bežné príčiny zlyhaní VLC
1. VLC nie je správne nainštalovaný
Nie je ľahké zistiť, či bol VLC nainštalovaný správne. Poškodenie v procese inštalácie však môže byť možnou príčinou zlyhania VLC. Keď sa VLC nenainštaluje správne, dôležité systémové informácie sa vynechajú. Niektoré funkcie bude vykonávať, iné nie.
Riešením tohto problému je odinštalovanie a opätovná inštalácia aplikácie. Ak chcete odinštalovať VLC zo systému Windows, postupujte takto:
- Stlačením „Windows + X“ spustíte ponuku rýchleho prepojenia.

- Klepnite na „Aplikácie a funkcie“ v hornej časti.

- Nájdite VLC v zozname aplikácií a dvakrát naň klepnite.

- Kliknite na „Inštalovať“ a počkajte na dokončenie procesu inštalácie.

Preinštalovanie aplikácie:
- Prehľadávať Oficiálna stránka VLC.

- Kliknite na „Stiahnuť VLC“ v strede obrazovky.

- Po stiahnutí otvorte aplikáciu a spustite ju.

- Vyberte svoj jazyk a kliknutím na „OK“ spustite proces nastavenia.
- Kliknite na „Ďalej“ bez toho, aby ste zmenili čokoľvek vo všetkých oknách, ktoré sa objavia, a v poslednom okne klepnite na „Dokončiť“. Skúste teraz použiť VLC a zistite, či to funguje dobre.

2. Používanie zastaralého VLC
Kedy ste naposledy aktualizovali svoj VLC Media Player? Aplikácia dostáva pravidelné aktualizácie s cieľom zvýšiť efektivitu výkonu a opraviť chyby. Používanie zastaranej verzie vedie k chybám v kompatibilite, čo spôsobuje nesprávne načítanie videí. V niektorých prípadoch sa VLC neotvorí.
Aj keď má VLC funkciu automatickej aktualizácie, nemôžete sa na ňu spoľahnúť, že vás vždy upozorní na aktualizácie, pretože je náchylná na poruchu. Preto musíte skontrolovať aktualizácie a nainštalovať ich manuálne.
- Otvorte aplikáciu VLC a kliknite na „Pomoc“ na paneli s ponukami v hornej časti.

- Klepnite na „Skontrolovať aktualizácie“. Ak existujú aktualizácie, dostanete správu s otázkou, či ich chcete nainštalovať.

- Kliknite na „Znova skontrolovať verziu“ a počkajte na dokončenie aktualizácie.

- Kliknite na „Zavrieť“. Váš VLC by teraz mal fungovať hladko.

3. Nízka hodnota vyrovnávacej pamäte
Ďalším dôvodom, ktorý by mohol spôsobiť zlyhanie vášho VLC, je príliš veľa nevyžiadaných súborov alebo súborov vyrovnávacej pamäte. Zakaždým, keď prehráte súbor, VLC uloží svoju vyrovnávaciu pamäť, aby rýchlo zhromaždil informácie, keď budete súbor v budúcnosti prehrávať. Tieto súbory vyrovnávacej pamäte sú uložené lokálne vo vašom zariadení.
Ak ste naposledy vymazali súbory vyrovnávacej pamäte už dávno, môžu zaberať veľkú časť vášho úložného priestoru. Ovplyvní to proces ukladania súborov do vyrovnávacej pamäte, pretože nie je priestor na ukladanie ďalších súborov vyrovnávacej pamäte. V dôsledku toho sa aplikácia na niekoľko sekúnd zasekne a potom sa zatvorí. Môže sa to stať, ak prehrávate ťažký súbor alebo používate počítač s nízkou konfiguráciou.
Tento problém môžete vyriešiť dvoma spôsobmi: vymazaním vyrovnávacej pamäte na vašom VLC a zvýšením hodnoty ukladania súborov do vyrovnávacej pamäte.
Ako vymazať vyrovnávaciu pamäť VLC
- Prejdite do vyhľadávacieho panela okna Štart a zadajte „
%APPDATA%.”
- Klepnite na priečinok %APPDATA%, ktorý sa zobrazí.
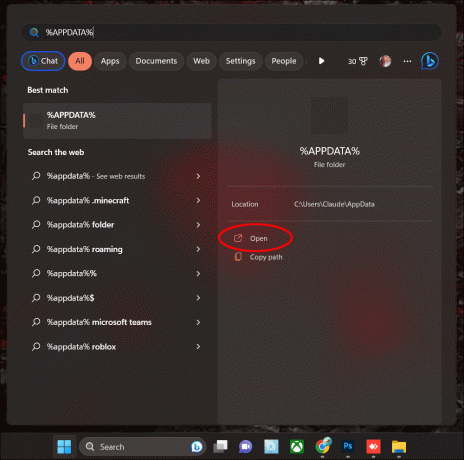
- Nájdite priečinok VLC a odstráňte ho.

- Vyčistite kôš. To isté môžete urobiť pre ostatné aplikácie, aby ste uvoľnili viac miesta.

Ako zvýšiť ukladanie do vyrovnávacej pamäte VLC
VLC nastaví hodnotu ukladania súborov do vyrovnávacej pamäte na 300 milisekúnd. Môžete ho však zvýšiť, aby ste súborom poskytli dostatočný čas na ukladanie do vyrovnávacej pamäte. Urobíte to takto:
- V okne vyberte aplikáciu VLC a kliknite na ňu pravým tlačidlom myši.

- Klepnutím na „Spustiť ako správca“ získate prístup k obmedzeným nastaveniam.

- Kliknite na „Nástroj“ na paneli s ponukami v hornej časti a v zobrazených možnostiach klepnite na „Predvoľby“.

- Nájdite „Zobraziť nastavenia“ a upravte prepínač z „Jednoduché“ na „Všetko“.

- V ponuke vľavo kliknite na „Vstup/kodeky“.

- V ponuke na pravej strane nájdite „Ukladanie do vyrovnávacej pamäte súboru (ms)“, upravte hodnotu od 300 do 700 alebo 1 000 a kliknite na „Uložiť“.

4. Porucha hardvérovej akcelerácie
VLC má vstavanú funkciu hardvérovej akcelerácie, ktorá pomáha zvyšovať výkon. Znižuje bremeno kódovania a dekódovania z centrálnej procesorovej jednotky (CPU) a grafickej procesorovej jednotky (GPU). Na oplátku získate plynulé prehrávanie videa.
Hardvérová akcelerácia znie, že môže zlepšiť prehrávanie videa, však? Niekedy však zlyhá kvôli problémom s nekompatibilitou, najmä v zariadeniach s chybnými ovládačmi hardvéru. Keď sa to stane, vaše video bude koktať.
Ak chcete tento problém vyriešiť, musíte vypnúť hardvérovú akceleráciu z aplikácie VLC.
- Kliknite pravým tlačidlom myši na svoju aplikáciu VLC a kliknite na „Spustiť ako správca“, aby ste získali prístup k obmedzeným nastaveniam.

- Kliknite na „Nástroje“ z panela s ponukami v hornej časti.

- V zobrazenej ponuke klepnite na „Predvoľby“.

- Kliknite na „Vstup/kodeky“ v hornej časti.

- Klepnite na rozbaľovaciu ponuku napravo od „Hardvérovo akcelerované dekódovanie“ a z možností vyberte „Zakázať“.

- Kliknite na „Uložiť“. Otvorte VLC a prehrajte súbor, aby ste zistili, či funguje správne.

5. Chybný filter v slučke
Chybný filter v slučke je ďalšou možnou príčinou zlyhania VLC. Neviete, čo je to in-loop filter? Je to funkcia používaná pri kódovaní a dekódovaní na blokovanie pixelizácie alebo udržiavanie ostrosti obrazu. Keď je filter v slučke chybný, môže to ovplyvniť schopnosť VLC hladko prehrávať súbory. Ak chcete tento problém vyriešiť, mali by ste vypnúť filter v slučke.
- Otvorte svoj VLC a spustite ho ako správca.

- Kliknite na „Nástroj“ na paneli s ponukami a v zobrazených možnostiach klepnite na „Predvoľby“.

- Vyhľadajte „Zobraziť nastavenia“ v ľavom dolnom rohu a aktivujte prepínač „Všetky“, aby ste získali prístup k rozšíreným nastaveniam.

- Klepnutím na „Vstup/kodeky“ otvoríte ďalšie možnosti. Na ľavom paneli úloh kliknite na „Iné kodeky“.

- Kliknutím na „FFmpeg“ otvorte nastavenia dekódovania zvuku a videa vpravo.

- Vyhľadajte „Preskočiť slučkový filter pre dekódovanie H.264“. Kliknite na rozbaľovaciu ponuku vedľa nej a vyberte možnosť „Všetko“.

- Kliknite na „Uložiť“ a zatvorte VLC. Znova ho otvorte a skúste prehrať súbor, aby ste zistili, či je problém vyriešený.

Vráťte sa k pozeraniu
Pád VLC vás môže odradiť od jeho používania. Ale nemalo by to tak byť, pretože existujú rôzne spôsoby, ako problém vyriešiť. Keď nabudúce zaznamenáte haváriu VLC, skúste vyriešiť niektorý z vyššie uvedených problémov skôr, ako hodíte uterák. Ak to nefunguje, skúste iné metódy, kým VLC nefunguje normálne.
Zažili ste už pád VLC? Opravili ste to niektorým z tipov a trikov uvedených v tomto článku? Dajte nám vedieť v sekcii komentárov nižšie.

![Spotify sa stále pozastavuje [Najlepšie opravy]](/f/d44c7027975f93dfc3d9a42a573f1142.png?w=1660&ssl=1?width=100&height=100)


