Prezentácie Canva vám umožňujú pretvárať a vytvárať informatívne a vizuálne príťažlivé prezentácie. Je to vďaka rozsiahlej knižnici médií a širokej škále ľahko použiteľných vlastných prezentačných šablón. A vytváranie prezentácií je relatívne jednoduché vďaka intuitívnemu používateľskému rozhraniu.
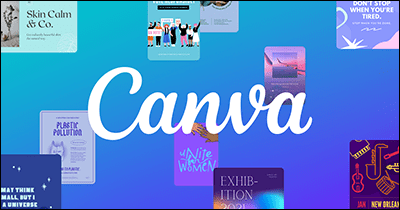
Tento článok skúma všetky podrobnosti, ktoré potrebujete na vytvorenie prezentácie na profesionálnej úrovni, aj keď ste na Canve nováčik.
Ako urobiť prezentáciu na plátne
Štúdia ukazuje, že 46% ľudí stráca koncentráciu počas prezentácie. S dizajnom Canva však môžete počas prezentácie upútať pozornosť publika tým, že spojíte svoju správu s pútavými vizuálnymi prvkami. Aj keď môžete svoju prezentáciu navrhnúť úplne od začiatku, Canva má tiež neobmedzené množstvo upraviteľných šablón na zjednodušenie procesu navrhovania.
Niektoré z nástrojov na úpravu snímok, ktoré nájdete na hlavnom paneli prezentácie, zahŕňajú:
- Prvky: Patria sem animované a statické tvary, čiary, mriežky, grafy a prechody, ktoré môžete pridať na svoje snímky.
- Text: Ak chcete do snímky vložiť hlavný text, nadpisy a podnadpisy, sem môžete pridať textové pole a vybrať štýly písma.
- Nahrávanie: Tu zostanú všetky médiá, ktoré ste importovali zo svojho zariadenia do Canva. Je to tiež miesto, kde do Canva pridávate nové obrázky, videá a zvuk.
Vytváranie prezentácií na plátne od začiatku
Vopred naformátované snímky vám pomôžu pripraviť prezentáciu v priebehu niekoľkých minút, ak sa ponáhľate. Odopierajú vám však možnosť vyskúšať si rôzne možnosti. Našťastie vám prezentácie Canva umožňujú využiť vaše dizajnérske schopnosti a kreativitu na vytvorenie prezentácie z prázdnej stránky. Tu je postup:
- Prihláste sa do Canva, ak už máte účet. Ak nie, zaregistrujte sa bezplatne na Web Canva.

- Na domovskej stránke prejdite do sekcie „Možno budete chcieť vyskúšať“ a vyberte „Prezentácia“.
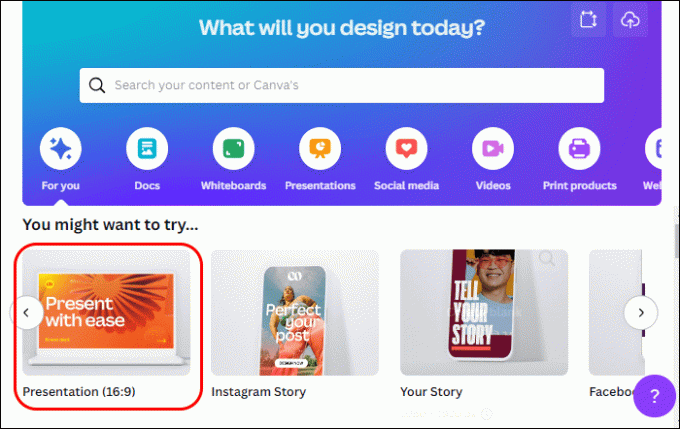
- Po načítaní stránky prezentácie sa na vašom pracovnom priestore zobrazí prázdna snímka, ktorú použijete na vytvorenie návrhu prezentácie.

- Začnite pridaním farby pozadia na snímku. Presuňte sa do ľavého horného rohu a klepnite na „Farebná dlaždica“. Ak predvolené farby nezodpovedajú vášmu vkusu, klepnutím na ikonu „Pridať“ vytvorte svoju farebnú paletu.
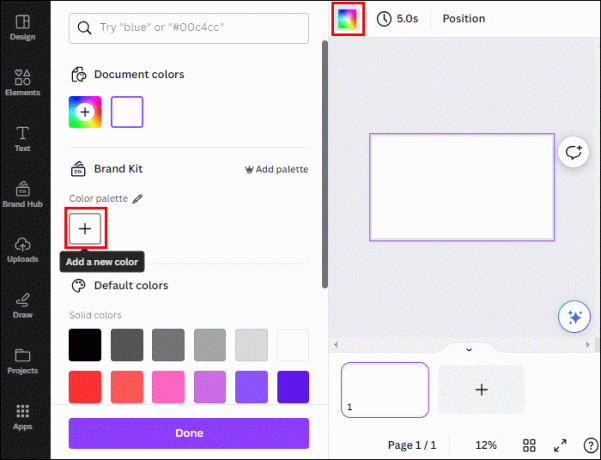
- Teraz môžete začať napĺňať svoju snímku obsahom tak, že prejdete na ľavý bočný panel a klepnete na „Rozloženie“ v horizontálnej ponuke.
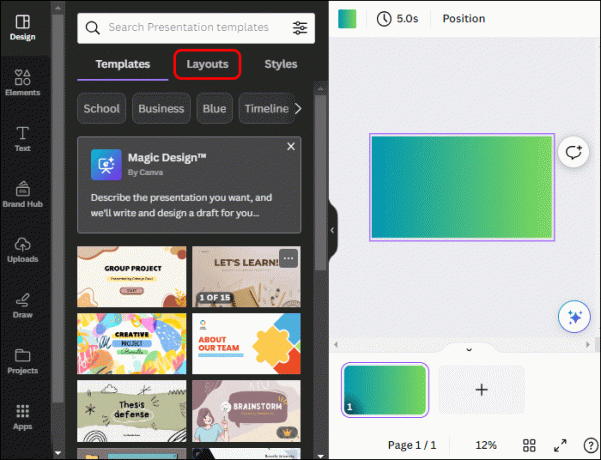
- Klepnutím na „Pridať fotografiu“ pridáte na svoju snímku obrázok z nahratého zariadenia alebo z knižnice Canva.

- Ak chcete pridať textový prvok, do ktorého môžete zadať požadovaný text, vyberte možnosť „Pridať nejaký text“. Prípadne prejdite do spodnej časti stránky rozloženia a vyberte upraviteľné rozloženie, ktoré vyhovuje vašim potrebám.

- Ak chcete pridať novú stránku, klepnite na ikonu „Pridať“ v spodnej časti stránky. Opakujte krok 6, aby ste ho naplnili obsahom. Vyberte prvú snímku, klepnite na ikonu „Štetec“ a otvorte ďalšiu snímku, aby ste preniesli všetky efekty úprav.

- Umiestnite kurzor myši na ľubovoľnú snímku v dolnej časti a klepnutím na ponuku „Elipsy“ (...) ju odstráňte, duplikujte, skryte alebo uzamknite.
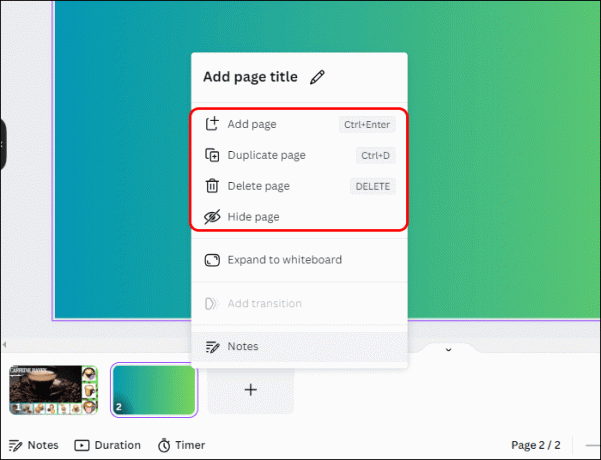
- Keď skončíte, klepnite na tlačidlo „Prezentovať“ v hornej časti a začnite prezentovať. Prípadne klepnite na ikonu „Zdieľať“ v pravom rohu, vyberte „Stiahnuť“ a klepnutím na rozbaľovaciu ponuku stiahnite prezentáciu vo vami požadovanom formáte: PDF, MP4 video, PowerPoint alebo GIF.
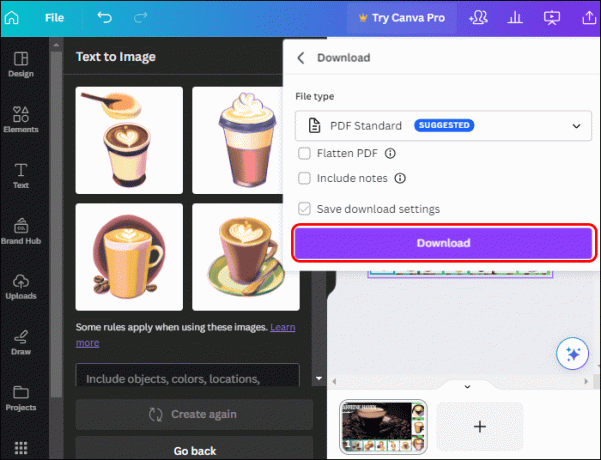
Vytváranie prezentácií na plátne pomocou šablón
- Na domovskej stránke prejdite do časti „Možno by ste to chceli vyskúšať“ a vyberte možnosť „Prezentácia“.
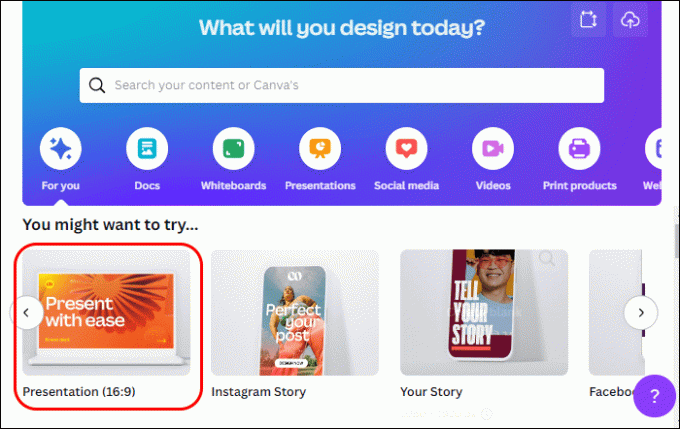
- Prejdite do horizontálnej ponuky ľavého bočného panela a klepnite na „Šablóna“. Canva zobrazí množstvo vopred navrhnutých šablón, ktoré sú usporiadané do rôznych kategórií.
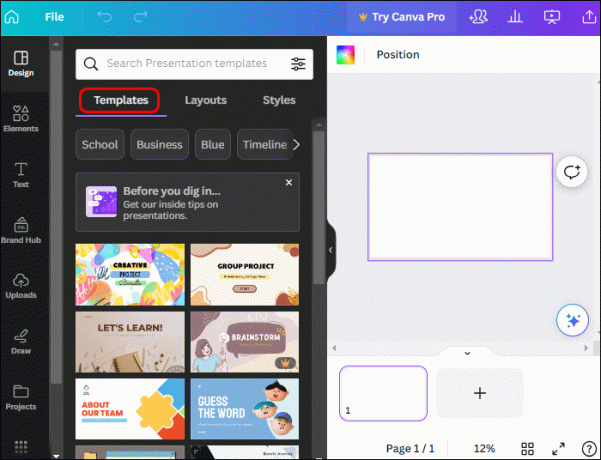
- Prejdite nadol, aby ste zobrazili dostupné šablóny a vyberte si tú, ktorá vyhovuje téme alebo téme vášho návrhu. Prípadne zadajte názov alebo kategóriu vašej prezentácie do vyhľadávacieho panela a vyhľadajte súvisiace šablóny.

- Po výbere šablóny prezentácie sa táto otvorí na ľavom bočnom paneli so všetkými dostupnými snímkami. Klepnite na „Použiť všetko“ v hornej časti, čím sa otvorí prvá snímka na hlavnom paneli.

- Pred začatím úprav sa presuňte do hornej časti obrazovky a pomenujte prezentáciu.
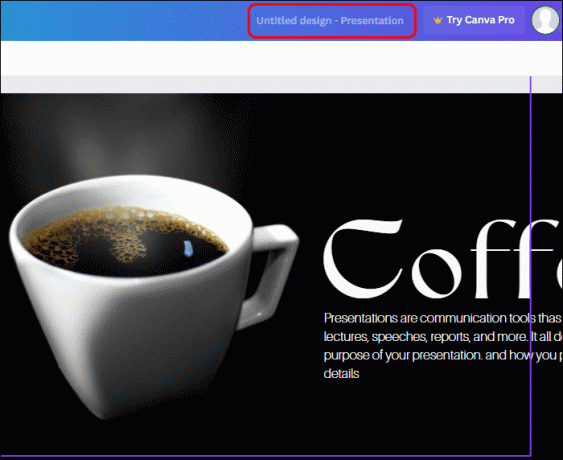
- Začnite upravovať zmenou farby pozadia. Vyberte prvú snímku a klepnite na „Farebná dlaždica“ v ľavom hornom rohu. Vyberte si z predvolených farieb farbu, ktorá zodpovedá vášmu motívu, alebo klepnutím na ikonu „Pridať“ vytvorte svoju farebnú paletu.
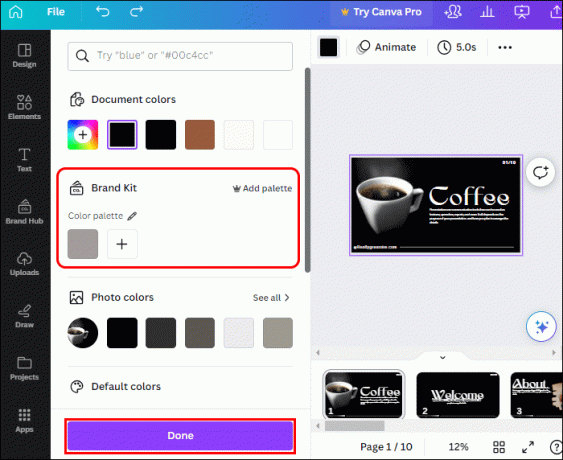
- Klepnutím na „Zmeniť všetko“ v dolnej časti použijete farbu pozadia na všetky ostatné snímky.

- Vyberte text na snímke a klepnutím na ikonu „Vymazať“ odstráňte zásobný text, aby ste mohli zadať svoj vlastný text. Odstráňte tiež štandardný obrázok alebo video zo šablóny a nahrajte svoje z vašej knižnice Canva alebo nahraných zariadení.

- Opakujte postup pre ďalšie snímky. Ak chcete snímku odstrániť alebo pridať, umiestnite na ňu kurzor myši a klepnutím na ponuku „Elipsy“ (...) vyberte príslušnú možnosť z ponuky.

- Po dokončení prezentácie klepnite na tlačidlo „Zdieľať“ a vyberte „Stiahnuť“. Canva predvolene vyberie PDF. Klepnutím na rozbaľovaciu ponuku vyberte ďalšie možnosti formátu, napríklad video MP4 alebo GIF. Prípadne klepnite na tlačidlo „Prezentovať“ a vytvorte prezentáciu priamo z Canva.
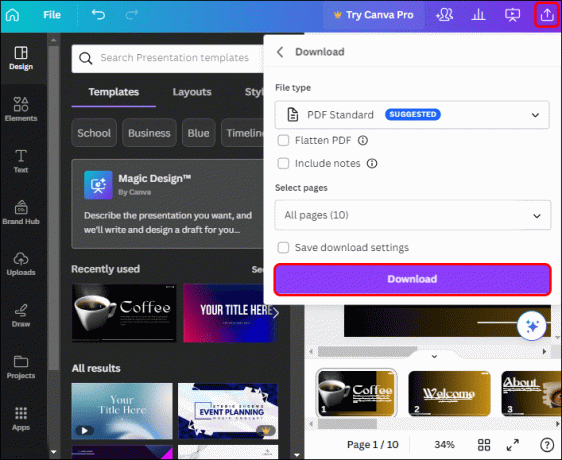
Vytváranie spoločných prezentácií na plátne
Ak je vaša prezentácia tímovým projektom, môžete na Canve jednoducho spolupracovať s členmi tímu. Ak chcete, aby všetci mohli pracovať súčasne, musíte im priradiť sekcie, na ktorých budú pracovať, a poslať im odkaz na pozvánku. Tu sú kroky na vytvorenie spoločnej prezentácie Canva:
- Za predpokladu, že ste ten, kto organizuje projekt prezentácie, otvorte šablónu návrhu alebo prázdnu stránku projektu.

- Presuňte sa do pravého horného rohu a vyberte ikonu „Zdieľať“. V časti „Ľudia s prístupom“ klepnite na ikonu „Pridať“ a zadajte e-mailové adresy členov vášho tímu.

- Ak chcete členom poskytnúť prístup k možnostiam úprav, vyberte možnosť „Zobraziť a upraviť“. Skopírujte odkaz „Design link“ a pošlite ho e-mailom jednotlivým členom tímu.
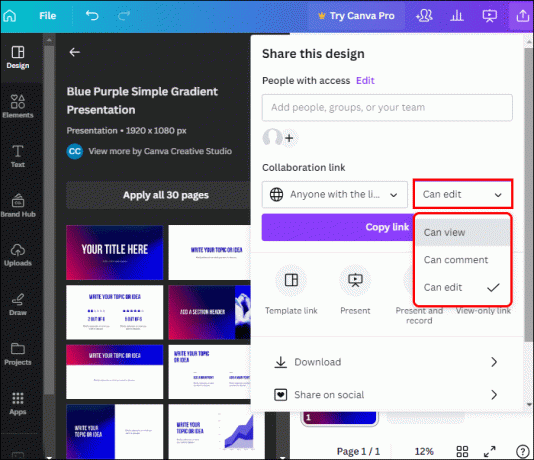
Keď členovia vášho tímu dostanú odkaz, môžu ho otvoriť a začať pracovať. Uistite sa, že každý člen si je vedomý svojej úlohy v prezentácii, pretože všetky zmeny vykonané od tohto bodu budú okamžite viditeľné pre ostatných.
- V knižnici Canva môžu členovia tímu nájsť spoločné prvky vrátane log, obrázkov alebo farieb, čím sa zabezpečí konzistentnosť ich dizajnu.
- Ktorýkoľvek člen vášho tímu môže klepnúť na ikonu „Rozhovor“ pripojenú k pravému rohu snímky a zanechať komentár ku konkrétnym prvkom prezentácie. Tieto komentáre vám pomôžu prediskutovať nápady, poskytnúť spätnú väzbu a uľahčiť komunikáciu medzi členmi.
Keď každý dokončí svoju úlohu, upravte prezentáciu a klepnutím na tlačidlo „Prezentovať“ začnite prezentovať. Ak nevytvárate prezentáciu, klepnite na ikonu „Zdieľať“ a stiahnite si prezentáciu v požadovanom formáte.
Ďalšie funkcie dostupné pre prezentáciu Canva
Okrem pridania farby pozadia, textu, obrázkov, videí a komentárov môžete na prispôsobenie snímky prezentácie urobiť mnoho ďalších vecí. Patria sem nasledujúce položky:
- Pridajte poznámky: Vaša snímka by mala mať menej ako 100 slov, aby bola prehľadná. Ak máte viac bodov, ktoré vám pomôžu počas prezentácie, môžete ich pridať do sekcie poznámok. Prejdite do ľavého dolného rohu hlavného panela prezentácie a uvidíte ikonu „Poznámky“. Ak naň klepnete, otvorí sa prázdna stránka, na ktorú môžete pridať ďalšie body súvisiace s vašou snímkou.
- Animácia prezentácie: Animácia snímok nie je jednoduchá, však? Na plátne môžete svoje snímky animovať niekoľkými kliknutiami bez toho, aby ste museli animovať každú snímku samostatne. Vyberte snímku, ktorú chcete animovať, a klepnite na „Animovať“ v hornej časti. Vyberte kombináciu animácií a klepnite na „Použiť na všetko“ v dolnej časti. Tým sa automaticky animujú všetky vaše snímky.
- Nahrajte prezentáciu: Na nahrávanie prezentácie nemusíte používať softvér tretej strany. Klepnite na ikonu „Prezentovať“ v hornej časti a výberom položky „Prezentovať a nahrať“ spustite nahrávanie obrazovky.
Vytvorte prezentáciu s trvalým dojmom
Či už prezentujete v zasadacej miestnosti, triede alebo virtuálnom prostredí, vynikajúce funkcie Canva vám pomôžu vyťažiť z vašej prezentácie to najlepšie. Tieto metódy vám, žiaľ, nezaručujú samotnú vynikajúcu prezentáciu. Pamätajte, že úspech akejkoľvek prezentácie spočíva v pochopení vášho publika a zachovaní konzistentného a vizuálne príťažlivého dizajnu.
Prečo uprednostňujete použitie Canva na navrhovanie vašej prezentácie? Ktoré funkcie dodajú vášmu dizajnu tú špeciálnu profesionálnu podporu? Povedzte nám to v sekcii komentárov nižšie.




