Váš Samsung Galaxy J7 Pro je dodávaný s krásnou AMOLED obrazovkou s rozlíšením 1440 x 2560. Tento druh technológie obrazovky vám umožňuje prezerať obrázky a webové stránky v HD a snímať čokoľvek zaujímavé, čo sa môže objaviť.

Okrem toho vám J7 Pro umožňuje pomerne jednoducho vytvárať snímky obrazovky pomocou pevných alebo softvérových kláves. Toto sú dva hlavné spôsoby vytvárania snímok obrazovky s vysokým rozlíšením pomocou tohto smartfónu. Takže bez ďalších okolkov sa vrhneme priamo do toho a uvidíme, ako tieto kľúče používať.
Snímky obrazovky s pevnými klávesmi
Tento spôsob vytvárania snímok obrazovky je veľmi podobný iným zariadeniam so systémom Android, takže možno už viete, ako na to. Ak nie, tu je to, čo musíte urobiť, aby ste urobili snímky obrazovky pomocou pevných kláves.
Krok jedna
Najprv sa musíte uistiť, že ste na obrazovke, ktorú chcete zachytiť. Potiahnutím prstom nahor alebo nadol umiestnite obrazovku tak, aby na nej boli všetky potrebné informácie alebo obrázky.
Krok dva
Keď ste spokojní s obrazovkou, ktorú chcete zachytiť, stačí stlačiť tlačidlo napájania a tlačidlo zníženia hlasitosti. Mali by ste ich stlačiť súčasne, nie jeden po druhom. Ak ste tlačidlá stlačili správne, mali by ste počuť signál uzávierky, že ste úspešne nasnímali snímku obrazovky. Snímku obrazovky nájdete vo svojej galérii.

Snímky obrazovky so softvérovými klávesmi
Vytváranie snímok obrazovky pomocou softvérových kláves je takmer rovnaké ako vytváranie snímok pomocou pevných kláves. Existujú však určité výrazné rozdiely, takže sa poďme pozrieť na to, ako túto metódu využiť.
Krok jedna
Najprv sa uistite, že ste otvorili aplikáciu, webovú stránku alebo čokoľvek iné, z čoho chcete urobiť snímku obrazovky, a umiestnite ich tak, aby boli na displeji viditeľné všetky informácie, ktoré potrebujete.
Krok dva
Tu je metóda softvérových kláves trochu iná ako predchádzajúca. Namiesto držania tlačidiel napájania a zníženia hlasitosti stlačte namiesto toho tlačidlo zvýšenia hlasitosti a vypínača. Tieto tlačidlá by ste mali podržať asi dve sekundy, kým uzávierka nesignalizuje, že ste úspešne urobili snímku obrazovky. Rovnako ako v prípade pevných kláves, všetky snímky obrazovky sa nachádzajú vo vašej galérii.
Jedna extra metóda
Okrem používania mäkkých a tvrdých kláves je tu ešte jedna funkcia navyše, ktorá sa môže naozaj hodiť, ak chcete robiť snímky obrazovky mimo aplikácií alebo webových stránok. Táto metóda je tiež univerzálna pre všetky zariadenia so systémom Android, takže by ste s jej používaním nemali mať žiadne problémy.
Krok jedna
Prejdite na obrazovku, z ktorej chcete urobiť snímku obrazovky. Nie je potrebné žiadne polohovanie, pretože obrazovka zapadne na miesto sama.
Krok dva
Mali by ste stlačiť súčasne tlačidlo Domov a vypínač, kým nebudete počuť spúšť. Uzávierka signalizuje, že ste úspešne odfotili vybranú obrazovku.
Ako nájsť snímky obrazovky
Všetky snímky obrazovky, ktoré urobíte, bez ohľadu na metódu, sa nachádzajú v galérii J7 Pro. Sú v priečinku s názvom Screenshots. Podobne ako pri vytváraní snímok obrazovky môžete tento priečinok nájsť v dvoch jednoduchých krokoch.
Krok jedna
Klepnutím na ikonu Galéria na domovskej obrazovke sa dostanete dovnútra.

Krok dva
Po vstupe do Galérie ťahajte prstom nadol, kým sa nedostanete do priečinka Snímky obrazovky. Klepnutím na priečinok získate prístup k snímkam obrazovky, ktoré ste nasnímali.
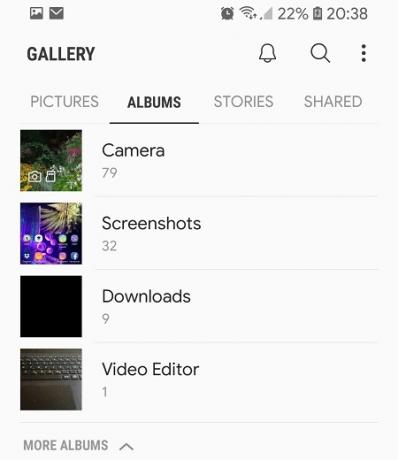
Záverečná poznámka
Vytváranie kvalitných snímok obrazovky pomocou Samsung Galaxy J7 Pro je prechádzka ružovým sadom. Žiadna z metód pozostáva z viac ako niekoľkých krokov. Svoje snímky obrazovky môžete tiež jednoducho zdieľať prostredníctvom iných aplikácií alebo sociálnych médií.




