Nedávno sme napísali podrobný návod, ako na to vytvorte si vlastného chatbota AI s ChatGPT API. A pre tento projekt sme použili Python a Pip na spustenie niekoľkých základných knižníc. Ak teda tiež začínate s Pythonom pre projekt, nezabudnite nainštalovať Pip do počítača so systémom Windows. Mnohé zo závislostí a knižníc si budete môcť stiahnuť za pár sekúnd. V tejto súvislosti poďme ďalej a naučte sa, ako nainštalovať Pip na Windows 11 a 10.
Nainštalujte Pip na Windows 11 a 10 (2023)
Tu sa môžete dozvedieť o Pip a zistiť, ako ho nainštalovať na Windows spolu s Pythonom. Pridali sme aj opravy niekoľkých chýb, väčšinou súvisiacich s nesprávnou konfiguráciou cesty. Tabuľku nižšie môžete rozbaliť a prejsť do ľubovoľnej sekcie, ktorú chcete.
Obsah
čo je Pip?

Pip je správca balíkov pre Python. Jednoducho povedané, v podstate vám umožňuje inštalovať a spravovať milióny balíkov a knižníc Pythonu z príkazového riadku. Pripája sa k úložisku Python Package Index (PyPI), kde môžete nájsť tisíce projektov, aplikácií, súprav na vývoj softvéru, klientov a ďalšie. Ak vyvíjate projekt a potrebujete nejaké závislosti, ktoré nie sú súčasťou štandardnej distribúcie Pythonu, Pip ich môže pridať bez námahy. Jednoducho povedané, Pip je neoddeliteľnou súčasťou Pythonu a ak chcete začať, musíte si ich nainštalovať obe.
Skontrolujte, či je Pip už nainštalovaný v systéme Windows
Ak ste si nainštalovali Python, možno už máte vo svojom systéme nainštalovaný Pip. Takže predtým, ako prejdete na kroky inštalácie, skontrolujte, či je Pip už nainštalovaný v systéme Windows alebo nie.
1. Otvorte príkazový riadok alebo Windows Terminal. Potom spustite príkaz uvedený nižšie. Ak dostanete Pip verzia ako výstup, to znamená, že Pip je už nainštalovaný na vašom PC. Môžete sa posunúť nadol a zistiť, ako inovovať Pip na najnovšiu verziu v systéme Windows.
pip --verzia

2. V prípade, že dostanete chyby ako „Príkaz nenájdený“ alebo „Pip“ nie je rozpoznaný ako interný alebo externý príkaz, operačný program alebo dávkový súbor.“, znamená to, že Pip nie je správne nainštalovaný na vašom PC. Nainštalujte Pip a nakonfigurujte aj jeho cestu podľa nasledujúcich krokov.

Ako nainštalovať Pip na Windows PC
Nainštalujte Pip pomocou Pythonu
Ak chcete nainštalovať Pip na Windows, musíte nainštalovať iba Python. Keď nainštalujete Python pomocou inštalačného súboru pracovnej plochy, Pip je nainštalovaný aj v systéme Windows. Tu je návod, ako môžete nastaviť Pip v systéme Windows.
1. V prvom rade sa presťahujte do tento odkaz a stiahnite si najnovšiu verziu z Pythonu pre Windows.

2. Potom dvakrát kliknite na inštalačný súbor. Po zobrazení inštalačného programu nezabudnite začiarknuť políčko vedľa položky „Pridajte Python.exe do PATH“.

2. Potom kliknite na „Prispôsobte inštaláciu“ a uistite sa, že „pip“ je povolené spolu s ďalšími možnosťami. Kliknite na „Ďalej“ a potom na „Inštalovať“.

3. Teraz, Python spolu s Pipom, dostanú obaja nainštalovaný na vašom počítači so systémom Windows.

Nainštalujte Pip cez príkazový riadok
Pip môžete na Windows nainštalovať aj manuálne z príkazového riadku buď pomocou CMD alebo Windows Terminal. Postupujte podľa nižšie uvedených krokov.
1. Kliknite pravým tlačidlom myši na tento odkaz a potom zvoľte „Uložiť odkaz ako...“.
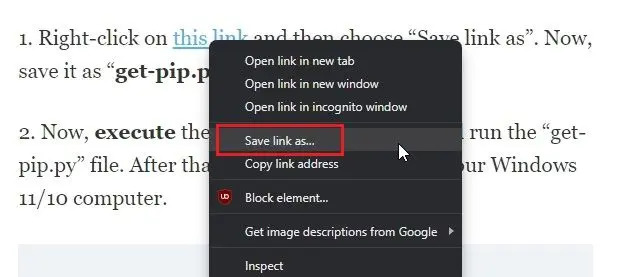
2. Teraz to uložte ako „get-pip.py“ v priečinku „Stiahnuté súbory“.

3. Ďalej kliknite pravým tlačidlom myši na „get-pip.py” a zvoľte “Kopírovať ako cestu”.
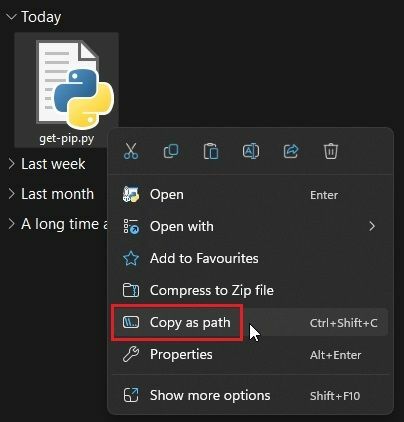
4. Nakoniec otvorte terminál a spustite ho nižšie uvedeným spôsobom. Zadajte pytón, pridajte medzeru a potom prilepte cestu. Potom stlačte Enter a Pip sa nainštaluje do vášho počítača so systémom Windows 11/10.
python "C:\Users\mearj\Downloads\get-pip.py"
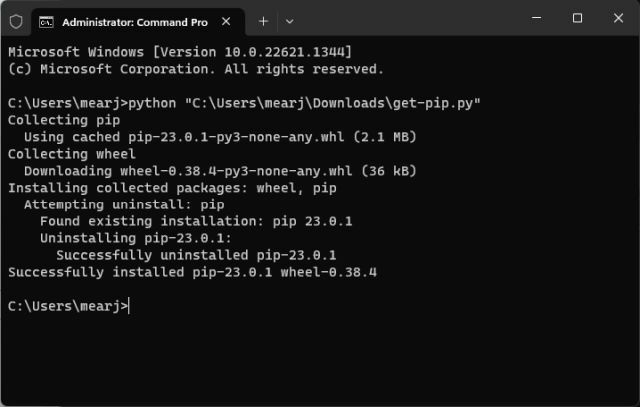
5. Okrem toho môžete tento príkaz spustiť aj na stiahnutie a nainštalovať Pip na počítači so systémom Windows pomocou modulu „ensurepip“.
python -m securepip --upgrade

Overte inštaláciu Pip
1. Komu skontrolujte, či všetko prebehlo správne, otvorte Windows Terminal alebo príkazový riadok a spustite nižšie uvedené príkazy. Ak bola inštalácia úspešná, prvý príkaz zobrazí verziu Pythonu a druhý príkaz zobrazí verziu Pip aktuálne nainštalovanú na vašom PC.
python --verzia. pip --verzia
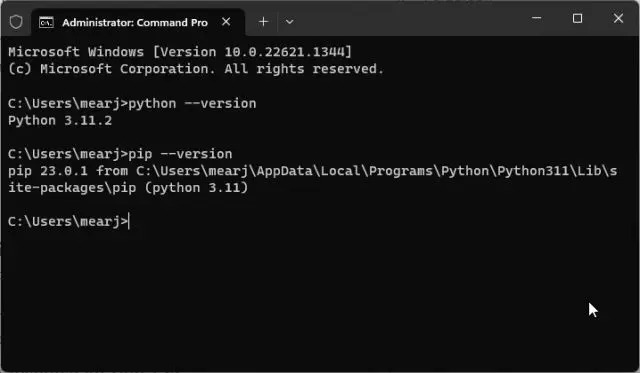
2. Môžete tiež zadať nižšie uvedený príkaz, aby ste našli všetky príkazy, ktoré pip prijíma ako an argument. Ak vráti dlhý zoznam možností príkazov, môžete ísť.
python --pomoc. pip --pomoc
Upgrade alebo downgrade Pip v systéme Windows
1. Po inštalácii spustite nižšie uvedený príkaz v termináli upgrade Pip na najnovšiu verziu v systéme Windows. Takto vyzerá syntax:
python -m pip install -U pip

2. V prípade, že chcete downgrade Pip na konkrétnu verziu spustite nasledujúci príkaz:
python -m pip inštalácia pip==19.0

Ako pridať Python a Pip do PATH v systéme Windows 11 a 10
Po nainštalovaní a spustení príkazu Python alebo Pip v systéme Windows, ak sa objavia chyby, ako napr "Pip nie je rozpoznaný ako interný alebo externý príkaz," alebo „Python nebol rozpoznaný ako interný alebo externý príkaz“ alebo jednoducho „Python nebol nájdený“, nebojte sa. Znamená to, že Python alebo Pip mohli byť nainštalované na vašom počítači so systémom Windows, ale ich cesty neboli správne nakonfigurované. Musíme pridať ich adresáre ako globálnu premennú prostredia Windows. Tu je návod, ako na to.
1. Najprv stlačte „Windows + R“, aby ste otvorili výzvu Spustiť, vložte nižšie uvedenú cestu a stlačte Enter.
%localappdata%\Programs\Python

2. Potom otvorte ďalší priečinok „Python3XX“. Teraz skopírujte celú cestu z panela s adresou. Toto je Cesta Pythonu musíte pridať ako premennú prostredia.

3. Ďalej prejdite do priečinka „Skripty“ a kliknite na „Panel s adresou“. Teraz znova skopírujte celú cestu. Toto je Pipova cesta musíte pridať ako premennú prostredia.

4. Po získaní ciest pre Python aj Pip znova otvorte výzvu Spustiť stlačením „Windows + R“. Tu zadajte sysdm.cpl a stlačte Enter. Tým sa priamo otvoria Rozšírené systémové nastavenia.

5. Prejdite na kartu „Rozšírené“ a kliknite na „Premenné prostredia" na spodku.
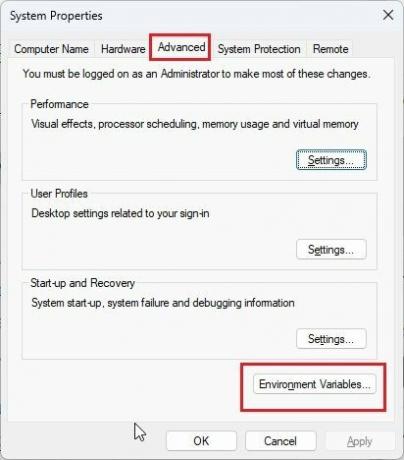
6. Ďalej pod „Používateľské premenné pre …“ vyberte „Cesta“ a kliknite na tlačidlo „Upraviť…“.

7. Tu kliknite na „Nový“ a na ľavej strane pridajte obe cesty, ktoré ste skopírovali vyššie. Teraz kliknite na „OK“. Majte na pamäti, že cesty budú pre každý počítač odlišné. Toto pridá pytón a pip ako globálne premenné prostredia na vašom PC.
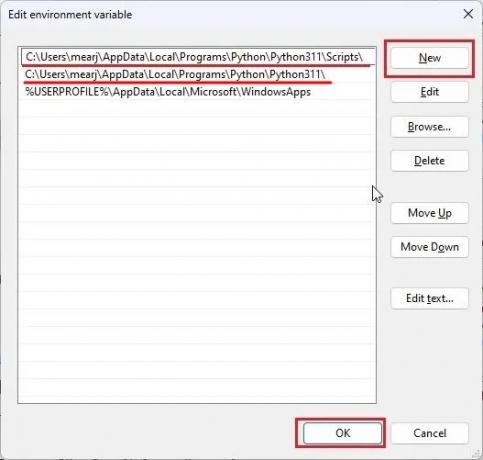
7. Nakoniec otvorte príkazový riadok alebo Windows Terminal a spustite príkaz Python/Pip. Napríklad – Príkaz pip môžete použiť na inštaláciu OpenAPI do vášho Windows PC a to nezobrazí chybu.
python --verzia. pip install openai
Stiahnite si a nainštalujte Pip na Windows s Pythonom
Takto si môžete stiahnuť a nainštalovať Pip na Windows 11 alebo 10. Navrhoval by som stiahnuť oficiálny inštalačný program z webovej stránky Pythonu a nainštalovať ho, aby ste sa vyhli akýmkoľvek chybám. Mne to funguje na 100%. Každopádne, to je od nás všetko. Ak sa chcete naučiť, ako na to nainštalujte Python v Ubuntu Linux, prejdite na nášho sprievodcu, kde nájdete ďalšie podrobnosti. A nájsť najlepšie vzdelávacie kurzy Pythonu, máme pre vás pripravený zoznam. Nakoniec, ak máte nejaké otázky, dajte nám vedieť v sekcii komentárov nižšie.
Odporúčané články














