Či už používate grafickú kartu vo vašom PC pre hranie hier, úpravu videa alebo 3D modelovanie je dôležitá pravidelná aktualizácia ovládačov GPU, aby sa zachovala jeho funkčnosť a výkon. Nové aktualizácie grafických ovládačov z času na čas prinášajú opravy chýb, optimalizácie a nové funkcie. Niekedy môže všetko zmeniť novo vydaný ovládač GPU, ktorý eliminuje bizarne problémy s vysokým využívaním GPU, robí nové hry plynulejším a oveľa viac. Ak teda neviete, ako identifikovať grafickú kartu, ktorú máte, a stiahnuť si pre ňu najnovšie ovládače GPU, sme tu, aby sme vám pomohli. V tejto príručke sme vysvetlili podrobné pokyny na aktualizáciu ovládačov GPU Nvidia, AMD alebo Intel na počítačoch alebo prenosných počítačoch so systémom Windows.
Aktualizujte ovládače GPU Nvidia, AMD alebo Intel (2023)
Pre každého výrobcu GPU sme zahrnuli dva spôsoby. Jeden vám umožňuje manuálne stiahnuť najnovšiu aktualizáciu ovládača z ich webovej stránky a nainštalovať ju. Druhá metóda znamená, že si nainštalujete sprievodnú aplikáciu, ktorá automaticky stiahne najnovšie ovládače GPU, keď budú k dispozícii. Než sa však pozrieme na metódy, naučte sa, ako môžete identifikovať značku a model GPU vo svojom počítači so systémom Windows 11 alebo 10.
Obsah
Ako identifikovať svoju grafickú kartu
Pred aktualizáciou ovládačov GPU by ste mali vedieť, akú grafickú kartu má váš počítač alebo notebook. Na to môžete v systéme Windows použiť dva jednoduché spôsoby – Správca úloh alebo Systémové informácie.
1. Najprv Správca úloh zobrazí model GPU prítomný vo vašom počítači. Ak ho chcete otvoriť, použite klávesovú skratku systému Windows 11 „Ctrl + Shift + Esc“. Súčasne stlačte tieto tlačidlá. Potom prejdite na Karta „Výkon“ (druhá). z ľavého bočného panela a uvidíte GPU 0, GPU 1 atď. v závislosti od vášho PC. Tu nájdete názov svojho GPU, ako je uvedené nižšie.

2. Prípadne môžete použiť „Systémové informácie“ pre túto úlohu. Ak chcete získať prístup k tejto aplikácii, stlačte kláves Windows a vyhľadajte názov pomôcky v ponuke vyhľadávania. Kliknutím otvoríte aplikáciu z výsledkov vyhľadávania.

3. Teraz prejdite na Komponenty -> Multimédiá -> Displej. Tu nájdete v pravom paneli podrobnosti o modeli vašej grafickej karty. Ak máte dedikovanú aj integrovanú grafickú kartu, všetky informácie uvidíte tu. Napríklad náš Recenzia MSI Titan GT77 HX jednotka obsahovala GPU Nvidia GeForce RTX 4090.

Ako odstrániť existujúce ovládače GPU (voliteľné)
Aj keď to nie je povinný krok, odporúčame vám pred inštaláciou nových ovládačov odstrániť všetky existujúce ovládače GPU, ktoré by mohli spôsobovať problémy vo vašom počítači so systémom Windows. Na tento účel si stiahnite a nainštalujte Display Driver Uninstaller z odkaz tu.
Po dokončení sťahovania musíte spustite systém Windows 11 v núdzovom režime, s čím vám môže pomôcť táto príručka. Keď sa nachádzate v prostredí núdzového režimu, spustite stiahnutý nástroj DDU a pomocou ponuky možností vpravo vyberte výrobcu GPU. Potom kliknite na „Vyčistite a reštartujte" naľavo.

Po dokončení celého procesu ukončíte núdzový režim a znova spustíte systém Windows. Potom môžete podľa tohto sprievodcu nainštalovať najnovšie ovládače GPU.
Ako alternatívu k DDU si môžete vybrať aj Čistá inštalácia alebo Obnovenie továrenských nastavení možnosti pri manuálnej inštalácii ovládačov GPU. V krokoch nižšie spomenieme, kde tieto možnosti nájdete. Pomocou týchto možností bude váš predchádzajúci grafický ovládač spolu so všetkými nastaveniami úplne vymazaný. Odstránenie existujúceho ovládača GPU je voliteľné, ale môžete tak urobiť pre čistejší celkový zážitok.
Pamätajte, že ak máte grafickú kartu AMD, odstránením existujúcich ovládačov sa tiež odstránia softvér AMD Radeon Adrenalin a nebude existovať žiadny spôsob, ako automaticky aktualizovať ovládač už viac. Potom budete musieť vždy manuálne stiahnuť najnovšie ovládače pre váš grafický procesor AMD. Pre ostatných výrobcov GPU však stále môžete získať ovládače nainštalované prostredníctvom nástroja Nvidia GeForce Experience alebo nástroja DSA od spoločnosti Intel.
Ako aktualizovať ovládače GPU pre grafickú kartu Nvidia
Stiahnite si najnovšie ovládače automaticky
1. Ak chcete automaticky získať najnovšie aktualizácie ovládačov pre GPU Nvidia, spustiť NVIDIA GeForce Experience. Ak tento nástroj nemáte nainštalovaný alebo ste ho nakoniec odstránili, stiahnite si a nainštalujte GeForce Experience z tento odkaz tu. Keď spustíte softvér prvýkrát a nemáte nainštalované žiadne ovládače, zobrazí sa správa „Nenašiel sa žiadny ovládač.“ Kliknite na „Continue“ a softvér identifikuje model vašej grafickej karty a stiahne kompatibilný ovládač.

2. Pre ľudí, ktorí už majú predinštalované ovládače, prejdite na „Vodiči“ na karte Nvidia GeForce Experience. Potom kliknite na „Skontroluj aktualizácie” na vyhľadanie aktualizácií ovládačov GPU. Ak je k dispozícii aktualizácia, zobrazia sa jej podrobnosti spolu s „Stiahnuť ▼“ tlačidlo vpravo dole. Kliknutím na toto tlačidlo získate najnovší ovládač pre GPU Nvidia.

3. Ovládač čoskoro dokončí sťahovanie a po dokončení budete mať dve možnosti: Expresná a vlastná inštalácia. Môžete si vybrať ktorúkoľvek možnosť v závislosti od vašich preferencií, ale nezabudnite, že dostanete „Vykonajte čistú inštaláciu” možnosť len pri vlastnej inštalácii. V podstate vymaže predchádzajúce nastavenia a staršie ovládače a nainštaluje nové novým spôsobom. Toto nie je potrebné v prípade, že ste už odstránili staršie jednotky pomocou DDU. Ďalej kliknite na Inštalácia v pravom dolnom rohu spustite inštaláciu ovládača.
Poznámka: Keď softvér aktualizuje ovládače GPU, obrazovka počítača niekoľkokrát stmavne. Ale nebojte sa, pretože pri inštalácii nových ovládačov GPU je to úplne normálne.

4. A tu to máte. Vaše grafické ovládače Nvidia GeForce GTX alebo RTX boli úspešne aktualizované prostredníctvom GeForce Experience. Po dokončení aktualizácie ovládača kliknite na „Zavrieť“ a vráťte sa k používaniu počítača. Nebolo to jednoduché?

Manuálne sťahovanie a aktualizácia ovládačov GPU
1. Ak chcete manuálne aktualizovať ovládače GPU, najprv prejdite na webovú stránku na stiahnutie ovládačov Nvidia prepojené tu. Tu budete musíte zadať značku a model GPU pomocou rozbaľovacích ponúk. Pre väčšinu ľudí budete musieť vybrať „GeForce“ v časti Typ produktu. Ďalej musíte v časti „Séria produktov“ vybrať, do ktorej generácie patrí vaša grafická karta. Bude to iné zoznam notebookov pre každú generáciu spolu s príponou „Notebooky“, ako aj Nvidia Quadro a pracovné stanice RTX karty.
2. Ďalšie, vyberte model GPU máte v sekcii Produkt. Po dokončení vyberte operačný systém, ako aj typ sťahovania. Ak je vaším prípadom primárne hranie, vyberte Game-Ready Driver (GRD). Ak sa však váš počítač väčšinou používa na profesionálne pracovné zaťaženie, môžete namiesto toho vybrať ovládač Studio (SD). Posledná možnosť je pre Jazyk, ktorý si môžete nastaviť podľa svojich preferencií. Po dokončení kliknite na „Vyhľadávanie” zobrazíte najnovšie ovládače pre vašu grafickú kartu.

3. Na ďalšej stránke kliknite na „Stiahnuť ▼“ (možno budete musieť znova kliknúť na download na potvrdzovacej stránke), aby ste mohli začať sťahovať ovládač pre vašu grafickú kartu. Ak chcete potvrdiť kompatibilitu ovládača s vaším GPU, prejdite na „Podporované produkty“ a skontrolujte, či je uvedený model vašej grafickej karty alebo nie.

4. Po stiahnutí otvorte súbor aktualizácie ovládača a postupujte podľa pokynov na obrazovke. V určitom bode nastavenia budete vyzvaní, aby ste urobili a Vlastná alebo expresná inštalácia. Vyberte si ten, ktorý sa vám páči, ale nezabudnite, že uvidíte iba ten „vykonajte čistú inštaláciu“, ak vyberiete možnosť Vlastná inštalácia. Potom kliknite na „Ďalšie“, aby ste mohli pokračovať v nastavovaní a spustí sa inštalácia ovládača GPU.

5. A voila! Váš najnovší grafický ovládač Nvidia bol úspešne nainštalovaný na vašom počítači so systémom Windows. Kliknite na "Zavrieť” na dokončenie nastavenia a spustenie GeForce Experience. Ak chcete, môžete tiež skontrolovať „Vytvoriť skratku na pracovnej ploche pre Nvidia GeForce Experience“. Teraz môžete použiť tento nástroj na automatickú aktualizáciu ovládačov GPU, ako je vysvetlené vyššie.

Ako aktualizovať ovládače GPU pre grafickú kartu AMD Radeon
Stiahnite si najnovšie ovládače automaticky
Ak chcete získať automatické aktualizácie pre ovládače GPU AMD, musíte mať v počítači nainštalovaný už existujúci ovládač. Ak ste ho omylom odstránili, musíte ho získať späť a znova povoliť automatické aktualizácie ovládačov pomocou manuálnej časti príručky.
1. Otvorte nastavenia AMD Radeon kliknutím pravým tlačidlom myši na pracovnú plochu a výberom položky „Softvér AMD Radeon“ z kontextovej ponuky. Na prístup k tejto možnosti budete musieť kliknúť na „Zobraziť ďalšie možnosti“ v systéme Windows 11. Ak nástroj nie je spustený, vyhľadajte ho po stlačení klávesu Windows.

2. V softvéri Radeon prejdite na „Systém“. Tu kliknite na „Skontroluj aktualizácie” a začnite hľadať najnovšie ovládače pre váš grafický procesor AMD Radeon. Pomôcku môžete tiež nechať pravidelne kontrolovať aktualizácie nastavením prepínača na „Automaticky.”

3. Teraz, keď vám softvér stiahne najnovšie ovládače, postupujte podľa pokynov na obrazovke a dokončite inštaláciu nových ovládačov pre grafickú kartu. A to je všetko. Úspešne ste aktualizovali ovládače grafickej karty AMD Radeon.
Manuálne sťahovanie a aktualizácia ovládačov GPU
Ak chcete manuálne aktualizovať ovládače grafickej karty AMD, začnite tým, že prejdete na webovú stránku Ovládače a podpora spoločnosti AMD prepojené tu. Svoj model GPU môžete vyhľadať priamo alebo použiť zoznamy na odfiltrovanie a nájdenie modelu GPU. To znamená, že to funguje takto:
1. Poďme sa naučiť, ako odfiltrovať požadovaný model GPU. Väčšina ľudí si musí vybrať Grafika, no pamätajte, že ovládače pre GPU pracovnej stanice Radeon PRO nájdete pod Profesionálnou grafikou. Tí, ktorí hľadajú ovládače GPU pre svoju integrovanú grafiku Radeon alebo systémy APU, vyberte možnosť „Procesor s grafikou“.
2. Potom v nasledujúcich dvoch kaskádových zoznamoch musíte vyberte správnu generáciu ku ktorej patrí vaša grafická karta. Nakoniec spoločnosť AMD uvádza zoznam rôznych modelov GPU AMD v rámci vami vybratej generácie, takže nájdite a kliknite na ten správny a potom kliknite na Predložiť.

3. Na ďalšej stránke kliknite na plus (+) podľa operačného systému a kliknite na „Stiahnuť ▼” vedľa položky AMD Software: Adrenalin Edition, čím spustíte sťahovanie ovládača pre váš GPU.

4. Potom po dokončení sťahovania otvorte súbor nastavenia ovládača. Pri inštalácii ovládača postupujte podľa pokynov na obrazovke, ale rozbaľte ponuku „Ďalšie možnosti“, keď sa zobrazí v inštalačnom programe. Tu si môžete vybrať „Obnovenie továrenských nastavení“, ak si to želáte. Tým sa úplne vymažú predchádzajúce ovládače vrátane ich nastavení. Po dokončení kliknite na „Inštalácia.“ Váš ovládač AMD Radeon GPU bude čoskoro aktualizovaný/nainštalovaný.

5. Teraz ste úspešne manuálne aktualizovali ovládač GPU AMD! Na konci nastavenia ovládača sa zobrazí výzva na reštartovanie systému. Kliknite teda na „Reštart“ a nástroj bude k dispozícii na použitie po reštarte. Teraz môžete otvoriť softvér AMD Radeon Adrenalin a povoliť automatické aktualizácie ovládačov GPU, ako sme ukázali v predchádzajúcej časti.

Ako aktualizovať ovládač GPU pre grafickú kartu Intel Arc
Stiahnite si najnovšie ovládače automaticky
1. Najprv navštívte webovú stránku spoločnosti Intel Stiahnuť ▼ Intel Driver & Support Assistant (DSA). Kliknite na tlačidlo „Stiahnuť teraz“ na webovej stránke.

2. Po dokončení sťahovania otvorte inštalačný súbor a podľa pokynov na obrazovke nainštalujte pomôcku do systému. Na konci bude musieť nastavenie reštartovať váš systém.

3. Potom stlačte kláves Windows a vyhľadajte „Intel Driver & Support Assistant“, aby ste spustili softvér prostredníctvom výsledkov vyhľadávania. Potom budete presmerovaní na webovú lokalitu vo svojom prehliadači a pomôcka prehľadá váš systém, či neobsahuje hardvérové komponenty Intel, ktoré vyžadujú aktualizácie. Ako vidíme na obrázku nižšie, našiel aktualizácie ovládačov pre GPU, ako aj pre ďalší hardvér.
Ak však chcete aktualizovať iba grafický ovládač, kliknite na „Stiahnuť ▼" vedľa toho. Po stiahnutí sa zobrazí tlačidlo „Inštalovať“, na ktoré musíte kliknúť. Nezabudnite zaškrtnúť „Rozumiem a chcem pokračovať“ varovanie a pokračujte.

4. Intel Driver & Support Assistant teraz nainštaluje najnovšiu aktualizáciu ovládača Arc GPU. Postupujte podľa pokynov na obrazovke, kým nedosiahnete bod, kde vám oznámi komponenty, ktoré sa chystáte nainštalovať. Tu môžete skontrolovať „Vykonajte čistú inštaláciu“, ktorá odstráni všetky už existujúce ovládače spolu s ich nastaveniami. Ak ste však už použili DDU na úplné odstránenie predchádzajúcich ovládačov, nemusíte to povoliť. Potom kliknite na „Štart” na inštaláciu novej aktualizácie ovládača do počítača so systémom Windows.

5. Teraz ste úspešne nainštalovali ovládače pre grafickú kartu Intel Arc. Po dokončení inštalácie ovládača kliknite na „Reštartuj teraz“, po ktorom sa váš počítač reštartuje.

Manuálne sťahovanie a aktualizácia ovládačov Intel GPU
1. Ak chcete manuálne aktualizovať ovládač pre svoj grafický procesor Intel Arc, musíte najskôr navštíviť webovú stránku spoločnosti Intel na stiahnutie ovládačov a softvéru prepojené tu. Vyžaduje, aby ste sem zadali názov modelu GPU Intel. Ak však chcete aktualizovať ovládače integrovanej grafickej karty, budete musieť hľadať podľa názvu procesora. Ak si nie ste istí, prejdite v tejto príručke nahor a zistite, ako identifikovať model vašej grafickej karty.
V záujme tohto tutoriálu si stiahnite najnovšiu aktualizáciu ovládača pre GPU Intel Arc A770. Po zadaní názvu GPU alebo CPU do textového poľa na tejto webovej lokalite stlačte kláves Enter.
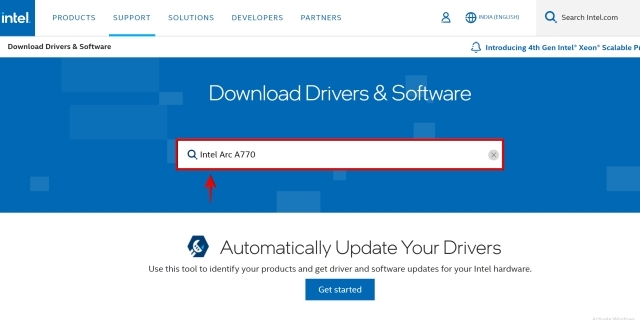
2. Ďalej uvidíte rôzne výsledky pre váš vyhľadávací dopyt. Tu vyhľadajte ten, ktorý uvádza generáciu vášho GPU, alebo použite možnosti na ľavom bočnom paneli na odfiltrovanie výsledkov. V našom prípade sme našli správny ovládač pre Intel Arc v možnosti zvýraznenej nižšie, ktorá jasne hovorí „pre Intel Arc A-Series Graphics“. Keď nájdete ovládač GPU, kliknite na tlačidlo „Stiahnuť ▼“ tlačidlo vedľa neho.

3. Po stiahnutí aktualizácie ovládača otvorte súbor. Teraz postupujte podľa pokynov na obrazovke a kliknite na „Štartna aktualizáciu ovládačov grafických kariet Intel Arc. Ako je uvedené v časti vyššie, môžete sa tiež rozhodnúť vykonať čistú inštaláciu prostredníctvom inštalátora.

4. Inštalácia ovládača grafiky Intel je teraz dokončená! Kliknite na „Reštartuj teraz” v inštalačnom programe na dokončenie procesu. Keď znova spustíte systém Windows, váš počítač bude pripravený na použitie s aktualizovanými ovládačmi GPU Intel.

často kladené otázky
Aký je rozdiel medzi aktualizáciou ovládačov grafiky zo služby Windows Update a zo stránky výrobcu?
Oveľa lepšie je aktualizovať ovládač grafickej karty prostredníctvom nástrojov od výrobcu alebo ich webovej stránky. Windows Update zvyčajne nezoberie najnovšie ovládače GPU a preskočí inštaláciu rôznych komponentov grafického ovládača.
Musím aktualizovať ovládač GPU?
Hoci nemusíte aktualizovať ovládače GPU, dôrazne sa odporúča, aby ste tak urobili. Aktualizované ovládače GPU vám prinesú optimalizácie pre nové hry, ako aj opravy chýb a nové funkcie.
Ako zistím, že môj grafický ovládač je aktuálny?
Ak chcete skontrolovať, či je váš grafický ovládač aktuálny, môžete použiť softvér od výrobcu, ako napríklad NVIDIA GeForce Experience, Radeon Software od AMD alebo Driver & Support Assistant od Intelu. Tieto programy vám pomôžu automaticky získať nové aktualizácie ovládačov.
Aktualizujú sa ovládače GPU automaticky?
Áno, ale iba ak povolíte možnosť automatickej aktualizácie v NVIDIA GeForce Experience alebo Radeon Software od AMD. Softvér Arc Control od spoločnosti Intel môže tiež automaticky kontrolovať aktualizácie.
Aktualizuje Windows 11 automaticky ovládače GPU?
Áno, v systéme Windows 11 je predvolene zapnutá služba Windows Update, ktorá sa vždy pokúša aktualizovať ovládače GPU. Zvyčajne sa však neaktualizuje na najnovšiu verziu ovládača.
Jednoducho aktualizujte ovládače grafickej karty na počítačoch so systémom Windows
Boli to rôzne spôsoby aktualizácie ovládača grafiky na najnovšiu verziu v počítači so systémom Windows. Ak ste postupovali podľa vyššie uvedených pokynov, úspešne ste aktualizovali grafický ovládač pre GPU Nvidia, AMD Radeon alebo Intel Arc. Zahrnuli sme kroky k nielen manuálne sťahujte aktualizácie ovládačov, ale aj automatizujte proces hneď, ako to urobíte, čo zaistí, že budete mať najnovšie funkcie a aktualizácie zabezpečenia vždy, keď sa spustia von. Teraz, keď ste aktualizovali ovládače GPU, skontrolujte vynikajúce bezplatné nástroje na aktualizáciu/inštaláciu ovládačov na vašom počítači so systémom Windows. Možno chcete pretaktovať svoju grafickú kartu, aby ste maximalizovali jej výkonnostný potenciál? Prečítaj toto Sprievodca pretaktovaním GPU naučiť sa to robiť. Ak máte nejaké pochybnosti alebo ste narazili na nejaké problémy pri aktualizácii ovládačov GPU, dajte nám vedieť v komentároch nižšie.
Odporúčané články








