Digitálny svet prekladá farby okolo nás do jednoduchých kombinácií písmen a číslic. Ak chcete získať akúkoľvek farbu, ktorú chcete, musíte získať jej kód a budete ju môcť replikovať.

Zaujala vás pri prehliadaní webu konkrétna farba? Alebo potrebujete vo svojom dizajne použiť konkrétny odtieň, aby boli veci konzistentné? Tu je návod, ako získať RGB alebo HEX kód akéhokoľvek pixelu na obrazovke.
Identifikujte RGB alebo HEX hodnotu farby na obrazovke
Identifikácia hodnoty RGB alebo HEX farby na obrazovke nevyžaduje odborné oko ani drahý nástroj. Na PC existuje niekoľko jednoduchých spôsobov, ako získať kód farby.
Použite aplikáciu pre PC

Prvým spôsobom, ako zachytiť akúkoľvek farbu z obrazovky, je použitie počítačovej aplikácie. Túto aplikáciu už možno máte vo svojom počítači.
Okamžité kvapkadlo pre Windows

Ak potrebujete často získavať farebné kódy, jednoduchý nástroj po ruke vám uľahčí život. Instant Eyedropper je odteraz bezplatná aplikácia výhradne pre Windows.
Po inštalácii k nemu budete mať prístup zo systémovej lišty. Stačí stlačiť a podržať ľavé tlačidlo myši na farbe podľa vášho výberu a potom ho uvoľniť. Aplikácia okamžite skopíruje kód farby do vašej schránky a môžete ho vložiť do ľubovoľného programu.
Okamžité kvapkadlo funguje na Windows XP-10.Digitálny merač farieb pre Mac
Digitálny merač farieb je podobný nástroj predinštalovaný na zariadeniach Mac. Otvorte priečinok Aplikácie a nájdite Utilities. Nástroj Digital Color Meter by mal byť práve tam.
Spustenie tejto aplikácie zmení váš kurzor na kvapkadlo, ktoré môžete použiť na zachytenie akejkoľvek farby z obrazovky. Aplikácia predvolene zobrazí hodnoty RGB. Môžete ich skopírovať a neskôr previesť na HEX alebo upraviť možnosti, aby ste získali presnú požadovanú farbu.
SIP pre Mac
Ak potrebujete pokročilejší nástroj, môžete sa pozrieť na SIP, ktorý je k dispozícii pre Mac. SIP je viac ako len výber farieb. Ponúka tiež množstvo pokročilých funkcií, ktoré ocení každý webový dizajnér. Farby môžete jednoducho upravovať, organizovať do paliet a meniť ich formáty tak, aby vyhovovali vašim potrebám.
bohužiaľ, SIP nie je bezplatný nástroj, ale ponúkajú bezplatnú skúšobnú verziu. Môžete si to vyskúšať a zistiť, či extra funkcie stoja za vaše peniaze.
Výhodou týchto desktopových aplikácií je, že dokážu zachytiť farby prakticky z ktorejkoľvek časti obrazovky. Nižšie uvedené nástroje prehliadača to dokážu iba na webových stránkach. Samozrejme, toto obmedzenie môžete obísť tak, že nahráte fotografiu alebo snímku obrazovky a zobrazíte ju vo svojom prehliadači.
Použite svoj prehliadač
Nasledujúci jednoduchý spôsob, ako získať farbu RGB alebo HEX kódu, je jednoducho použiť vstavané nástroje vášho prehliadača. Farby si budete môcť vybrať iba z webovej stránky, ktorú máte po ruke, ale môžete na to použiť Firefox aj Chrome.
Tu nájdete nástroj na výber farieb Firefoxu:
- Spustite Firefox a otvorte webovú stránku, z ktorej chcete extrahovať farebný kód.

- Kliknite na ponuku prehliadača (tri vodorovné čiary) v pravom hornom rohu.

- Medzi možnosťami nájdite Nástroje pre vývojárov webu. Môže to byť v časti Ďalšie nástroje.

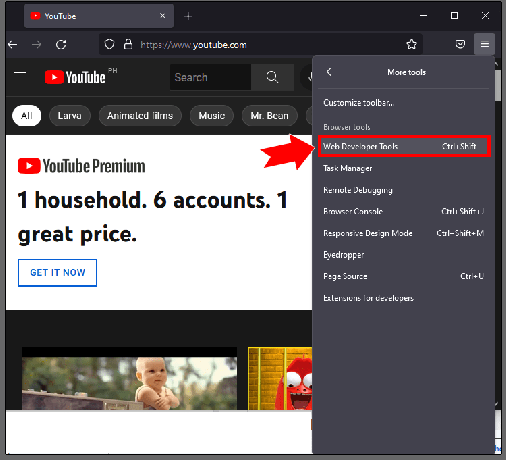
- V spodnej časti stránky sa otvorí okno. Nájdite ikonu kvapkadla a budete môcť skopírovať farebné kódy jediným kliknutím.

Postup je podobný v prehliadači Chrome:
- Spustite prehliadač Chrome a otvorte požadovaný web.


- Kliknite na ponuku (tri zvislé bodky) v pravom hornom rohu a nájdite „Nástroje pre vývojárov“ v časti „Ďalšie nástroje“.

- Na pravej strane stránky sa otvorí okno. Nájdite a kliknite na „Štýly“ v druhej časti.

- V časti „telo“ uvidíte veľa farebných políčok. Kliknutím na ktorúkoľvek z nich aktivujete výber farby.

Tip: Vývojárske nástroje môžete otvoriť aj v oboch prehliadačoch kliknutím pravým tlačidlom myši na ľubovoľnú stránku a výberom možnosti „Skontrolovať“.
Použite rozšírenie prehliadača
Okrem nástrojov pre vývojárov môžete použiť aj praktické rozšírenia prehliadača na výber akejkoľvek farby z webovej stránky. Pozrite si nasledujúce rozšírenia, ktoré všetky plnia túto úlohu:
-
ColorZilla

-
Kvapkadlo ColorPick

-
Očné kvapkadlo

Použite webovú stránku
Na identifikáciu RGB alebo HEX kódu pre farbu nevyhnutne nepotrebujete aplikáciu ani rozšírenie. Ak máte konkrétny obrázok, z ktorého chcete získať farbu, môžete použiť aj webovú stránku. Nespočetné množstvo webových stránok vám umožňuje nahrať fotografiu, extrahovať farebný kód alebo dokonca vytvoriť harmonickú paletu.
PineTools Image Color Picker

Nájdite nástroj Image Color Picker na PineTools a nahrajte svoj obrázok. Ak je to potrebné, priblížte, aby ste našli pixel, ktorý chcete zachytiť. Hodnoty RGB a HEX kód získate jednoduchým kliknutím.
Výber farby obrázka

The Výber farby obrázka webová stránka ponúka niekoľko ďalších možností ako len nahrávanie obrázkov. Kliknite na „Použiť svoj obrázok“ a vyberte, kam chcete obrázok importovať. Môžete kliknúť na ľubovoľnú časť obrázka pre konkrétnu farbu, ale webová stránka tiež navrhne farebnú paletu založenú na obrázku.
Vyhľadávač farieb obrázkov

Okrem jednoduchého výberu farieb, Vyhľadávač farieb obrázkov môže fungovať aj ako kreatívny nástroj. Nahraný obrázok môžete rozpixelovať pre lepší prehľad o jeho farbách a priblížiť, ako len chcete. Stránka tiež automaticky navrhne niekoľko farieb.
Urobte snímku obrazovky
Nakoniec môžete identifikovať farebný kód bez všetkých vyššie uvedených nástrojov. Namiesto toho urobíte snímku obrazovky a vyberiete farbu odtiaľ.
- Uistite sa, že farba, ktorú chcete vybrať, je viditeľná na obrazovke.
- Urobte snímku obrazovky stlačením tlačidla Print Screen na klávesnici (PrntScr, PrtScn atď.) v systéme Windows alebo súčasným stlačením a podržaním klávesov „Shift + Command + 3“ v systéme Mac. Vaša snímka obrazovky sa automaticky skopíruje do vašej schránky.

Tip: Môžete tiež zachytiť len časť obrazovky. V systéme Windows otvorte nástroj na vystrihovanie z ponuky Štart. Na Macu použite skratku „Shift + Command + 4“. - Otvorte MS Paint (alebo inú aplikáciu na spracovanie obrázkov) a vložte snímku obrazovky.
- Nájdite nástroj kvapkadlo a vyberte farbu.

- Kliknite na „Upraviť farby“ vedľa palety farieb v programe MS Paint. Pod posúvačom uvidíte hodnoty RGB vašej aktuálnej farby.
Ak chcete zmeniť tieto čísla na HEX kód, budete potrebovať pomoc webovej stránky. - Zamierte k RGB na HEX a zadajte hodnoty do príslušných polí.

- Kliknite na „Previesť na Hex“ a dostanete svoj kód.

Ďalšie často kladené otázky
Aký je rozdiel medzi RGB a HEX? Ktorý potrebujem?
RGB a HEX kódy vyjadrujú rovnaké farby. Kód, ktorý budete potrebovať, však závisí od jeho zamýšľaného použitia. Kódy RGB informujú vašu obrazovku o tom, koľko červeného, zeleného a modrého svetla má vyžarovať na vytvorenie požadovanej farby. HEX kódy prenášajú rovnaké informácie, ale v jazyku kódovania.
Dizajnér alebo vývojár bude s najväčšou pravdepodobnosťou potrebovať HEX kódy farieb.
Ako rozoznám farbu na mobilnom zariadení?
Ak chcete vybrať farbu z obrazovky mobilného zariadenia, môžete si stiahnuť aplikáciu alebo použiť jednu z vyššie uvedených webových stránok. V nástroji Markup je tiež nástroj na výber farieb pre iOS. Môže vám tiež poskytnúť HEX kód farby.
Získajte akúkoľvek farbu, ktorú vidíte, jediným kliknutím
Použitie farebných kódov RGB alebo HEX zaisťuje, že neexistuje žiadna šanca na chybu. Vďaka týmto univerzálnym jazykom farieb môžete svoje návrhy udržiavať v súlade s rovnakými odtieňmi. Keďže existuje mnoho spôsobov, ako extrahovať farebný kód na obrazovke, stačí nájsť pre vás najjednoduchší spôsob.
Ktorý nástroj na výber farieb uprednostňujete? Alebo máte inú dôveryhodnú metódu na pridanie? Dajte nám vedieť nižšie.




