Samozrejme, smartfóny sú navrhnuté tak, aby sa dali používať kdekoľvek, s dátovým plánom, ktorý zaručuje stav neustáleho pripojenia. Na vaše pripojenie 4G však hrozia dátové limity a vysoké poplatky, takže väčšina z nás sťahuje väčšinu, keď používame Wi-Fi. Z vlastného bytu do vášho miestneho Starbucks, WiFi je v dnešnej dobe všade a zaručuje, že svoj dátový plán budete iba popíjať a nespotrebovať ho v jednom veľkom hlt.

Naša závislosť na WiFi pri podpore sťahovania aplikácií a video streamov znamená, že si všimneme, keď naše telefóny začnú mať problémy s pripojením WiFi. WiFi nie je dokonalý štandard a nech sa to akokoľvek môže zdať, väčšina našich zariadení bude mať v určitom okamihu problémy s pripojením a váš Galaxy S7 alebo S7 edge nie je výnimkou. Takže ak máte problémy s pripojením alebo zotrvaním v spojení s miestnym WiFi hotspotom, toto je sprievodca pre vás. Poďme zistiť, ako vyriešiť problémy s WiFi na vašom Galaxy S7.
Reštartuje všade okolo
Pri riešení akéhokoľvek problému, najmä pokiaľ ide o bezdrôtové pripojenia, je dôležitý prvý krok: reštartujte svoje zariadenia. Nereštartujte iba telefón – reštartujte aj smerovač. Ak nemáte prístup k smerovaču, pokúste sa nájsť niekoho, kto vám môže reštartovať smerovač. Ak ste na verejnom hotspote, zrejme nebudete môcť reštartovať smerovač. A pokiaľ možno, môžete tiež reštartovať modem. Ak chcete reštartovať telefón, stlačte a podržte tlačidlo napájania s už zapnutou obrazovkou a zo zoznamu dostupných možností vyberte možnosť „Reštartovať“.

Najlepší spôsob, ako reštartovať smerovač, je, napodiv, jednoducho odpojiť napájací kábel zo zadnej časti zariadenia. Po odpojení zariadenia napočítajte do desať pred opätovným pripojením zariadenia, aby ste dosiahli cyklus napájania smerovača. To isté môžete urobiť aj so svojím modemom. Deväťkrát z desiatich to vyrieši všetky problémy s bezdrôtovým internetovým pripojením. Smerovače a modemy sú jemné drobnosti a oba vyžadujú občasný cyklus, aby zostali aktívne a funkčné.
Ak máte problémy s pripojením telefónu k sieti Wi-Fi aj po reštartovaní zariadení, pokračujte na ďalšiu časť. Ak je problém širší ako len váš telefón – povedzme, že sa nemôže pripojiť ani váš laptop alebo tablet – pravdepodobne ide o problém s vaším smerovačom. Aj na to máme sekciu, nižšie v sprievodcovi.
Rýchle tipy pre váš telefón
Dobre, s rýchlym reštartom z cesty, začnime s niektorými základmi. Ako pri každom sprievodcovi riešením problémov, skôr ako prejdeme k väčším krokom, začneme s niekoľkými malými potenciálnymi opravami. Žiadny z týchto krokov nebude zaručene fungovať, ale majú tendenciu pomôcť naštartovať vaše WiFi pripojenie späť do chodu tým, že ho trochu postrčia. Takže vezmite svoj telefón a začnite.

Najprv posuňte nadol panel upozornení, aby ste odhalili svoje rýchle nastavenia. Ešte raz skontrolujte a uistite sa, že je v telefóne povolené nastavenie WiFi. Príležitostne to môže byť náhodne vypnuté alebo zakázané používateľom alebo nesprávne fungujúcou aplikáciou; ak je ikona WiFi sivá, klepnutím na ňu ju znova zapnite. Môžete tiež klepnúť na text „Wi-Fi“ pod tlačidlom ponuky, aby ste otvorili rozšírenú ponuku rýchlych nastavení pre vašu WiFi. Ak je spínač vypnutý, znova ho zapnite.

Ak je vaša sieť WiFi už zapnutá, ale nepripája sa k vašej osobnej sieti, prejdite do ponuky nastavení a otvorte ponuku WiFi v časti Bezdrôtové pripojenie a siete. Klepnite na ponuku s tromi bodkami v pravom hornom rohu displeja a potom klepnite na „Rozšírené“. V tejto ponuke nájdite „Spravovať siete“. Tým sa otvorí zoznam všetkých sietí, ku ktorým ste sa predtým pripojili zariadenie. Nájdite tú, ku ktorej sa pokúšate pripojiť, stlačte a podržte jej oblasť v ponuke a potom vyberte možnosť „Zabudnúť na sieť“. Toto odstráni a odstráni sieť z vášho zariadenia z histórie vášho telefónu spolu so všetkými nastaveniami pre spojenie. Odtiaľ sa môžete pokúsiť znova pripojiť k zariadeniu a znova zadať prístupový kód pre smerovač alebo hotspot.

Ak to váš problém nevyrieši, môžete tiež prejsť do ponuky nastavení a nájsť možnosť „Zálohovať a resetovať“. Ak používate zjednodušené rozloženie nastavení, túto možnosť nájdete výberom položky „Všeobecná správa“ a následne "Resetovať." V spodnej časti tejto ponuky nájdete tri možnosti: Obnoviť nastavenia, Obnoviť nastavenia siete a Výrobné údaje Resetovať. Hľadáme druhú možnosť: obnoviť nastavenia siete. Týmto sa obnovia predvolené nastavenia siete WiFi, Bluetooth a všetkých ostatných sieťových nastavení. Ak boli z akéhokoľvek dôvodu bezdrôtové nastavenia na vašom zariadení zmenené náhodou alebo nečestnou aplikáciou, všetko sa resetuje. Poznámka: Pretože sa tým v podstate vymažú všetky nastavenia siete, budete musieť opraviť svoje zariadenia Bluetooth a znova zadať prístupové kódy pre prístupové body WiFi.

Mali by ste tiež skontrolovať, či bola pre váš telefón zavedená nová aktualizácia softvéru. Spoločnosť Samsung odviedla dobrú prácu pri odstraňovaní akýchkoľvek chýb v skorých verziách softvéru vrátane problémov zahŕňajúce pripojenia k WiFi, takže stojí za to skontrolovať, či váš telefón nepoužíva starší softvér verzia. V nastaveniach prejdite nadol na kategóriu „Systém“ a klepnite na ponuku „Aktualizácie systému“ (v zjednodušenom rozložení nastavení má „Aktualizácie systému“ svoju vlastnú kategóriu). Potom klepnite na „skontrolovať aktualizácie systému“ v nasledujúcom dialógovom okne. Ak bola pre váš telefón zavedená aktualizácia systému, stiahnite si ju a nainštalujte a potom znova skontrolujte pripojenie Wi-Fi.

Existuje tiež niekoľko malých nastavení, ktoré môžu zabrániť silným alebo konzistentným problémom s bezdrôtovým pripojením. Najprv skúste vypnúť Bluetooth. Niektoré 2,4 GHz siete môžu príležitostne prijímať prerušenia, keď bežia spolu s Bluetooth. Ak je vaša sieť novšie pripojenie 5 GHz, pravdepodobne to pre vás nič neurobí. Ďalej v ponuke nastavení WiFi klepnite na rovnaké tlačidlo ponuky s tromi bodkami ako predtým a klepnite na „Rozšírené“. Uistite sa, že je vypnutý „Smart network switch“ a že „Nechať WiFi zapnuté počas spánku“ je nastavený na „Vždy“. Prvý z nich vás prepne medzi WiFi a mobilnými sieťami, ak je vaše pripojenie slabé, čo môže spôsobiť problémy v závislosti od sily vášho bezdrôtového pripojenia spojenie; medzitým vás môže odpojiť od signálu WiFi, keď je obrazovka telefónu vypnutá.
Skontrolujte pripojenia smerovača a modemu
Najprv by ste sa mali uistiť, že váš telefón je jediným zariadením, ktoré má problémy s pripojením k hotspotu. Ak nie, môže ísť o problém so smerovačom, modemom alebo internetovým pripojením. Ako sme uviedli vyššie, reštartovanie smerovača aj modemu odpojením zariadení na desať sekúnd pred ich opätovným zapojením môže zvyčajne vyriešiť väčšinu problémov s prijímaním pripojení. Stavové indikátory na smerovači a modeme zvyčajne zobrazujú akékoľvek problémy s príjmom signálu, preto ich urobte uistite sa, že venujete pozornosť týmto servisným svetlám a ak si nie ste istí, čo svieti, pozrite si príručku identifikovať.

Ak problém spočíva vo vašom smerovači alebo modemu, budete sa musieť obrátiť na príručku pre konkrétne zariadenie, aby ste vyriešili akékoľvek základné problémy. Problémy so smerovačom sa zvyčajne dajú vyriešiť aktualizáciou softvéru smerovača alebo skontrolovaním nastavení šifrovania, ktoré chráni váš bezdrôtový signál. Ak problém spočíva vo vašom modemu, možno budete musieť kontaktovať svojho ISP, aby ste sa uistili, že váš dom prijíma bezproblémový internetový signál. Problémy so životným prostredím môžu niekedy rušiť signál, takže ak ste zistili, že problém spočíva na nich a nie s vašimi zariadeniami, nebojte sa dohodnúť si stretnutie s technikom, ktorý príde skontrolovať pripojenie k vášmu dom.
Pokročilé riešenia vašich problémov s WiFi
Rovnako ako pri akýchkoľvek problémoch s pripojením na vašom Galaxy S7 existujú dva ďalšie kroky, ktoré môžeme vykonať na resetovanie zariadenie späť na predvolené nastavenia a odstráňte všetky problémy, ktoré môžu byť skryté hlboko v zariadení softvér.
Najprv sa spustíme do režimu obnovenia systému Android, aby sme vymazali oblasť vyrovnávacej pamäte. Toto je pomerne technický postup, takže ak ste to nikdy neurobili, postupujte opatrne. Vymazaním vyrovnávacej pamäte na vašom zariadení sa nevymažú žiadne údaje ani aplikácie z vášho zariadenia, ako pri obnovení továrenských nastavení; Oblasť vyrovnávacej pamäte obsahuje všetky dočasné údaje uložené aplikáciami a systémovým softvérom v telefóne. To umožňuje, aby váš telefón načítal údaje aplikácie rýchlejšie, ale môže sa tiež občas trochu pokaziť a vyžadovať úplné vymazanie, aby sa vyriešili prípadné problémy s telefónom.

Začnite úplným vypnutím telefónu. Keď je zariadenie vypnuté, stlačte a podržte tlačidlo Domov, vypínač a tlačidlo zvýšenia hlasitosti. Keď sa v hornej časti obrazovky objavia slová „Recovery Booting“, môžete tieto tlačidlá pustiť. Modrá obrazovka s textom „Inštalácia aktualizácie systému“ po dobu až tridsať sekúnd; na displeji sa zobrazí upozornenie, že aktualizácia systému zlyhala. To je normálne, takže sa nestresujte. Nechajte telefón ešte niekoľko sekúnd sedieť a displej sa prepne na čierne pozadie so žltým, modrým a bielym textom. V hornej časti obrazovky sa zobrazia slová „Obnovenie systému Android“; úspešne ste sa zaviedli do režimu obnovenia v systéme Android. Pomocou tlačidiel na ovládanie hlasitosti posuňte volič nahor a nadol a prejdite nadol na položku „Vymazať oblasť vyrovnávacej pamäte“ v ponuke. Na obrázku vyššie je nižšie zvýraznená modrá čiara – túto možnosť nevyberajte, pokiaľ nechcete vymazať celý telefón. Keď zvýrazníte „Wipe Cache Partition“, stlačením vypínača vyberte možnosť, potom pomocou tlačidiel na ovládanie hlasitosti zvýraznite „Áno“ a ešte raz vypínač na potvrdenie. Váš telefón začne vymazávať oblasť vyrovnávacej pamäte, čo bude chvíľu trvať. Držte pevne, kým proces pokračuje. Po dokončení vyberte možnosť „Reštartovať zariadenie teraz“, ak ešte nie je vybratá, a potvrďte stlačením vypínača. Keď sa vaše zariadenie reštartuje, skúste sa znova pripojiť k signálu WiFi.
Ak sa váš telefón stále nemôže pripojiť, existuje ešte jedno potenciálne riešenie: obnovenie továrenských nastavení zariadenia. Je zrejmé, že to nikto nerobí rád, ale občas to môže byť jediné riešenie problémov na vašom zariadení. Ak ste vyskúšali všetko ostatné v tomto zozname a stále máte problémy s pripojením – a rozhodli ste sa je to váš Galaxy S7, nie vaše internetové pripojenie alebo smerovač – potom by ste mali pokračovať v resetovaní vášho zariadenie.
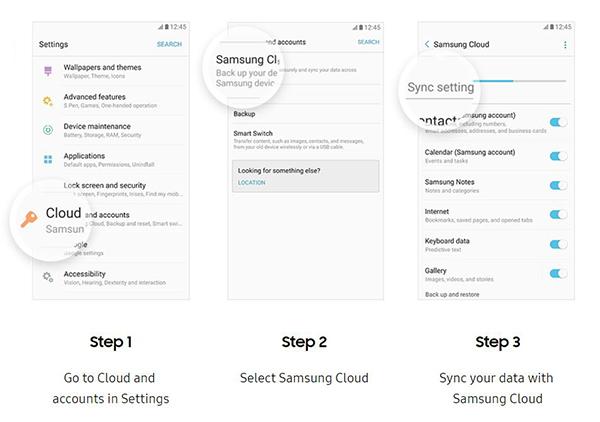
Začnite zálohovaním telefónu do cloudovej služby podľa vášho výberu – záleží len na vás, či to bude Disk Google, Samsung Cloud alebo iná služba tretej strany. Na zálohovanie textových správ, denníkov telefónnych hovorov a fotografií môžete použiť iné aplikácie, ako je napríklad Zálohovanie a obnovenie SMS alebo Fotky Google. Po zálohovaní telefónu (alebo presunutí dôležitých súborov na kartu SD alebo do samostatného počítača) môžete začať proces obnovenia továrenských nastavení.

Otvorte ponuku nastavení a vyberte možnosť „Zálohovať a obnoviť“, ktorá sa nachádza v časti „Osobné“ v ponuke štandardných nastavení a v časti „Všeobecná správa“ na zjednodušenom displeji. Vyberte tretiu možnosť resetovania, „Obnovenie továrenských nastavení“. Tým sa otvorí ponuka, ktorá zobrazuje každý účet, do ktorého ste sa v telefóne prihlásili, spolu s upozornením, že všetko na vašom zariadení bude vymazané. Vaša SD karta nebude resetovaná, pokiaľ nezvolíte možnosť „Formátovať SD kartu“ v spodnej časti ponuky; či tak chcete urobiť, je na vás, ale nie je to potrebné pre tento proces. Pred výberom možnosti „Resetovať telefón“ v spodnej časti tejto ponuky sa uistite, že je váš telefón zapojený alebo plne nabitý. Obnovenie továrenských nastavení môže spotrebovať slušné množstvo energie a môže trvať až pol hodiny, takže nechcete, aby váš telefón počas procesu zomrel.

Keď sa ubezpečíte, že sa vaše zariadenie nabíja alebo nabíja, stlačte „Resetovať telefón“ a zadajte svoj PIN alebo heslo na overenie zabezpečenia. Keď to urobíte, váš telefón sa začne resetovať. Nechajte zariadenie sedieť a dokončite proces. Po dokončení resetovania – čo môže opäť trvať tridsať minút alebo viac – sa zobrazí výzva na nastavenie telefónu. Počas tohto procesu sa zobrazí výzva na pripojenie k signálu WiFi, ak je v blízkosti; ak sa vaše zariadenie dokáže pripojiť, problém ste vyriešili a môžete pokračovať v obnove telefónu pomocou záloh, ktoré ste poskytli pred resetovaním.
Ak sa však vaše zariadenie stále nemôže pripojiť k signálu WiFi a vy ste zistili, že to nie je váš smerovač, modem, alebo problém s pripojením k vášmu ISP, budete chcieť kontaktovať svojho mobilného operátora alebo spoločnosť Samsung a poskytnúť záruku nárokovať si. V tomto bode môžete bezpečne určiť, že problém nespočíva vo vašom softvéri, ale v hardvéri vášho telefónu. Bez ohľadu na to, ktorú spoločnosť kontaktujete so žiadosťou o servis, vás s najväčšou pravdepodobnosťou požiada o vykonanie niekoľkých vecí na tomto zozname; môžete ich informovať, že už máte. Odtiaľ môžete zvyčajne uplatniť záručný nárok na výmenu zariadenia.
***
Problémy s pripojením k sieti Wi-Fi môžu byť natoľko frustrujúce, že si z vás vytiahnu vlasy. Našťastie je vo vašom bezdrôtovom pripojení na kontrolu len toľko premenných, takže vinníka problémov s pripojením možno zvyčajne nájsť do pol hodiny od riešenia problémov. Či už je problém so softvérom vášho telefónu, smerovačom, modemom, poskytovateľom internetových služieb alebo hardvérom vášho Galaxy S7, vyriešenie problému netrvá príliš dlho. Tak sa uvoľnite a zhlboka sa nadýchnite. Skôr než sa nazdáte, budete opäť v prevádzke, znova pripojení k sieti Wi-Fi a počas lenivého nedeľného popoludnia budete streamovať film za filmom na Netflixe.




